So verwenden Sie Windows 10 Inbuilt Screen Recorder
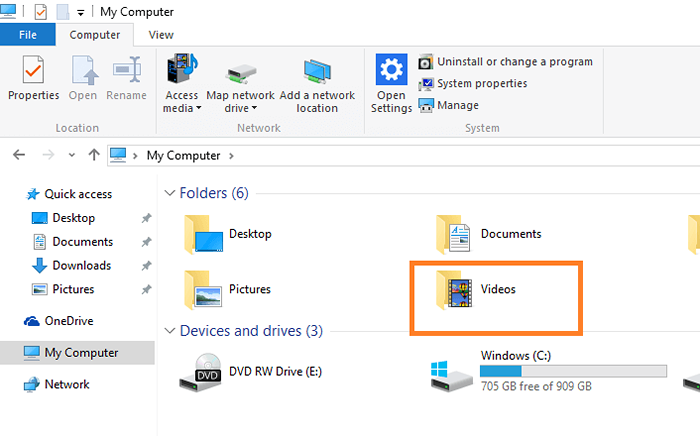
- 720
- 6
- Matteo Möllinger
Windows 10 verfügt über ein eingebautes Bildschirmrekorder -Tool, das für viele Benutzer auf der Welt eine Erleichterung ist, die ihre Bildschirmaktivität aufzeichnen möchten, ohne eine Software von Drittanbietern zu verwenden. Die Verwendung eines eingebauten Tools hat seinen eigenen Vorteil. Das primäre Wesen ist, dass Sie keine einzige Sorge haben, wenn Sie mit einer Adware oder Malware geschenkt werden, nur weil Sie eine unbekannte Software aus dem Internet installiert haben, über die Sie skeptisch sind. Windows sollte sich melden und Benutzer mit nützlicheren Tools befähigen, die Benutzer benötigen und um die ein riesiger Markt für verdrehter Markt herumgekommen ist. Windows 10 hat also eine Initiative ergriffen, um ein grundlegendes Dienstprogramm für Bildschirmaufzeichnungen kostenlos für Windows 10 -Benutzer bereitzustellen. Obwohl die grundlegende Nutzung für die Aufnahme von Xbox -Spielen bestimmt ist, können Sie sie jedoch für jeden Zweck verwenden, da der Bildschirm Ihres PCs aufzeichnet.
So verwenden Sie Windows 10 Inbuilt Screen Recorder
Um Windows 10 Hidden Inbuilt Bildschirmaufzeichnungs -App zu verwenden, befolgen Sie bitte die unten angegebenen Schritte.
Schritt 1 - Zunächst zu Presse Windows -Schlüssel + g So starten Sie die Bildschirmrekorder -App.

Schritt 2 - Die Aufzeichnung beginnt, sobald Sie die Schaltfläche Red Circle -Datensatz drücken.
Sie können auch drücken Windows -Schlüssel + Alt + R Starten und Aufnahme einstellen.
Wenn Sie nach Beginn der Aufnahme Ihre normalen Aktivitäten auf dem Bildschirm machen, werden alle Ihre Aufnahmen aufgezeichnet.

Schritte 3 - Sobald Sie die Aufnahme absetzen, indem Sie drücken Windows -Schlüssel + Alt + R, Ihre Aufzeichnung wird automatisch erfasst und in Videos/Capture -Ordner gespeichert.

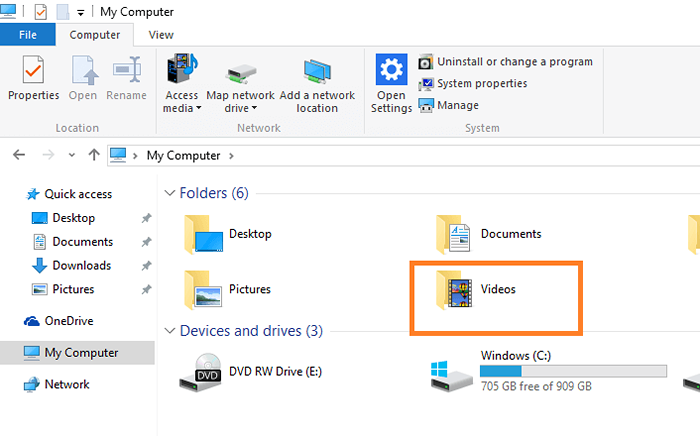
Notiz: - Die Videos werden nur im MP4 -Format erfasst.
Sie können auch auf Einstellungssymbol klicken, um eine Konfiguration des Standard -Windows -Tools für Spielenbildschirm aufzunehmen.
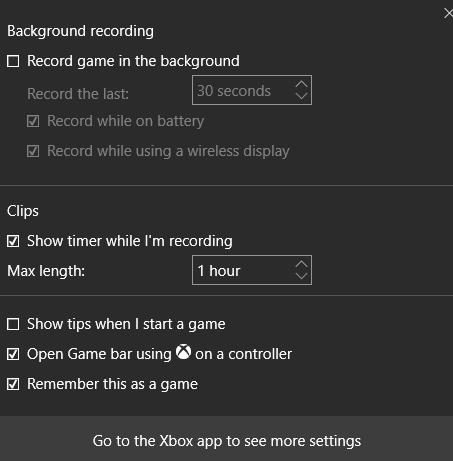
Aufbau : - Sie können die maximale Länge oder Dauer der Aufzeichnung ändern. Dies ist eine schöne Funktion, als ob Sie vergessen würden, die Aufnahme zu stoppen. Sie erstellt nicht die Aufzeichnung und füllt Ihre Festplatte. Es ist einfach besser, die maximale Dauer der Aufzeichnung des Bildschirms festzulegen. Es gibt auch eine Option, um Timer zu verbergen oder zu zeigen. Beachten Sie, dass der Timer nur für Sie sichtbar ist, sobald es aufgezeichnet wird.
- « So deinstallieren Sie OneDrive in Windows 10 in einem Klick
- So richten Sie Google Mail in Mail -App von Windows 10 ein »

