So verwenden Sie Windows 10 Store mit einem anderen Konto?
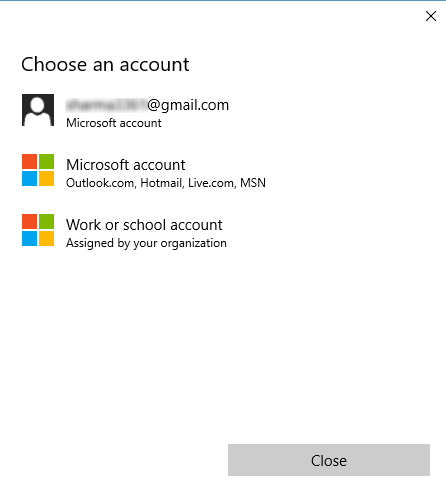
- 1028
- 233
- Levke Harnapp
Das neu veröffentlichte Betriebssystem von Microsoft sorgt für viel Aufsehen in der Tech -Welt. Viele Menschen haben auf das Betriebssystem verbessert und haben die Erfahrung gefallen.
Mit anderen Worten, das Windows 10 könnte einige Herzen gewinnen.
Seit Windows 8 hat Microsoft den neuen Windows App Store für sein Betriebssystem eingeführt und in die Welt der Anwendungen eingeführt. Sie können jetzt verschiedene Anwendungen, Spiele und Dienstprogramme aus dem Anwendungsgeschäft herunterladen und ausführen und Ihre Windows -Erfahrung mehr Spaß machen.
Windows Store funktioniert wie in jedem anderen Speicher, verknüpft mit Ihrem E -Mail -Konto und verwendet es, um Einkäufe zu autorisieren und Ihre Downloads zu verfolgen. In diesem Fall wird der Store mit Ihrem Microsoft -Konto verknüpft.
Standardmäßig werden Sie mit demselben Microsoft -Konto in den Windows Store eingetragen, Ihr Windows 10 ist zugeordnet und wurde durch aktiviert von.
Viele Benutzer möchten sich jedoch aus verschiedenen Gründen mit einem anderen Konto in ihrem Geschäft anmelden, wie beispielsweise frühere Einkäufe mit diesem Konto, das andere Microsoft könnte mit Ihrem Windows Mobile -Gerät usw. verknüpft werden.
Unabhängig davon, was der Grund, wenn Sie sich mit einem anderen Konto im Microsoft Store anmelden möchten, ist dies, wie Sie dies tun ..
Wie melden Sie sich im Windows Store mit einem anderen Konto an??
1- Windows Store geöffnet.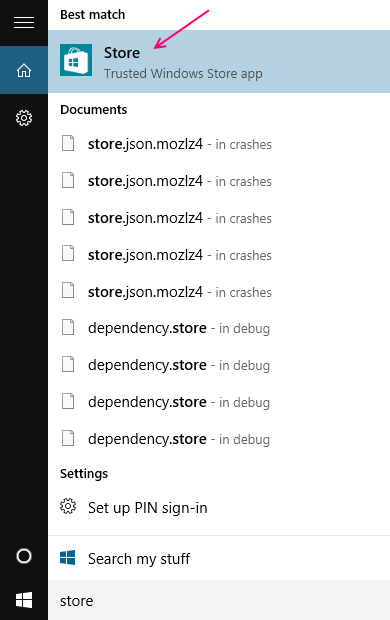
2- Klicken Sie auf das Benutzersymbol links neben der Suchleiste.
3- Klicken Sie auf das Microsoft-Konto, das derzeit dem Windows Store zugeordnet ist.
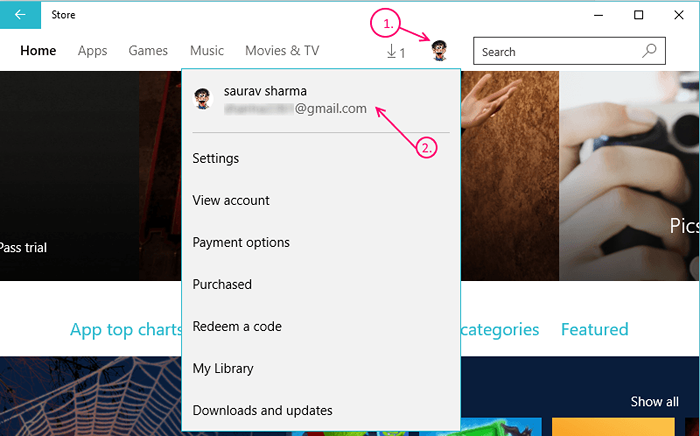
4- Dies zeigt Ihnen ein weiteres Dialogfeld mit demselben Microsoft-Konto. Klicken Sie erneut darauf.
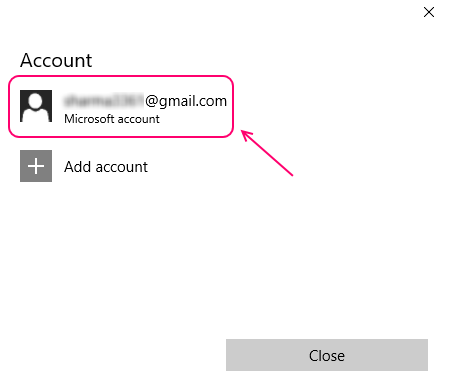
5- Sie sehen nun die Option, sich direkt unter dem Microsoft-Konto anzumelden.
6- Klicken Sie auf Out Out.
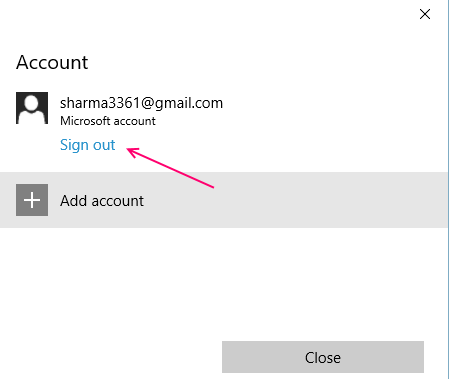
7- Dies unterschreibt Sie aus dem Windows Store.
8- Schließen Sie die Windows Store-App.
Sie können jetzt ein anderes Microsoft -Konto verwenden, um sich in den Store anzumelden, ohne das mit Ihrem Betriebssystem verknüpfte Konto zu ändern.
Befolgen Sie den Rest der Schritte dazu
9- Öffnen Sie die Windows Store-App erneut.
10- Klicken Sie neben der Suchleiste auf das gleiche Benutzersymbol.
11- Wählen Sie jetzt Anmelden.
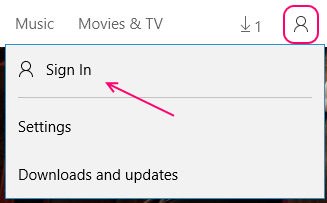
12- Windows werden Sie nun auffordern, ein Konto auszuwählen.
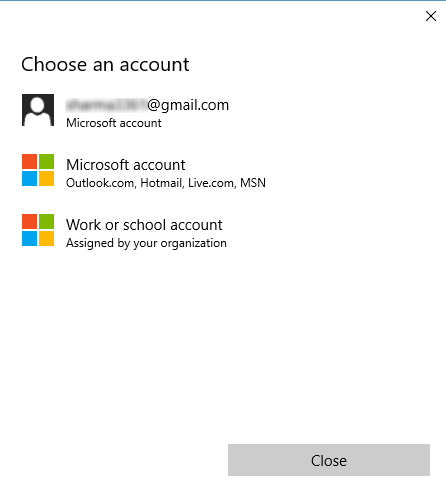
13- Sie können ein vorhandenes Konto auswählen, wenn Sie eines konfiguriert haben, oder eine neue eingeben oder Ihre Arbeit oder Ihre Schul-E-Mail-ID je nach Ihrer Präferenz verwenden.
A> Wenn Sie ein vorhandenes Konto auswählen, werden Sie sich in den Store anmelden, während Sie es mit Ihrem Originalkonto in Windows 10 angemeldet werden.
B> Wenn Sie ein neues Konto eingeben oder Ihr Arbeit oder Ihr Schulkonto verwenden, müssen Sie den Kontonamen und das Passwort auf dem nächsten Bildschirm eingeben .
WICHTIG: Wenn Sie ein neues Konto verwenden, werden Sie mit einem Fenster mit der Aufschrift Sie zu Ihrem vorgelegt, nachdem Sie Ihre Kontodetails eingegeben haben.
Dies wird im Grunde Windows Sie gebeten, Ihre Einstellungen und Dateien sowie die Berechtigung zu synchronisieren, dasselbe Microsoft -Konto für den Rest des Windows zu verwenden.
Stellen Sie sicher, dass Sie später mein Microsoft -Konto verbinden -ich werde später eine Verbindung herstellen.
Sie sollten sich jetzt mit einem anderen Microsoft -Konto Ihrer Wahl in Windows Store angemeldet haben
- « Wie verbinden Sie Ihr Windows 10 mit einem Mobilfunknetz?
- Wie aktivieren / deaktivieren Sie Benachrichtigungen in Windows 10?? »

