So verwenden Sie Offline Windows Defender, um anhaltende Infektionen zu entfernen
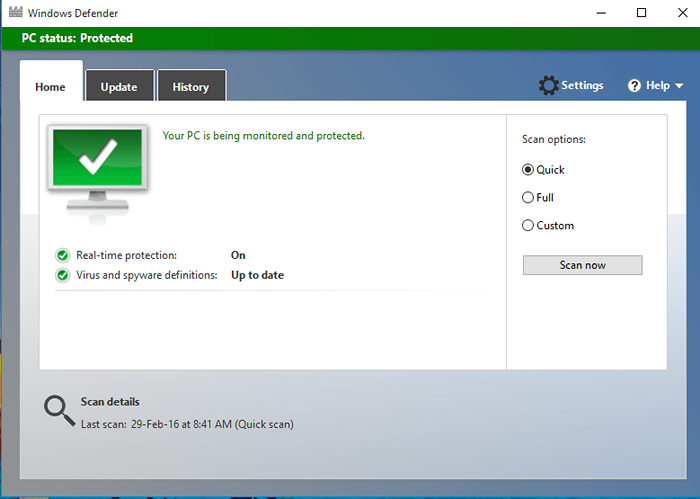
- 3400
- 3
- Phoebe Jeorga
So verwenden Sie Offline Windows Defender, um anhaltende Infektionen zu löschen: - Wenn es um Sicherheit geht, verfügt Microsoft über mehrere Tools, um die Fenster vor anderen böswilligen Software zu schützen. Windows Defender ist eines der verschiedenen von Windows verwendeten Sicherheitstools. Windows ist mit Windows Defender als Standard -Sicherheitstool gegen Malware und Spyware gepackt. Auf dem Markt sind mehrere Antiviren-Lösungen von Drittanbietern erhältlich, um Ihren PC von böswilliger Software zu verhindern. Aber Windows Defender macht den Job gut. Es schützt Sie vor fast jeder Art von Viren. Im Gegensatz zu anderen Lösungen von Drittanbietern ist Windows Defender leicht und wirkt sich nicht auf Ihre Systemleistung aus. Auch wenn Sie mehr über Ihre Systemsicherheit besorgt sind, ist Ihr System möglicherweise von einigen anhaltenden Viren betroffen. Diese Viren oder Malware integrieren tief in Ihr System. Das Entfernen dieser Infektionen ist nicht einfach, wenn Sie andere Infektionen entfernen. Mit Windows Defender offline Sie können diese anhaltenden Infektionen entfernen. Lesen Sie weiter, um zu lernen, wie man benutzt Windows Defender offline Um die anhaltenden Infektionen aus Ihrem System zu entfernen.
- Herunterladen Windows Defender offline App nach Ihrer Systemarchitektur.
- 32 Bit: http: // go.Microsoft.com/fwlink/?LinkId = 234123
- 64 Bit: http: // go.Microsoft.com/fwlink/?LinkId = 234124
- Nach dem Download doppelklicken Sie auf die App, um sie zu starten.Klicken Sie dann auf die Nächste Schaltfläche im Fenster.
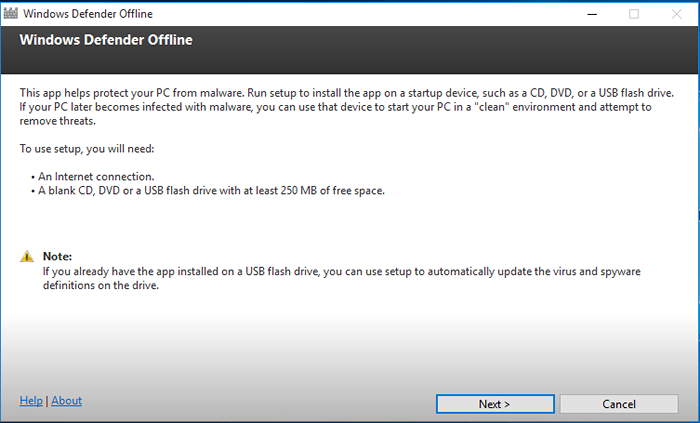
- Wir erstellen ein bootfähiges Windows Defender USB -Laufwerk. Fügen Sie also ein USB -Laufwerk ein und klicken Sie auf die Schaltfläche Radi0 Auf einem USB Flash -Laufwerk, das nicht passwortgeschützt ist. Das Flash -Laufwerk muss eine Größe von 1 GB oder mehr haben.
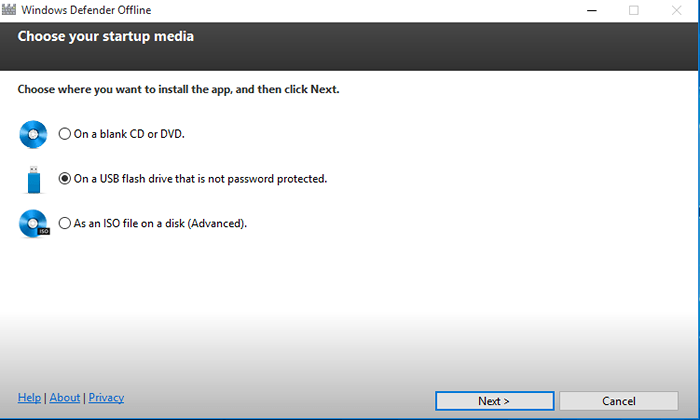
- Jetzt zeigt die App Ihnen eine Warnmeldung, dass sie Ihr USB -Flash -Laufwerk formatiert. Stellen Sie sicher, dass Sie alle wichtigen Dateien vom USB -Laufwerk kopiert haben. Klicke auf Nächste weitermachen.
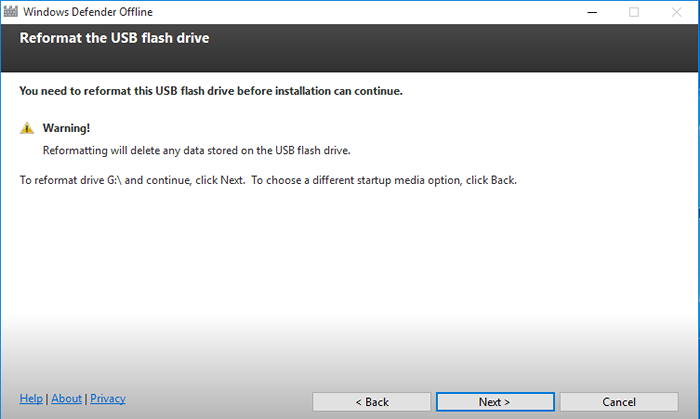
- Nach dem Format lädt Ihr System nun die erforderlichen Dateien automatisch herunter. Und nach dem Download wird das bootfähige USB -Laufwerk erstellt. Der Download -Prozess dauert je nach Ihrer Bandbreite einige Zeit.
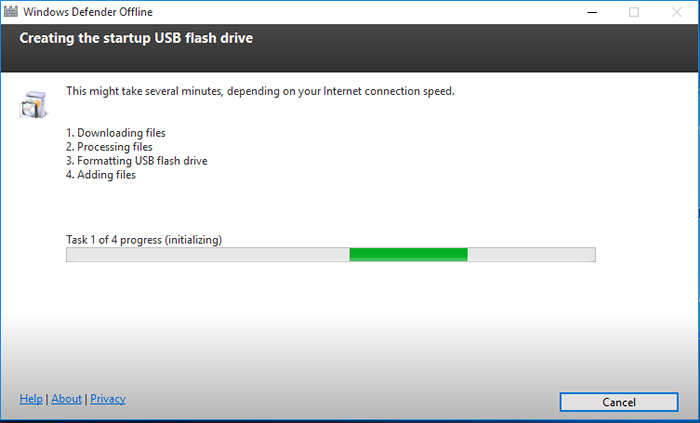
- Nach Abschluss klicken Sie auf Beenden.
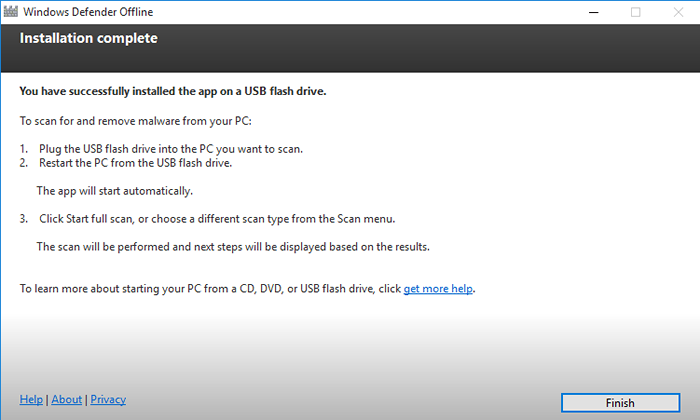
- Schalten Sie jetzt Ihren PC aus und starten Sie ihn vom USB -Laufwerk aus. Nach dem Booten von USB sehen Sie ein typisches Windows Defender -Fenster. Außerdem wird Ihr System automatisch auf Infektionen gescannt. Standardmäßig schneller Scan wird initiiert.
(Da das System aus dem USB gestartet wird, kann der Screenshot nicht erfasst werden. Also füge ich die Fotos an.)
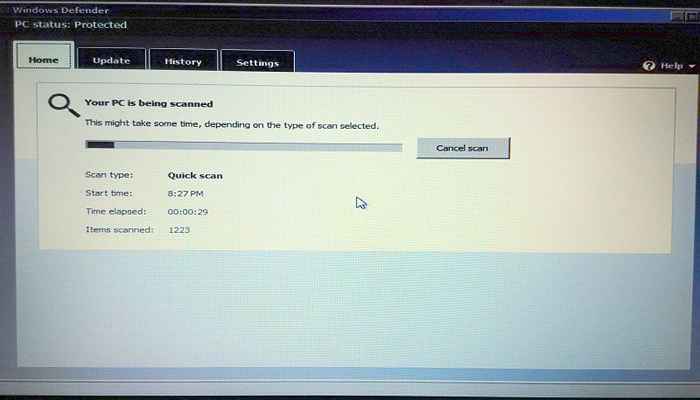
- Sie werden benachrichtigt, wenn Ihr System infiziert ist. Klicke auf Zeige Details Um die Details von infizierten Dateien anzuzeigen. Sie können auf klicken PC sauber Knopf, um die erforderlichen Maßnahmen zu ergreifen.
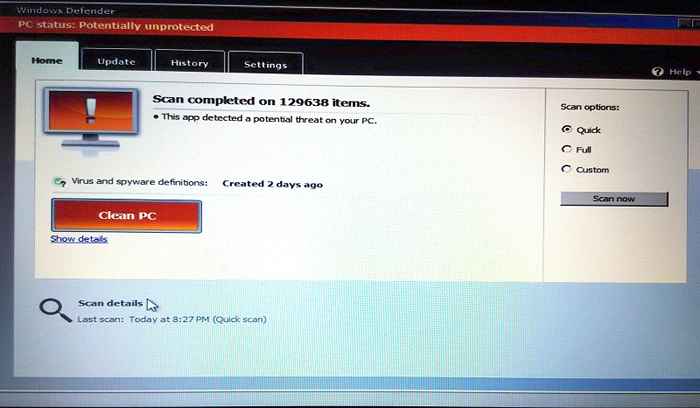
Jetzt haben Sie gelernt, wie Sie anhaltende Infektionen von Ihrem PC entfernen können Windows Defender offline.
- « So benachrichtigen Sie Benutzeranmeldesversuche in der Windows 10 Mail -App
- So löschen Sie die Sprunglisten in Windows 10 »

