So verwenden Sie Windows Snipping -Tool -Verknüpfungen in Windows 10
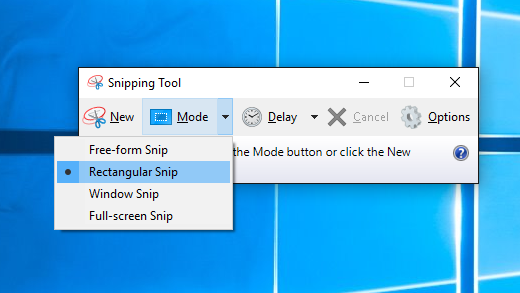
- 4851
- 216
- Janin Pletsch
Die Verwendung von Tastaturverknüpfungen mit dem Schnipselwerk oder Snip und Skizze erleichtert das Leben einfach das Leben. Sowohl Snipping Tool als auch Snip & Sketch, mit denen Screenshots des Computerbildschirms aufgenommen werden können, sind bereits Teil Ihres Windows 10.
Wir können auch Screenshots mit OneNote machen, wenn wir es haben. Denken Sie daran, dass diese beiden Werkzeuge für jede Situation möglicherweise nicht ideal sind. Weitere Informationen finden Sie in unserem ultimativen Leitfaden zur Aufnahme von Screenshots.
Inhaltsverzeichnis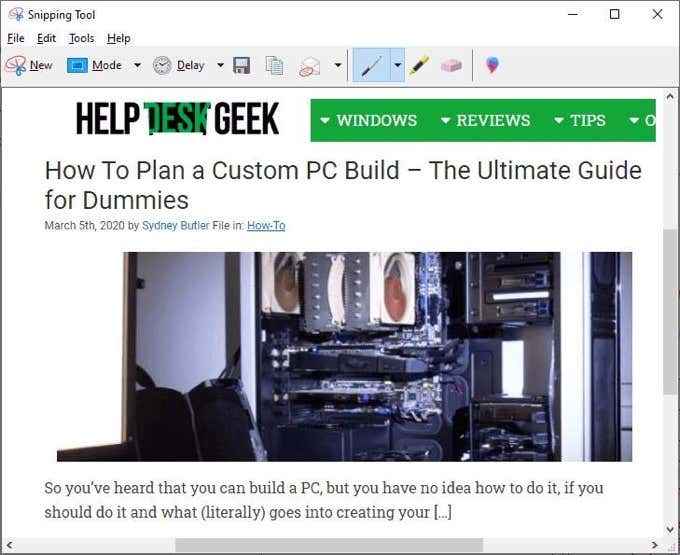
Sie können die Erfassung aufnehmen und Notizen machen oder darauf zurückgreifen, um hervorzuheben, was Sie zeigen möchten. Von dort aus ist es auch einfach, es zu teilen. Sie können es kopieren und in ein Dokument oder eine E -Mail einfügen oder es einfach per E -Mail an jemanden direkt aus dem Snipping -Tool senden.
Was ist Windows Snip und Skizze?
Da das Windows -Snipping -Tool 17 Jahre alt ist, hat Microsoft beschlossen, ein ähnliches, aber aktualisiertes Screencapering -Tool zusammenzustellen. Snip und Sketch wurden mit dem Windows 10. Oktober 2018 aktualisiert. Wenn Sie es nicht haben, können Sie auch Snip und Skizze aus dem Windows Store erhalten.
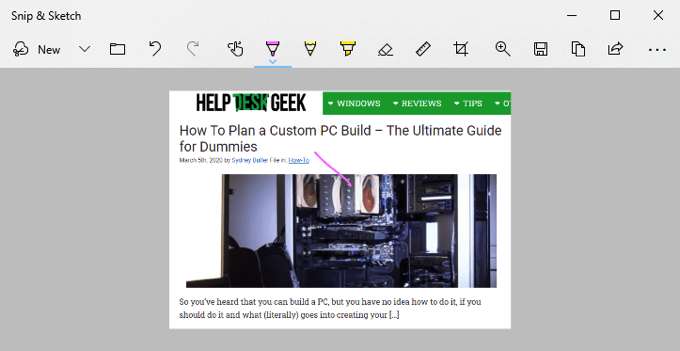
Windows Snipping Tools Verknüpfungen
Damit diese Abkürzungen funktionieren, müssen Snipping -Tools geöffnet sein und die App sein, die den Fokus hat. Es kann nicht offen und hinter irgendetwas sein, oder die Verknüpfungen funktionieren nicht. Es gibt keine Tastaturverknüpfung zum Öffnen von Windows -Snipping -Tools. Wir könnten jedoch eine Tastaturverknüpfung vornehmen, um Schnipel -Tools zu öffnen.
In der Liste der Abkürzungen unten, Alt + n Mittel, um die zu drücken Alt Schlüssel und die N gleichzeitig Schlüssel. Wenn es heißt Alt + T dann p Das heißt das drücken Sie die Alt Schlüssel und die T Schlüssel gleichzeitig und veröffentlichen, Dann Drücken Sie P.
| Tastaturkürzel | Was es macht | ||||||||||||||||||||||||||||||||||||||
| Alt + N oder Strg + n |  Setzen Sie den Bildschirm -Erfassungsmodus. Verwenden ↑ Und ↓ Pfeiltasten zur Auswahl: Freiform-Snip, rechteckiges Werkzeug, Fensterschnüffeln, Vollbild-Snip. Dann drücken Eingeben die Wahl zu begehen. Setzen Sie den Bildschirm -Erfassungsmodus. Verwenden ↑ Und ↓ Pfeiltasten zur Auswahl: Freiform-Snip, rechteckiges Werkzeug, Fensterschnüffeln, Vollbild-Snip. Dann drücken Eingeben die Wahl zu begehen. | ||||||||||||||||||||||||||||||||||||||
| Alt + d | 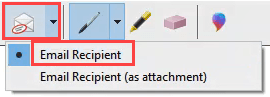 Senden Sie als E-Mail. Benötigt Outlook installiert. Senden Sie als E-Mail. Benötigt Outlook installiert. | ||||||||||||||||||||||||||||||||||||||
| Alt + f dann t dann a | 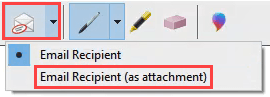 Senden Sie als Anhaftung in einer E-Mail. Benötigt Outlook installiert. Senden Sie als Anhaftung in einer E-Mail. Benötigt Outlook installiert. | ||||||||||||||||||||||||||||||||||||||
| Alt + T dann p | 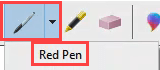 Roter Stift Roter Stift | ||||||||||||||||||||||||||||||||||||||
| Alt + T dann P dann B | 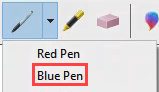 Blauer Stift Blauer Stift | ||||||||||||||||||||||||||||||||||||||
| Alt + t dann P dann l | 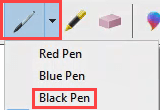 Schwarzer Stift Schwarzer Stift | ||||||||||||||||||||||||||||||||||||||
| Alt + T dann P dann P | 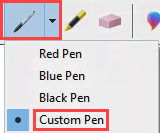 Benutzerdefinierter Stift Benutzerdefinierter Stift | ||||||||||||||||||||||||||||||||||||||
| Alt + T dann P dann c | 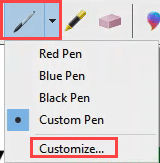 Stift anpassen Stift anpassen | ||||||||||||||||||||||||||||||||||||||
| Alt + T dann h |  Sobald wir in einem Tool wie dem Highlighter -Tool sind, verwenden Sie erneut die Tastatur -Verknüpfungskombination, um auf die Tools -Optionen zuzugreifen. Mit den Pfeil- und Registerkartenschlüssel können wir durch Optionen navigieren und die Eingabetaste verwenden, um eine Auswahl zu treffen.
Alles zusammenstellenScreencorpurs sind eine großartige Möglichkeit, eine Geschichte zu erzählen. Ob es darum geht, jemand anderem zu helfen, um Hilfe zu bitten oder einfach nur etwas Interessantes oder Lustiges zu teilen, Screencornen sind großartig. Nehmen Sie sich Zeit, um alle Schlüsselkombinationen auszuprobieren, und Sie werden feststellen, dass Sie mit diesen Tools fast alles tun können, was Sie wollen, ohne Ihre Maus zu berühren. Das ist schneller und einfacher für die Hände. Ich habe gute Tipps für Bildschirmaufnahmen oder andere bevorzugte Tools erhalten? Wir würden uns gerne in den Kommentaren unten hören. Kennen Sie jemanden, der sich nicht sicher ist, wie man erklärt, was sich auf seinem Bildschirm befindet? Senden Sie ihnen einen Link zu diesem Artikel. Hilf ihnen aus.
Beste Artikel12 Beste Linux -Serververteilungen von 2023Dieser Artikel zeigt die Top 12 Linux -Serververteilungen basierend auf Rechenzentrumsfunktionen und...So montieren Sie Windows/USB -NTFS -Partition in Rhel -SystemenDieser Artikel zeigt, wie Sie Windows/USB-Partitionen mit dem NTFS-Dateisystemtyp auf rhelbasierten ... |


 Öffnet die Snip- und Skizzen -Bildschirm -Erfassungsleiste. Dies ermöglicht nur die Bildschirmaufnahme.Es öffnet nicht die vollständige Snip- und Sketch -App für die Bearbeitung.
Öffnet die Snip- und Skizzen -Bildschirm -Erfassungsleiste. Dies ermöglicht nur die Bildschirmaufnahme.Es öffnet nicht die vollständige Snip- und Sketch -App für die Bearbeitung.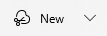 Neue Bildschirmaufnahme
Neue Bildschirmaufnahme  Öffnen Sie eine Datei zur Bearbeitung
Öffnen Sie eine Datei zur Bearbeitung Bildschirmaufnahme drucken
Bildschirmaufnahme drucken  Bearbeiten rückgängig
Bearbeiten rückgängig  Redo bearbeiten
Redo bearbeiten  Taste Touch -Schreiben ein- und ausgeschaltet. Zur Verwendung mit Touchscreens.
Taste Touch -Schreiben ein- und ausgeschaltet. Zur Verwendung mit Touchscreens. Kugelschreiber -Tool
Kugelschreiber -Tool  Bleistiftwerkzeug
Bleistiftwerkzeug  Highlighter -Werkzeug
Highlighter -Werkzeug  Radiergummi
Radiergummi  Freistellungswerkzeug
Freistellungswerkzeug  Zoomwerkzeug
Zoomwerkzeug Sparen Sie die Erfassung
Sparen Sie die Erfassung Erfassung kopieren
Erfassung kopieren  Share Capture
Share Capture Öffnet Weitere Menü
Öffnet Weitere Menü