So verwenden Sie Windows Terminal in Windows 11
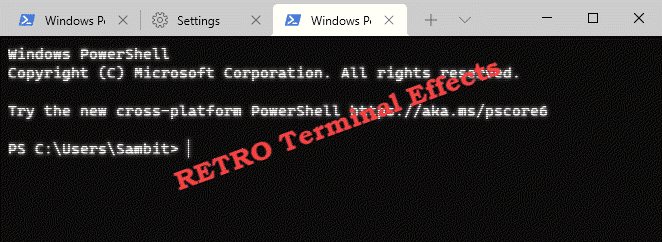
- 2888
- 735
- Susanne Stoutjesdijk
Windows Terminal ist das Standardterminal für Windows 11, das einige erstaunliche neue Funktionen aufweist. In diesem Artikel werden wir einen detaillierten Blick auf die hervorragenden Funktionen des Windows-Terminals werfen.
Mehrere Registerkarten -Funktionen in Windows Terminal
Die aufregendste neue Funktion des Windows -Terminals ist, dass Sie im Windows -Terminal auf mehrere Registerkarten zugreifen können. Windows -Terminal kann fast eine beliebige Anzahl verschiedener Klemmentypen an einem Fenster öffnen.
Öffnen mehrerer Registerkarten -
1. Klicken Sie zunächst auf das Suchfeld. Dann tippen Sie “Windows -Terminal“.
2. Anschließend klicken Sie auf die “Windows -Terminal”Um darauf zuzugreifen.
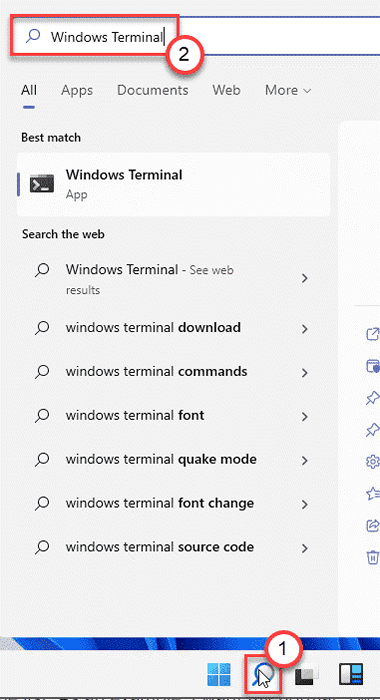
3. Wenn sich das Windows -Terminal öffnet, klicken Sie auf die “+Schaltfläche neben dem Öffnen einer weiteren Registerkarte desselben Typs.
Sie können auch ein neues Fenster öffnen, indem Sie einfach auf die “drückenStrg+Verschiebung+tTasten zusammen.
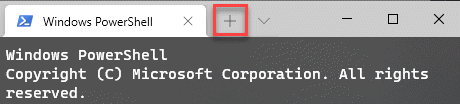
Öffnen Sie verschiedene Arten von Registypen -
Kein Bildschirmaufteilung oder Minimieren und Maximieren von App -Windows mehr! Sie können mehrere verschiedene Arten von Registerkarten öffnen, die diesen Schritten folgen.
1. Öffnen Sie das Windows -Terminal.
2. Klicken Sie dann auf das Dropdown-Symbol. Hier sehen Sie alle verfügbaren Liste der Terminals (wie "Windows PowerShell", "Eingabeaufforderung", "Microsoft Azure Cloud" usw. ).
3. Tippen Sie auf das Terminal, das Sie öffnen möchten.
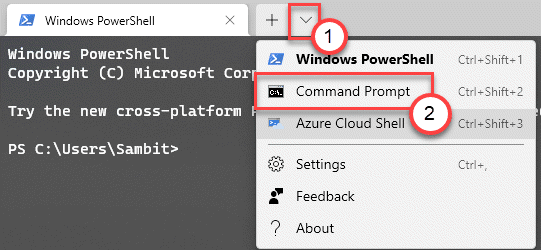
Dies wird ein neues Terminal neben dem bereits geöffneten öffnen.
Öffnen Sie mehrere Registerkarten nebeneinander -
Sie können sogar zwei Registerkarten nebeneinander im neuen Windows -Terminal. Dadurch kann sich der Bildschirm teilen und kann verwendet werden, um zwei unterschiedliche Klemmen zu öffnen.
1. Starten Sie zunächst das Fenster des Windows -Terminals.
2. Klicken Sie dann auf das Dropdown-Symbol, um die Liste der Terminals anzuzeigen.
3. Dann drücken Sie und halten Sie die “Alt”Schlüssel und klicken Auf dem Terminal möchten Sie sich seitwärts öffnen.
Dadurch wird das neue Fenster seitwärts geöffnet.
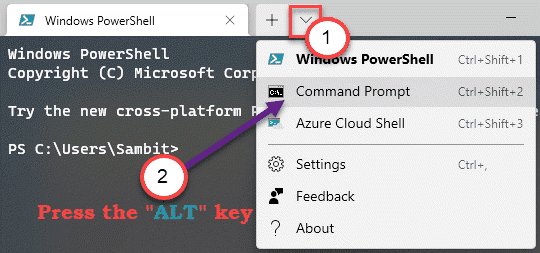
Obwohl diese Funktion einen leichten Rückstand hat. Wenn Sie versuchen, ein einzelnes Terminal zu schließen, müssen Sie die Shell nur mit der Befehlszeile beenden. Sie müssen die ausführen “AusfahrtBefehl in der Eingabeaufforderung, das Terminal einfacher zu schließen.
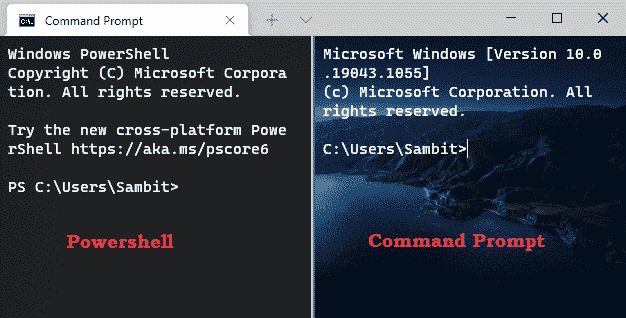
Anpassen des Erscheinungsbilds verschiedener Terminals
Es gibt eine Menge Optionen, um das Erscheinungsbild der Terminals im Windows -Terminal anzupassen. Sie können verschiedene Tapeten-, Farb-, Hintergrund- und Vordergrundeinstellungen für verschiedene Terminals einstellen.
Ändern des Windows -Terminal -Themas
1. Öffnen Sie das Windows -Terminal.
2. Wenn sich das Windows-Terminal öffnet, klicken Sie auf die Dropdown und klicken Sie auf die “Einstellungen“.
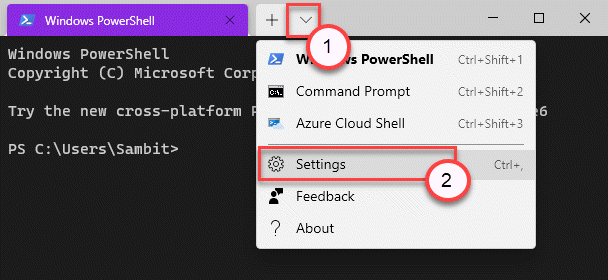
3. Scrollen Sie dann auf der linken Seite nach unten und klicken Sie auf die “AussehenTab.
4. Auf der rechten Seite werden Sie die Registerkarte "Thema" bemerken. Es gibt drei Themen - 'Licht',' 'Dunkel' Und 'Verwenden Sie Windows -Thema''.
Sie können eines dieser Themen auswählen.
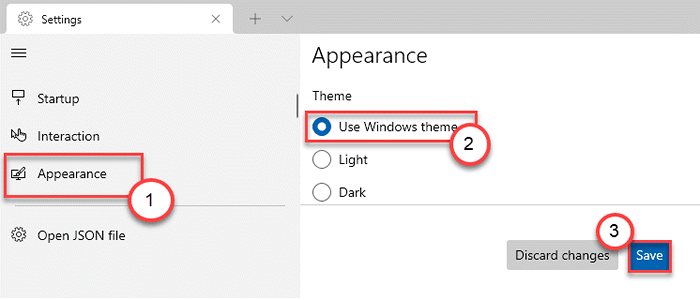
Windows Terminal verwendet das bestimmte Thema, das Sie ausgewählt haben.
Profilierung verschiedener Terminals
Sie können verschiedene Profile für verschiedene Terminals verwenden, die Sie am Windows -Terminal verwenden. Sie können die Schriftarten, das Hintergrundbild und den Cursortyp anpassen, um das Ausgangsverhalten in diesen Profilen zu variieren!
1. Öffnen Sie das Windows -Terminal auf Ihrem Computer.
2. Auf der linken Seite werden Sie dann die Liste der Terminals bemerken, die Sie haben.
3. Wählen Sie das Terminalprofil aus, das Sie aus dem linken Bereich ändern möchten.
4. Auf der rechten Seite gibt es dann drei Hauptabschnitte -
“Allgemein","Aussehen" Und "Fortschrittlich“.
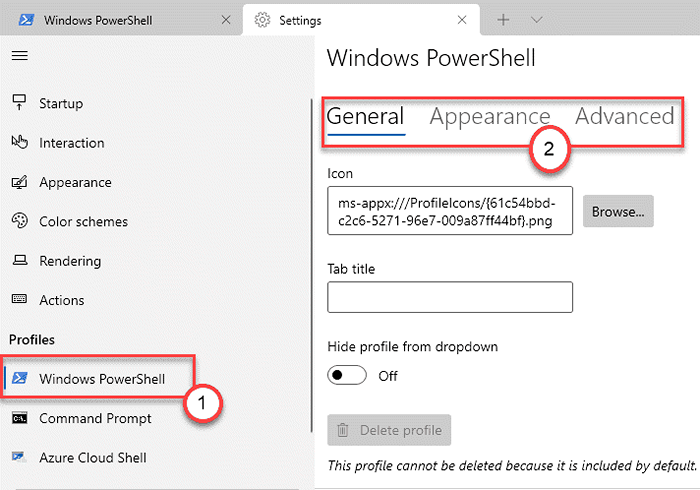
Allgemeiner Abschnitt -
1. Auf der Registerkarte Allgemein können Sie die “ändern“Tab -Titel”Wenn Sie einen Registerkartennamen hinzufügen, den Sie bevorzugen.
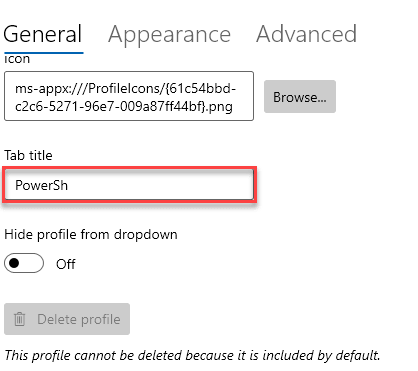
2. Ansonsten können Sie das Terminal sogar im Dropdown-Menü der Titelleiste verbergen.
3. Wenn Sie das tun möchten, wechseln Sie einfach die “Profil aus dem Dropdown ausblendenEinstellungen zu “An“.
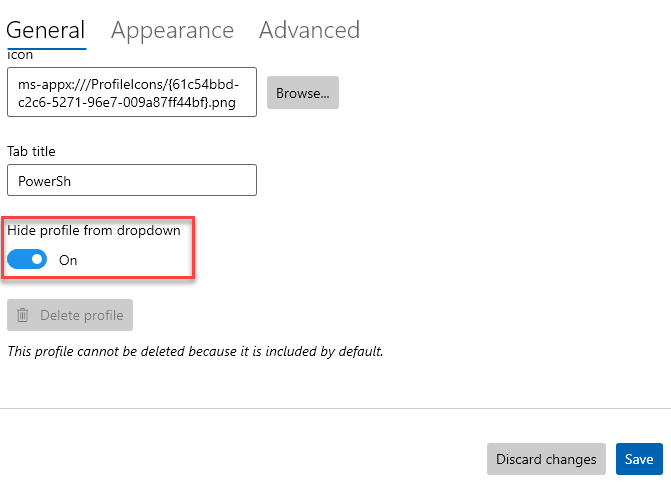
Abgesehen von diesen können Sie sogar das Symbol des Terminals ändern, wenn Sie möchten.
Was auch immer Sie ändert, vergessen Sie nicht, auf das zu tippen “Speichern”Symbol, um es zu speichern.
Aussehensabschnitt -
Wie der Name schon sagt, können Sie das Erscheinungsbild des jeweiligen Terminals auf Ihrem Computer ändern. Ausgehend von der Schriftgröße, Schriftstil bis hin zu einem Retro -Schriftart von den Computern der 90er Jahre.
1. Öffnen Sie das Fenster des Windows -Terminals.
2. Als nächstes gehen Sie zum "AussehenTab.
3. Hier können Sie die "Schriftart" -Seinstellungen (z. B. Schriftstil und Schriftgröße) Cursor -Typ ändern, wie Sie es bevorzugen.
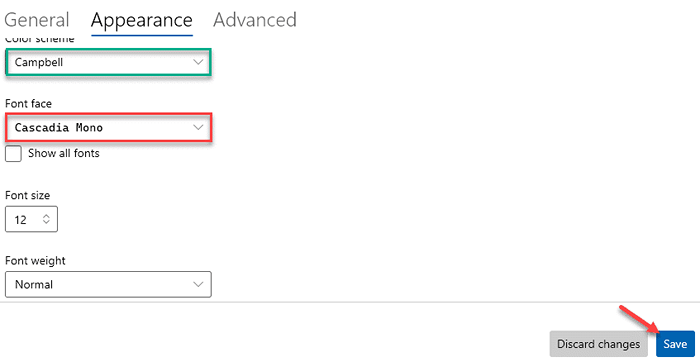
4. Wenn Sie Ihr Lieblingsbild auf dem Desktop -Hintergrund einstellen möchten, können Sie dies auch tun.
5. Nur, scrollen Sie zum “Hintergrundbild“. Dann klicken Sie auf “Durchsuche“.
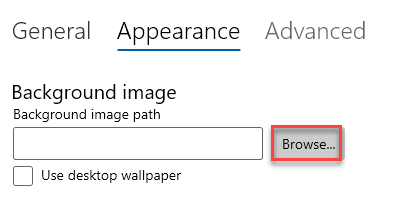
6. Wählen Sie das Bild aus, das Sie als Hintergrund einrichten möchten, und klicken Sie auf “Offen“.
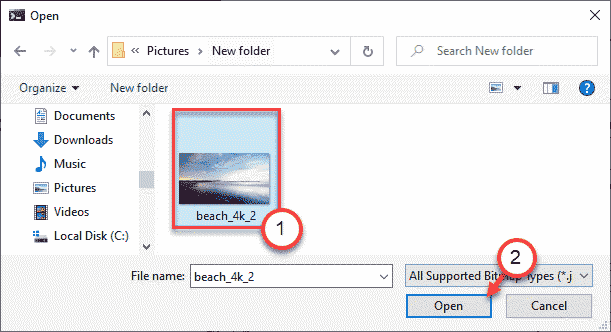
Dadurch wird das Hintergrundbild eingerichtet, wie Sie es gewünscht haben.
Sie können die Bildlaufleiste sogar versteckt, indem Sie auch die Einstellungen einstellen.
Fortgeschrittener Abschnitt
Dieser Abschnitt umfasst einige erweiterte Einstellungen wie - Text Antialiasing, Altgr Aliasing usw.
1. Setzen Sie die “Scrollen Sie beim Eingeben zum Eingeben"Einstellung auf"An“. Dadurch werden Ihr Fenster zu dem Standort am Terminal gescrollt, an dem Sie eingeben.
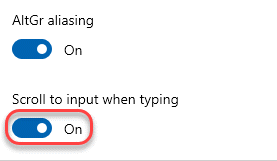
2. Wenn Sie Probleme mit dem Lesen in der Befehlszeile haben, können Sie die Funktion "text antialiasing" umschalten "Graustufen" oder "ClearType" wie Sie es vorziehen.
3. Genauso können Sie die 'umschalten'Altgr Aliasing' Besonderheit "An" oder "Aus“.
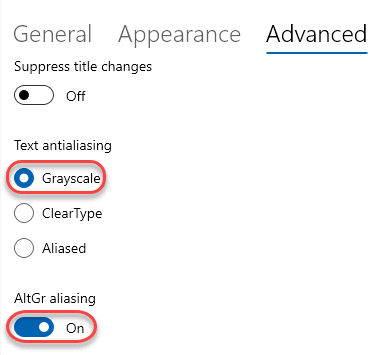
Auf diese Weise können Sie das Windows -Terminal anpassen.
Verschiedene Arten von Verknüpfungen
Es gibt verschiedene Arten von anpassbaren Verknüpfungsschlüssel im Windows -Terminal. Sogar Sie können Ihre eigenen einzigartigen Verknüpfungsschlüssel erstellen, die die JSON -Datei bearbeiten.
1. Öffnen Sie Windows Terminal.
2. Wenn sich das Windows-Terminal öffnet, klicken Sie auf die Dropdown und klicken Sie auf die “Einstellungen“.
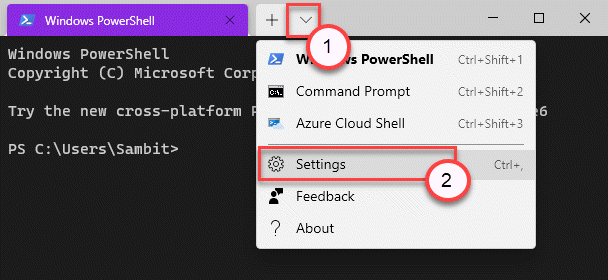
3. Klicken Sie nun auf der linken Seite auf “Aktionen“.
4. Auf der rechten Seite sehen Sie die Liste der Verknüpfungsschlüssel.
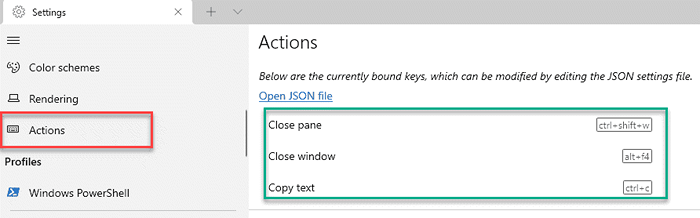
5. Wenn Sie neue Schlüssel erstellen oder die vorhandenen Tastenkombinationen ändern möchten, klicken Sie auf “Öffnen Sie die JSON -Datei" auf der linken Seite.
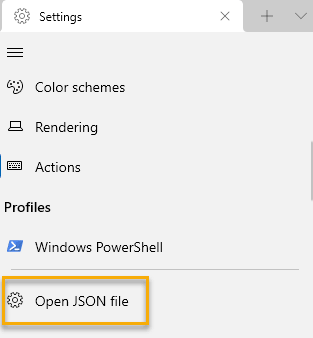
6. Sie können den Code entsprechend Ihren Einstellungen anpassen.
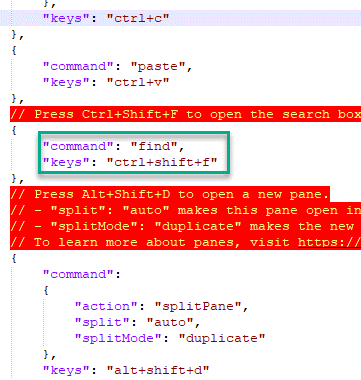
Speichern Sie die JSON -Datei und laden Sie die Windows -Terminal -App neu.
Auf diese Weise können Sie das Windows -Terminal so verwenden, wie Sie es bevorzugen.
- « Das Beheben von Transparenzeffekten funktioniert nicht in Windows Terminal in Windows 11
- So installieren Sie das versteckte Aero Lite -Thema in Windows 11 »

