So verwenden Sie den XP -Modus in Windows 7
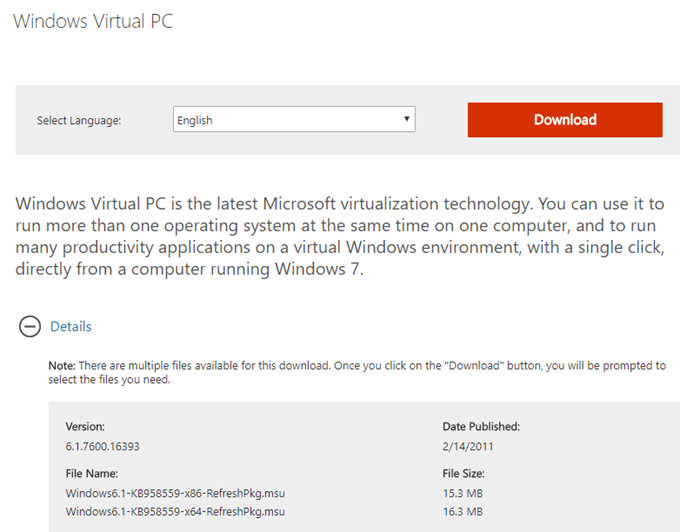
- 3510
- 162
- Madleen Vater
Bisher hat sich Windows 7 als ein gutes Gesamtbetriebssystem erwiesen. Es hat mehrere benötigte Verbesserungen und sogar einige neue technologische Merkmale mitgebracht.
Windows 7 kann jedoch einige Probleme mit Rückwärtskompatibilität haben, was bei jedem neuen Betriebssystem zu erwarten ist. Microsoft erwartete dies und beschloss, Windows 7 XP -Modus hinzuzufügen.
InhaltsverzeichnisMit dem XP -Modus können Sie Windows XP in einem virtuellen Computer in Windows 7 ausführen. Im Gegenzug können Sie bei Bedarf ältere Anwendungen und Programme ausführen. Das folgende Tutorial führt Sie durch das Hinzufügen von XP -Modus zu Ihrer Windows 7 -Installation.

Jetzt können Sie die tatsächliche XP -Modusdatei herunterladen Hier. Nachdem der Download abgeschlossen ist, klicken Sie auf die Installationsprogrammdatei, um den XP -Modus auf Ihrem Computer zu installieren.
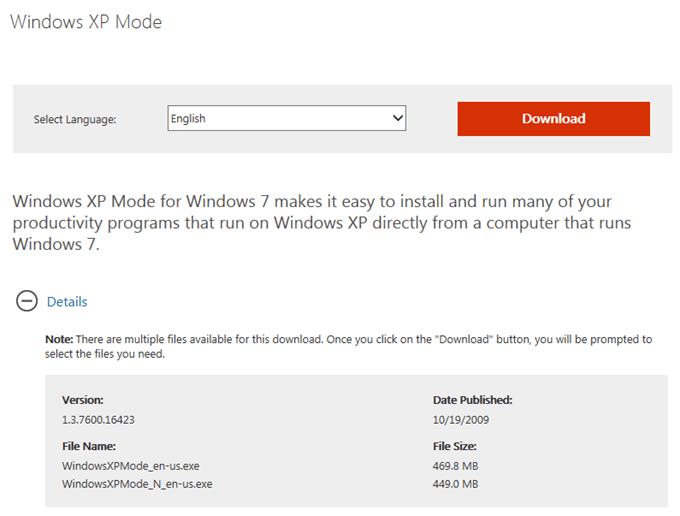
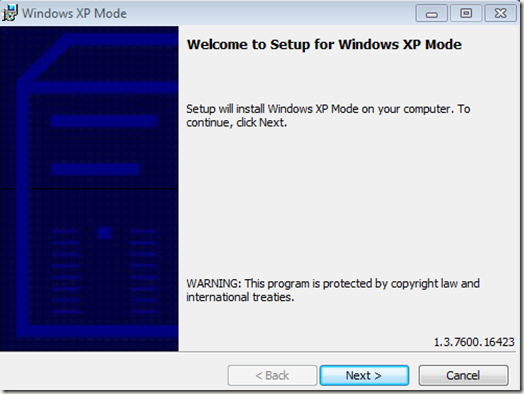
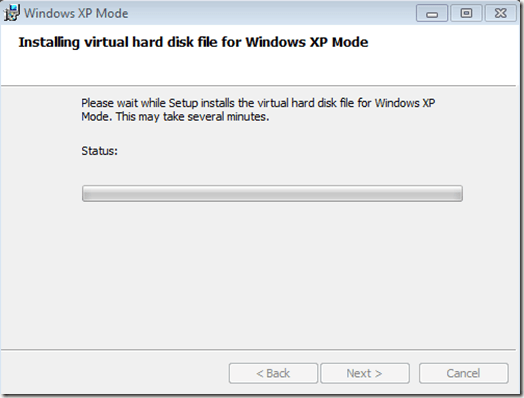
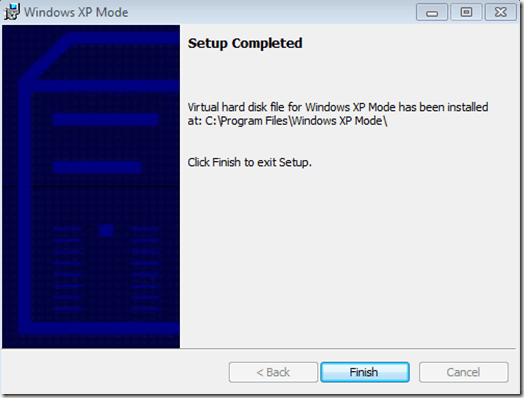
Installieren Sie Windows Virtual PC
Nachdem Sie die XP -Modusdatei bereit haben, müssen Sie das virtuelle Windows -PC -Framework installieren. Rückschreiten Sie zurück zu diese Seite und klicken Sie auf die Herunterladen Taste.
Speichern Sie die Installerdatei auf Ihrem Computer und doppelklicken Sie, um sie auszuführen, um sie auszuführen. Installieren Sie den Windows Virtual PC und alle Updates auf Ihrem Computer. Sie müssen Ihren Computer nach Abschluss des Installationsprogramms neu starten.
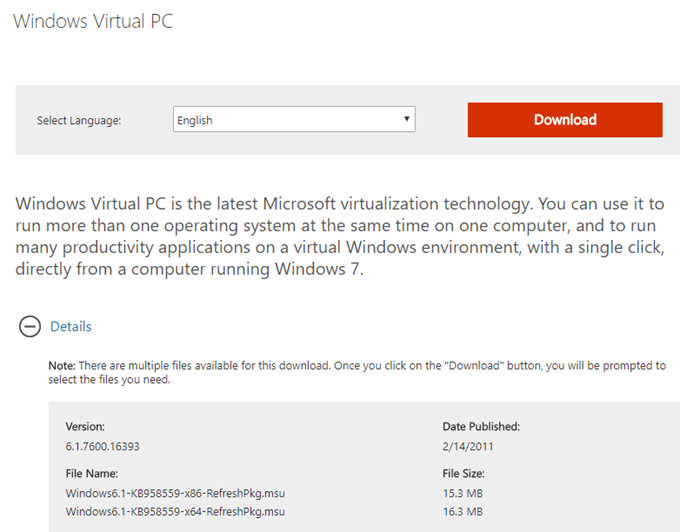
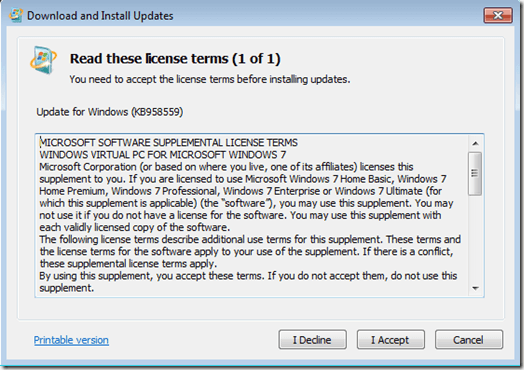
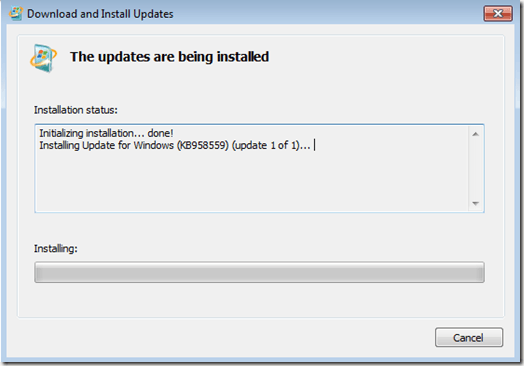
Nachdem Ihr Computer die neuen Dateien neu gestartet und installiert hat, sollten Sie den Windows XP -Modus starten können. Klicken Sie auf das Menü Start und verwenden Sie den Pfad Start> Alle Programme> Windows Virtual PC> Windows XP -Modus.
Geben Sie ein Passwort in das Popup -Feld ein, das für Ihren virtuellen Computer verwendet werden kann, geben Sie erneut ein, um dies zu überprüfen, und klicken Sie auf Weiter klicken. Wählen Sie im zweiten Bildschirm die Option zum Einschalten automatischer Updates und klicken Sie auf Weiter. Der virtuelle Windows -PC setzt jetzt Ihren XP -Mode -Computer ein. Dies könnte ein paar Minuten dauern, bis dies abgeschlossen ist.
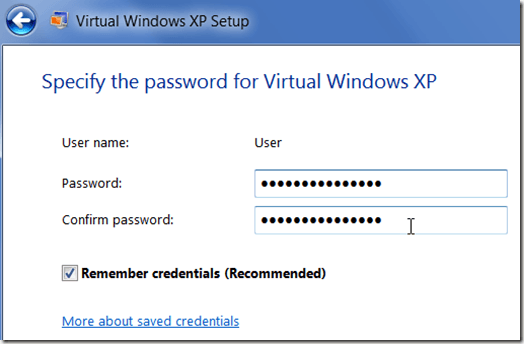
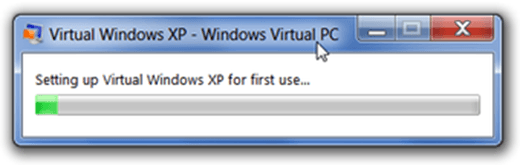
Nach Abschluss des Setups startet Windows XP automatisch im Fenster Virtual Machine.
Von hier aus können Sie Ihren XP -Modus -Virtual Machine auf die gleiche Weise einrichten, wie Sie einen tatsächlichen Computer mit einer normalen XP -Installation einrichten können. Sie können Konten hinzufügen oder löschen, Programme hinzufügen oder entfernen, Desktop -Themen ändern usw.
Sie können Ihren virtuellen Maschine zum Vollbildschirm machen, indem Sie auf das klettern Maximieren Sie die Fenstertaste (Die gleiche Schaltfläche, mit der Sie jedes Fenster maximieren würden). Alternativ, um zur normalen Ansicht zurückzukehren, klicken Sie einfach auf die Schaltfläche "Wiederherstellen".
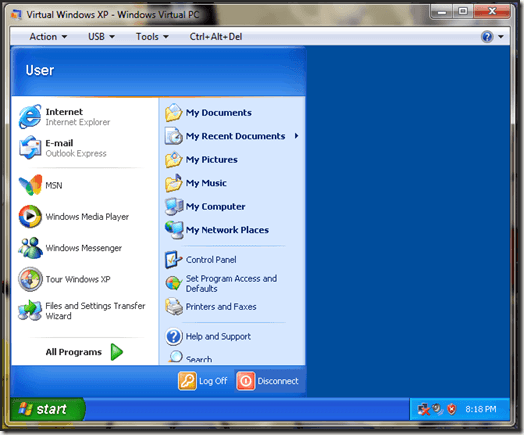
Das ist alles dazu. Sie haben jetzt den Windows XP -Modus installiert und sind bereit für die Verwendung innerhalb von Windows 7. Jetzt können Sie einfach ältere Programme installieren, die nicht mit Windows 7 funktionieren, in Ihrem XP -Modus -Virtual Machine.
- « Blockdownloads im Internet Explorer blockieren
- Deaktivieren Sie Aero Snap/Snap Assist in Windows 7/8/10 »

