So verwenden Sie Ihr Chromebook als zweiten Monitor

- 1917
- 323
- Tom Jakobs
Haben Sie ein Ersatzchromebook im Haus oder in Ihrem Arbeitsbereich?? Sie können es als provisorischen Sekundärmonitor für Ihren PC gut ausgewiesen werden. Eigenständige Monitore werden verrückt teuer. Wenn Sie sich also noch keinen leisten können, lesen Sie diesen Leitfaden, um zu erfahren, wie Sie Ihr Chromebook als zweiten Monitor verwenden können.
Chromeos hat kein integriertes Tool, mit dem Sie dies tun können. Daher benötigen Sie Lösungen von Drittanbietern. Wir haben eine Handvoll (kostenlose und bezahlte) Tools getestet, aber nur eine zuverlässige Produkt-Du-Duet-Anzeige gefunden.
Inhaltsverzeichnis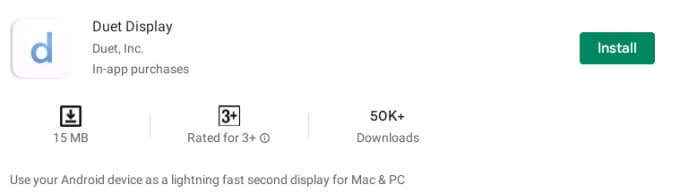
Öffnen Sie das Duettanzeigen, erstellen Sie ein Konto (überprüfen Sie das Konto auch in Ihrer E -Mail) und klicken Sie auf Verbinden Um Ihr Mac- oder Windows -PC -Display mit Ihrem Chromebook zu verknüpfen.
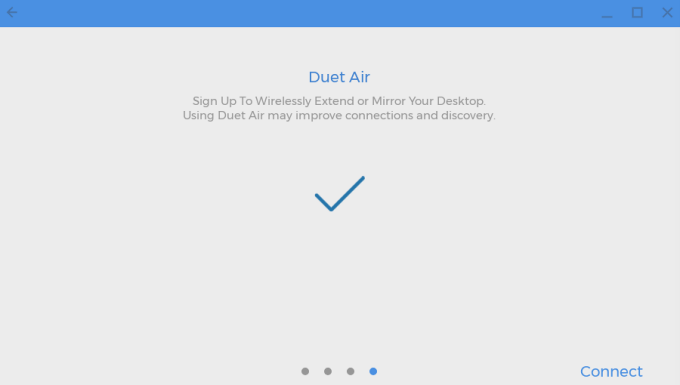
Die App ist jetzt bereit, visuelle Signale von anderen mit Ihrem Duett Air -Konto verbundenen Geräten zu erhalten. Der nächste Schritt besteht darin, das Duett -Display auf Ihrem Mac oder Windows -Computer einzurichten.
Richten Sie das Duett -Display auf dem Mac ein
Besuchen Sie die Duett -Display -Website und klicken Sie auf die Mac OS Schaltflächen zum Herunterladen des App -Clients. Installieren Sie die App auf Ihrem Gerät und fahren Sie mit dem nächsten Schritt fort, um Ihr Chromebook als zweite Monitor zu verwenden.
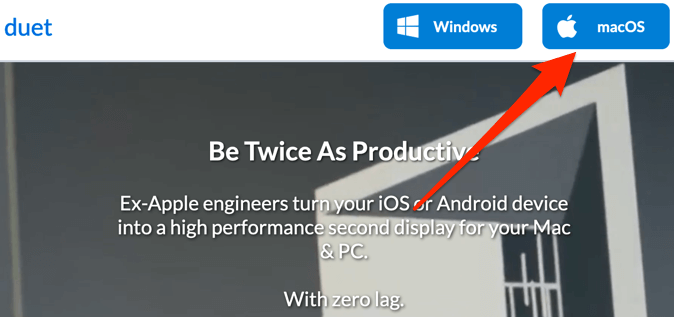
Wenn Ihr Mac MacOS Catalina ausführt (10.15) oder später müssen Sie die Duett -Anzeige „Barrierefreiheit“ und den Bildschirmzugriff gewähren. Gehe zu Systemeinstellungen > Sicherheit > Privatsphäre > Barrierefreiheit und klicken.
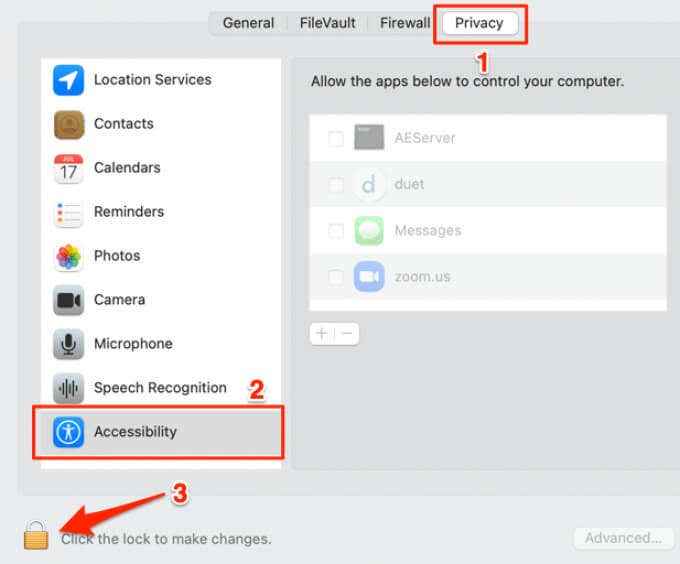
Überprüfen Duett So gewähren Sie den App -Zugriff, um Ihren Mac zu steuern.
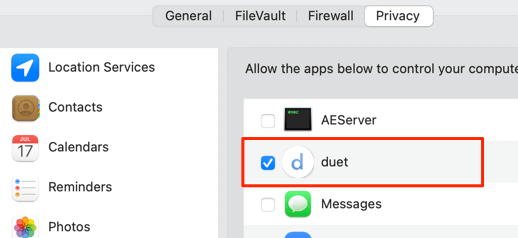
Als nächstes für den Zugriff auf Bildschirmaufzeichnung; wählen Bildschirmaufzeichnung in der Seitenleiste und überprüfen Duett.
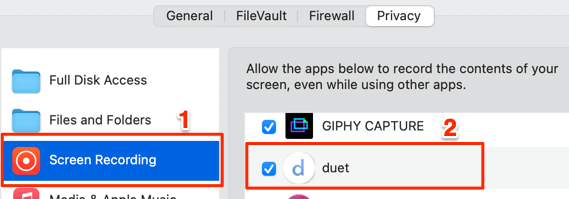
Obwohl Sie den Mac -Client der Dual Display ohne Konto verwenden können, ermöglicht die Anmeldung in Ihr Duett -Konto eine gesicherte und schnellere Verbindung mit Ihrem Chromebook. Daher empfehlen wir Ihnen, sich bei Ihrem Duett Air -Konto anzumelden. Starten Sie die App und klicken Sie auf Melden Sie sich für Remote -Desktop an.
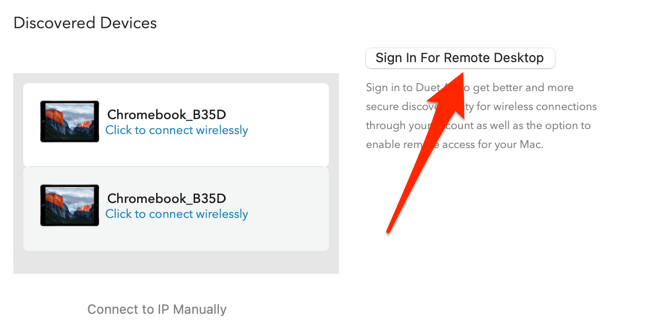
Es gibt eine letzte Sache, die Sie tun müssen: Aktivieren der Bildschirmfreigabe innerhalb der Duett -App. Klicken Profil in der Seitenleiste und überprüfen Bildschirmfreigabe aktiviert.
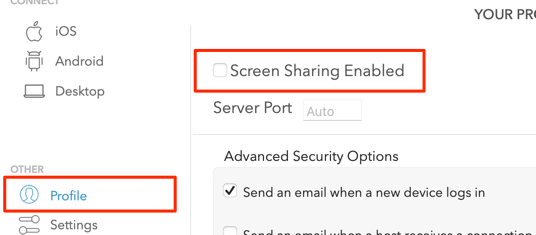
Sie können nun die App verwenden, um das Display Ihres Macs auf Ihr Chromebook zu projizieren oder zu erweitern.
Verwenden Sie Chromebook als zweiten Monitor auf dem Mac
Stellen Sie sicher, dass das Duett -Display über die erforderlichen Berechtigungen verfügt. Stellen Sie ebenso sicher, dass Sie Ihre Geräte mit demselben Wi-Fi-Netzwerk verbinden.
1. Starten Sie die Duett -App in Ihrem Chromebook.
2. Öffnen Sie die App auf Ihrem Mac und besuchen Sie die Android Tab.
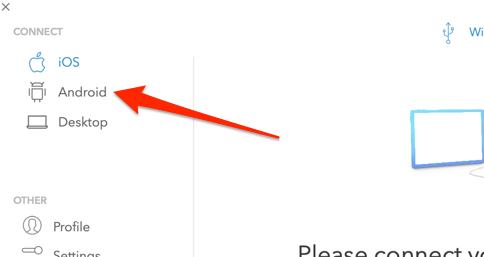
Die App sollte automatisch Ihr Chromebook oder andere "Duett Air" -Geräte erkennen, die mit Ihrem Wi-Fi-Netzwerk verbunden sind.
3. Wenn Ihr Chromebook im Abschnitt „Entdeckte Geräte“ angezeigt wird, tippen Sie auf Klicken Sie hier, um drahtlos eine Verbindung herzustellen.
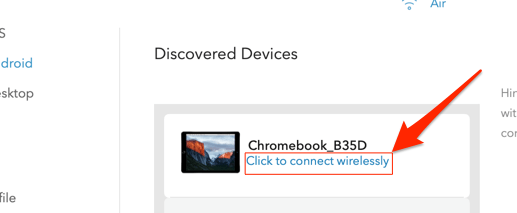
Wenn die App Ihr Chromebook nicht automatisch erkennt, wählen Sie Manuell mit IP eine Verbindung herstellen, Geben Sie die IP -Adresse Ihres Chromebooks ein und wählen Sie Verbinden.
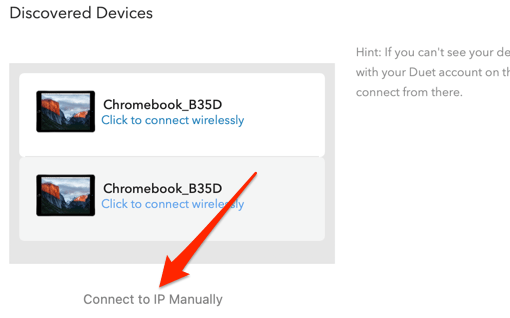
Sie finden die IP -Adresse Ihres Chromebooks in Einstellungen > Netzwerk > Verbundenes Netzwerk > IP Adresse.
4. Mit Duett können Sie das Display Ihres Mac widerspiegeln und erweitern. Wenn Ihr Mac über eine Touch -Leiste verfügt, können Sie leicht zwischen den Modi „Spiegelanzeigen“ oder „Desktop“ -Modi „Desktop“ wechseln.

Um den Anzeigemodus auf Nicht-Touch-Balken-Macs zu wechseln, gehen Sie zu den Einstellungen von Duett, wählen Sie Einstellungen einstellen und prüfe Spiegelanzeige.
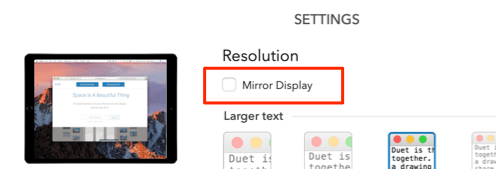
Eine andere Möglichkeit, die Anzeigemodi zu wechseln, besteht darin Spiegel eingebaute Retina-Display.
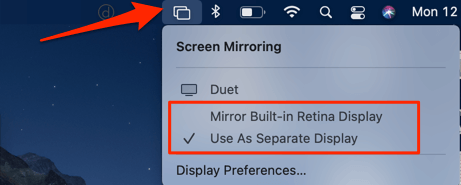
Um eine App oder ein Fenster in die Anzeige des Chromebook -Anzeige zu verschieben, ziehen Sie die App an die rechte Kante des Bildschirms Ihres Macs. Das App -Fenster wird in Ihrem Chromebook von der linken Kante des Displays angezeigt.
Wenn Sie die Bildschirmpositionen ändern oder abwechseln möchten, gehen Sie zu Systemeinstellungen > Anzeigen > Anordnung und ziehen Sie das Display (blaues Rechteck) in eine andere Position. Interessanterweise können Sie auch nur die Menüleiste verschieben. Ziehen Sie das weiße Rechteck oben im Display auf den zweiten Bildschirm.
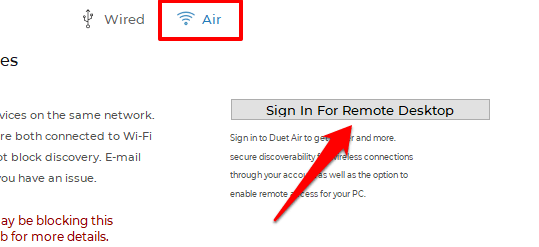
Als nächstes gehen Sie zum Profil Registerkarte und überprüfen Bildschirmfreigabe aktiviert.
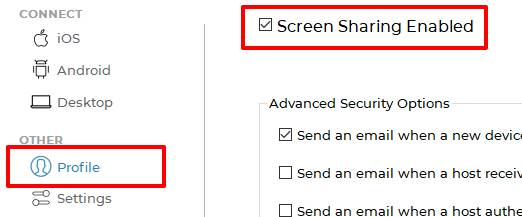
Schließlich gehen Sie zum Einstellungen Registerkarte und überprüfen Aktivieren Sie Duettluft.
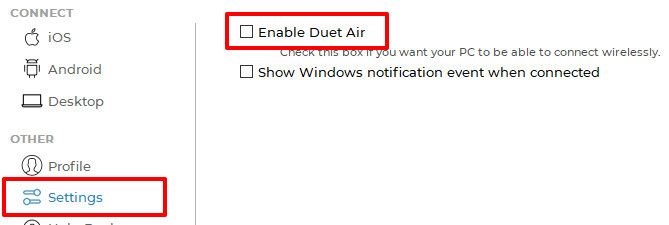
Jetzt ist alles, um Ihr Chromebook als zweites Display für Ihren PC zu verwenden.
Verwenden Sie Chromebook als zweiten Monitor unter Windows
Notiz: Obwohl Duet Windows unterstützt, hat die App auf dem Mac besser und glatter funktioniert. Die App stürzte gelegentlich auf unserem Test Windows -PC ab, insbesondere nach einer Verbindung zu einem Chromebook. Manchmal öffnete es nicht, wenn wir unseren PC neu gestartet hatten. Aus unserer Forschung konnten einige andere Windows -Benutzer die App auch nicht reibungslos auf ihren Geräten verwenden, aber einige andere haben sie ohne Probleme zum Laufen gebracht.
Dies kann auf unterschiedliche Hardwarekonfigurationen zurückzuführen sein. Oder vielleicht ein Fehler im Windows -Client. Probieren Sie die App auf Ihrem Windows -PC aus und teilen Sie uns Ihre Erfahrungen mit.
Wenn Sie die App korrekt konfiguriert haben, sollte die Duett -App auf Ihrem Windows Ihr Chromebook automatisch sofort erkennen. Ansonsten schließen Sie die App und eröffnen Sie ihn erneut oder starten Sie Ihren Computer neu.
Im Luft Registerkarte, auswählen Android in der Seitenleiste und klicken Sie auf Ihr Chromebook. Wenn Sie Ihr Chromebook immer noch nicht auf der Liste der entdeckten Geräte finden können, klicken Sie auf Manuell mit IP eine Verbindung herstellen und geben Sie die IP -Adresse Ihres Chromebooks ein.
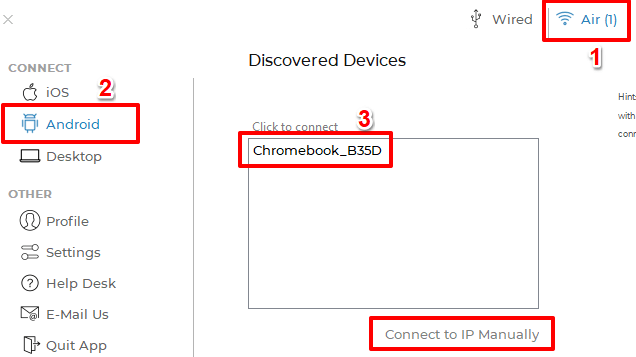
Gehe zu Einstellungen > Netzwerk > Verbundenes Netzwerk > IP Adresse Überprüfen Sie die IP Ihres Chromebooks. Der Desktop Ihres PC sollte auf dem Chromebook erscheinen.
Wichtige Einstellungen für Duettanzeigen
Während Sie Ihr Display auf das Chromebook projizieren oder spiegeln, finden Sie einige wichtige Konfigurationen auf der Seite der App der App. Hier ist, was sie bedeuten und wie sie Ihre Erfahrung mit der App beeinflussen können:
1. Textgröße: Es stehen fünf Textgrößen zur Auswahl. Je größer die Textgröße ist, desto kleiner ist die Anzeigeauflösung auf Ihrem Chromebook.
2. Retina Display: Wenn Sie die Retina -Option überprüfen, simuliert Duett ein Retina -Display in Ihrem Chromebook, indem Sie die Pixeldichte verdoppeln. Während diese Einstellung die Bildqualität verbessert, wird die App mehr Batteriestrom verbraucht.
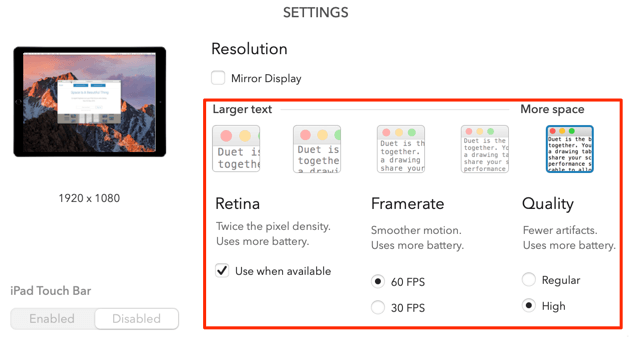
3. Framerate: Es gibt zwei Optionen: 60 FPS Und 30 fps. Die Auswahl der höheren Bildrate bietet eine glattere Bewegung, jedoch auf Kosten des Akkus Ihres Geräts.
4. Qualität: Duett gibt Ihnen auch die Freiheit, Ihre bevorzugte Signalübertragungsqualität zu wählen. Hoch Qualität bietet die beste Erfahrung mit weniger digitalen Artefakten. An Regulär Qualität, Texte und Bilder haben mehr Details. Außerdem verbraucht die App weniger Batterieleistung.
Die Duett -App passt automatisch das Display Ihres Chromebooks an, wenn Sie diese Einstellungen ändern. Für die beste Erfahrung empfehlen wir die höchsten verfügbaren Einstellungen. Stellen Sie jedoch sicher, dass Sie Ihre Geräte bei Verwendung der App an eine Stromquelle anschließen.
Leg den Schalter um
Sie können die Duett -App auch verwenden, um drahtlos den Bildschirm Ihres Chromebook -Bildschirms auf einen Mac oder Windows -PC zu projizieren. Schließen Sie die Geräte mit demselben Wi-Fi-Netzwerk an und starten Sie Duett-Display. Ihr Mac- oder Windows -PC sollte im Dashboard der App in Ihrem Chromebook angezeigt werden. wählen Spiegel oder Erweitern um Ihren Bildschirm entsprechend zu projizieren.
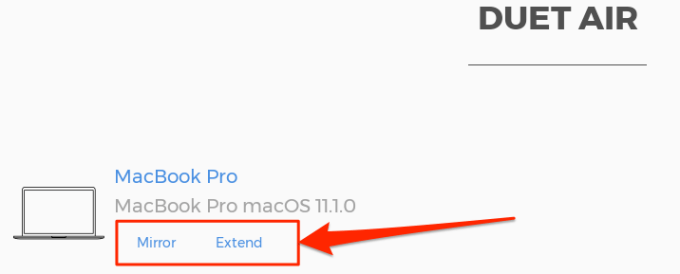
Wenn Sie Fragen haben, geben Sie einen Kommentar ab oder besuchen Sie das Duett Display -Hilfeszentrum für Unterstützung für Unterstützung.
- « Einstellungsdialog wird in Windows 10 nicht geöffnet? 10 Möglichkeiten zur Behebung
- So fördern Sie einen Fehler „Leistungsschub auf USB -Port“ unter Windows 10 »

