So verwenden Sie Ihren Fernseher als erweiterten Monitor ohne Casting

- 3116
- 78
- Matteo Möllinger
In den meisten Fällen werden die Menschen ein langes HDMI -Kabel von seinem Computer zum Fernsehgerät durchführen, wenn sie einen Fernseher als erweiterten Monitor verwenden möchten. Das ist die einfachste Lösung, aber wer möchte ein Kabel durch den Raum führen, wenn es viele Lösungen gibt, um dies drahtlos zu tun?
Möglicherweise denken Sie, dass das Gießen mit einem Chromecast -Gerät hier die einzelne oder am meisten bevorzugte Lösung hier ist. Aber das ist nicht ganz wahr. Und wenn Sie kein Chromecast -Gerät besitzen, haben Sie kein Glück mehr.
Inhaltsverzeichnis
Die meisten dieser Geräte sind sowohl mit Windows- als auch mit Mac -Computern kompatibel und unterstützen High Definition -Audio- und Video -Streaming.
Diese Geräte sind jedoch nicht billig. Die meisten von ihnen kosten über 100 US. Trotzdem ist es viel einfacher und schneller, eingerichtet zu werden, und es erfordert kein kompliziertes Wi-Fi-Setup, um es zum Laufen zu bringen.
Kaufen Sie einen Smart -TV
Eine der einfachsten, aber wahrscheinlich teuersten Lösungen für ein drahtloses erweitertes Display ist der Kauf eines Smart -TV.
Während Smart -TVs an der Oberfläche teuer erscheinen mögen, sollten Sie alle Geräte, die Sie nicht kaufen müssen, berücksichtigen, wenn Sie einen kaufen.

- Drahtlose Streaming -Stöcke
- Wireless HDMI -Adapter
- Kabel und Adapter, um eine Verbindung zu einer Internetverbindung herzustellen
Ein Smart -TV wird in allem enthalten, was Sie benötigen, um eine Verbindung zu Ihrem WLAN -Netzwerk herzustellen. Sobald Sie miteinander verbunden sind, können Sie auch keine drahtlose Verbindung zu diesen Fernsehern ohne zusätzliche Hardware herstellen.
Dies ist der Miracast -Technologie zu verdanken, die direkt in diese Fernseher eingebaut und standardmäßig unter Windows- und Android -Geräten verfügbar ist.
Die Verwendung dieser Technologie ist einfach. Wählen Sie auf Ihrem Windows 10 PC einfach das Action Center (Benachrichtigungssymbol) auf der rechten Seite der Taskleiste aus. Wählen Projekt Im Popup-Menü.
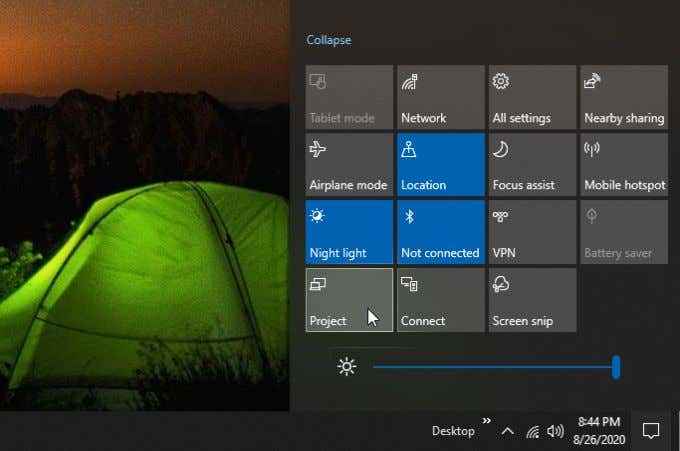
Wählen Sie im nächsten Fenster aus Stellen Sie eine Verbindung zum drahtlosen Display an. Als nächstes sehen Sie eine Liste von Geräten, die drahtlos verfügbar sind. Sie werden sehen, dass eine Ihrer Smart -TVs in dieser Liste auftaucht.
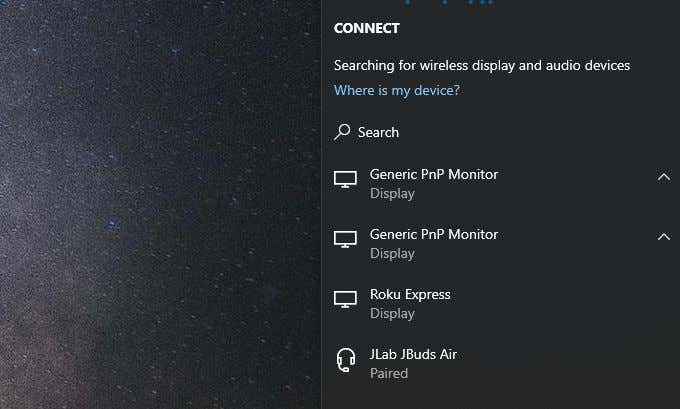
Wählen Sie einfach diesen Monitor oder die Anzeige aus, und Ihr Windows 10 -PC verwendet diesen Smart -TV als erweiterten Monitor.
Von einem Samsung Android können Sie die verwenden Smart View App zur Verbindung zu Miracast-fähigen Anzeigen. Auf Nicht-Samsung-Androids können Sie mit zwei Fingern nach unten wischen und die auswählen Bildschirmguss Taste.
Wenn Sie Apple -Geräte besitzen, wissen Sie vielleicht, dass Miracast keine Option ist. Wenn dies der Fall ist, können Sie die Smart-TV-Lösung weiterhin verwenden, indem Sie ein Apple TV-Streaming-Gerät in Kombination mit einem günstigeren, nicht-smart-Fernseher kaufen.
Verwenden Sie einen Roku- oder Amazon Fire Stick
Ein Chromecast ist nicht die einzige Casting -Lösung, um einen Fernseher als Monitor zu verwenden. Es gibt wettbewerbsfähige Streaming -Geräte auf dem Markt, die mit der Miracast -Technologie kompatibel sind.
Die beiden führenden Streaming -Geräte mit dieser Casting -Technologie sind Roku TV und der Amazon Fire Stick.

Ruku -Streaming -Geräte bieten Ihnen viel mehr als nur die Möglichkeit, einen Fernseher in einen erweiterten Monitor umzuwandeln. Sie erhalten auch Zugriff auf eine Vielzahl von Inhalten und fast alle typischen Online -Streaming -Konten wie Netflix, Amazon Prime und Hulu.
Um das Roku -Gerät einzurichten, müssen Sie es nur über das mitgelieferte HDMI -Kabel an den HDMI -Anschluss Ihres Fernsehgeräts anschließen. Es wird mit einer Fernbedienung geliefert, sodass Sie das Gefühl haben, wie ein reguläres Kabelabonnement über Kanäle zu flippen.
Der Amazon Fire Stick funktioniert auf die gleiche Weise. Mit diesem Alexa-fähigen Gerät können Sie Netflix, YouTube, Prime Video ansehen und natürlich Alexa-Fähigkeiten und -Apps verwenden.

Der Amazon Fire Stick benötigt kein HDMI -Kabel, da Sie den Stick direkt in den TV -HDMI -Anschluss anschließen.
Am wichtigsten ist, dass Sie mit dem Amazon Fire Stick die Miracast -Technologie verwenden können, um einen erweiterten Bildschirm von Ihrem Windows 10 -PC oder Android -Gerät aus zu projizieren.
Verwenden Sie für die Verwendung eines Fernsehgeräts als Monitor mit einem dieser Geräte denselben Ansatz wie oben, um eine Verbindung zu einem Smart -TV zu erreichen. Wählen Sie einfach das Roku- oder Amazon Fire Stick -Gerät aus der Liste der verfügbaren drahtlosen Geräte aus.
Verwenden Sie einen Laptop & Miracast
Wenn Sie keine neuen Geräte kaufen möchten, aber zufällig einen Ersatzlaptop oder einen Desktop -PC verwenden möchten, können Sie Ihren Fernseher trotzdem als erweiterten Monitor verwenden, ohne Casting.
Um diese Technik zu verwenden, benötigen Sie die folgenden Folgen:
- Ein zweiter Laptop oder Desktop
- Ein HDMI -Kabel, das von Ihrem Windows 10 -Computer an den TV -HDMI -Anschluss angeschlossen ist
- Die neuesten Windows -Updates wurden installiert
Wenn Sie das Display Ihres PCs auf den Fernseher als verlängertes Display erweitern.
- Schalten Sie den zweiten Laptop oder Desktop mit und stellen Sie sicher, dass er als eigenes Display mit dem Fernseher verbunden ist.
- Wählen Sie das Action -Center in Ihrem primären Fernseher aus, wählen Sie Projekt, und wählen Sie den zweiten Laptop oder den Desktop.
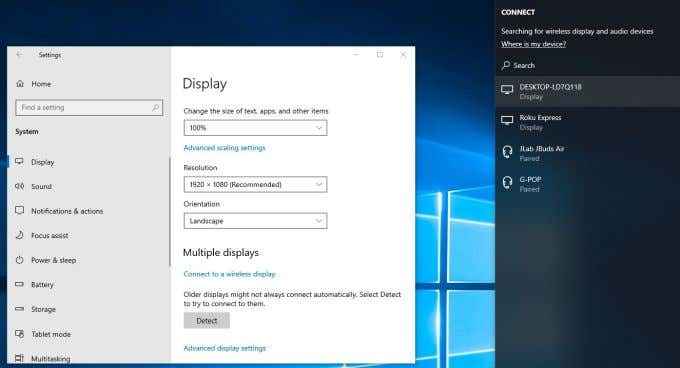
- Sobald Sie angeschlossen sind, können Sie die Anzeigeeinstellungen für diesen zusätzlichen erweiterten Monitor einstellen.
Sie werden feststellen, dass Sie in nur drei einfachen Schritten den Fernseher als erweiterten Monitor verwenden können. Dieser Ansatz erfordert keinen Kauf von Smart -TV- oder Streaming -Geräten. Und sicherlich kein Chromecast -Gerät erforderlich.
Der Ansatz, den Sie wählen.
- « Was ist eine ausführbare Datei und wie erstellt man eine
- So richten Sie Einstellungen für Google Mail IMAP in Outlook ein »

