So verwenden Sie Yum History, um installierte oder entfernte Paketinformationen herauszufinden
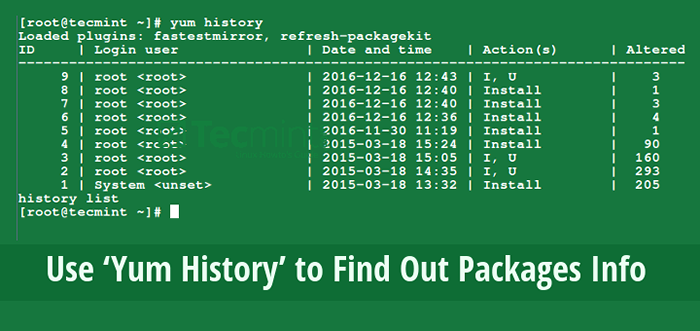
- 2572
- 791
- Henry Liebold
Yum ist ein interaktives RPM -basierter Paketmanager auf hohem Niveau für Rhel/Centos Systeme können Benutzer neue Pakete installieren, alte/unerwünschte Pakete entfernen/löschen. Es kann automatisch Systemaktualisierungen ausführen und Abhängigkeitsanalysen durchführen und Abfragen in den installierten Paketen und/oder verfügbaren Paketen sowie viel mehr durchführen.
In diesem Artikel werden wir erklären, wie Sie die Geschichte von YUM -Transaktionen anzeigen können, um Informationen über installierte Pakete und solche zu finden, die aus einem System entfernt/gelöscht wurden.
Vorgeschlagene Lesen: 20 Linux Yum -Befehle für die Paketverwaltung
Im Folgenden finden Sie einige Beispiele für die Verwendung des yum -Verlaufsbefehls.
Vollständige Yum -Historie anzeigen
Eine vollständige Geschichte von zu sehen Yum Transaktionen können wir den folgenden Befehl ausführen, der uns die: Transaktions -ID, Anmeldebenutzer ausführen, die die jeweilige Aktion, das Datum und die Uhrzeit, als der Vorgang stattfand, ausgeführt hat, die tatsächliche Aktion und zusätzliche Informationen über alles, was mit dem Vorgang falsch ist:
# Yum History
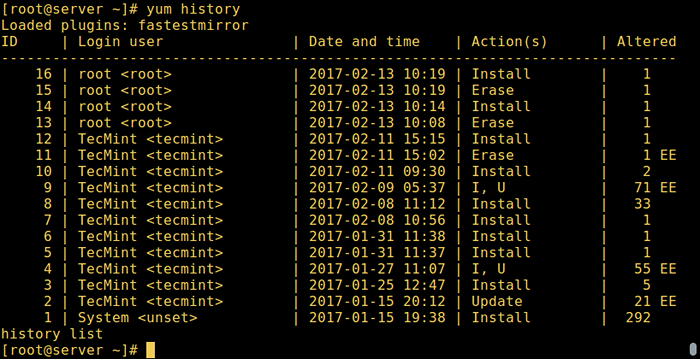 Sehen Sie die Yum -Geschichte an
Sehen Sie die Yum -Geschichte an Verwenden Sie Yum, um Paketinformationen zu finden
Die Sub-Commands der Geschichte: Info/Liste/Zusammenfassung kann eine Transaktions -ID oder einen Paketnamen als Argument nehmen. Darüber hinaus kann der Unterkommando der Liste ein spezielles Argument, alle Bedeutung - alle Transaktionen aufnehmen.
Der Befehl früherer Geschichte entspricht dem Laufen:
# Yum History List alle
Und Sie können Details zu Transaktionen zu einem bestimmten Paket wie z. B. anzeigen httpd Webserver mit dem die Info Befehl wie folgt:
# Yum History Info httpd
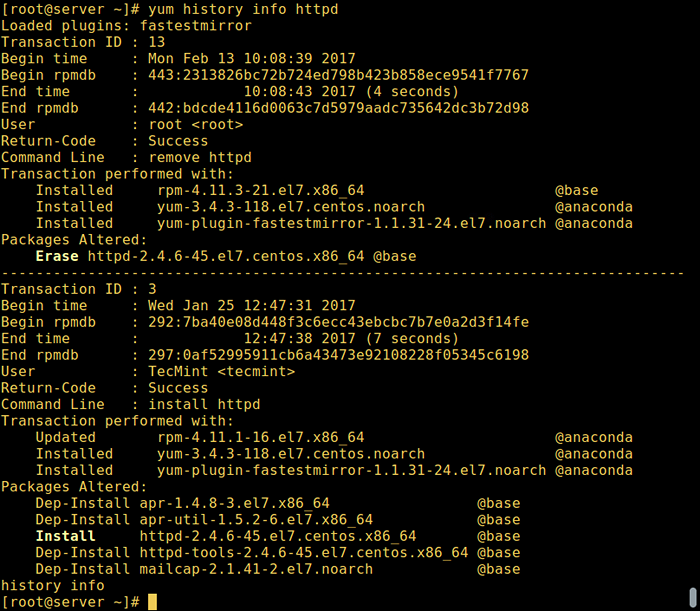 Yum - Paketinformationen finden
Yum - Paketinformationen finden Eine Zusammenfassung der Transaktionen in Bezug auf httpd Paket können wir den folgenden Befehl ausgeben:
# Yum History Summary HTTPD
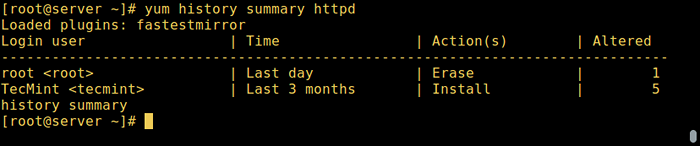 Yum - Finden Sie eine Zusammenfassung des Pakets
Yum - Finden Sie eine Zusammenfassung des Pakets Es ist auch möglich, eine Transaktion zu verwenden AUSWEIS, Im folgenden Befehl werden Details der Transaktions -ID angezeigt 15.
# Yum History Info 15
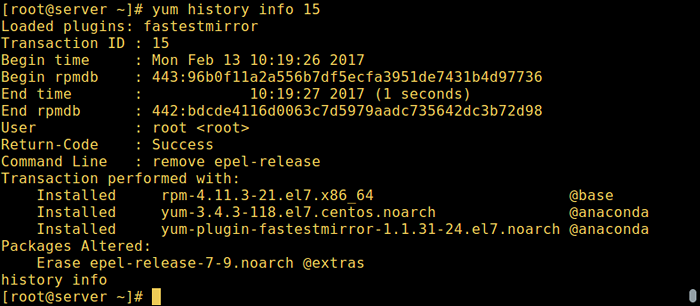 Yum - Paketinformationen mit ID finden
Yum - Paketinformationen mit ID finden Verwenden Sie den Yum -Verlauf, um Pakettransaktionsinformationen zu finden
Es gibt Unterbefehle, die Transaktionsdetails eines bestimmten Pakets oder einer Gruppe von Paketen ausdrucken. Wir können benutzen Paketliste oder package_info Weitere Informationen zu sehen httpd Paket wie so:
# Yum History Paket-List HTTPD oder # Yum History-Paket-Info-HTTPD
 Yum - Pakettransaktionsinformationen finden
Yum - Pakettransaktionsinformationen finden Um Geschichte über mehrere Pakete zu erhalten, können wir ausführen:
# Yum History Paket-List Httpd epel-Release oder # Yum History Paket-List Httpd epel-Release
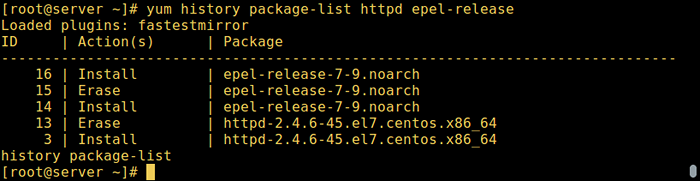 Yum - Suchen Sie mehrere Paketinformationen
Yum - Suchen Sie mehrere Paketinformationen Verwenden Sie Yum, um Pakete zu rollen
Darüber hinaus gibt es bestimmte Sub-Commands der Geschichte, die es uns ermöglichen: rückgängig machen/wiederherstellen/Rollback Transaktionen.
- Rückgängig machen - wird eine bestimmte Transaktion rückgängig machen.
- Wiederholen - Wiederholen Sie die Arbeit einer bestimmten Transaktion
- Rollback - wird alle Transaktionen bis zum Punkt der angegebenen Transaktion rückgängig machen.
Sie nehmen entweder eine einzelne Transaktions -ID oder das Schlüsselwort zuletzt und einen Offset von der letzten Transaktion.
Angenommen, wir haben 60 Transaktionen durchgeführt. “zuletzt”Bezieht sich auf die Transaktion 60, Und "Last-4”Punkte auf Transaktion 56.
Vorgeschlagene Lesen: So verwenden Sie "yum-utils", um Yum zu erhalten und seine Leistung zu steigern
So funktionieren die Unterbefehle über 5 Transaktionen: V, W, X, Y und Z, wo Pakete jeweils installiert sind.
# Yum History Rückgängig 2 #WILL Entfernen Sie das Paket mit Yum History Redo 2 #WILL STALLEN SIE PAKE.
Im folgenden Beispiel war Transaction 2 ein Aktualisierungsvorgang, wie unten gezeigt, die Wiederholen Der folgende Befehl wiederholt Transaction 2, das alle zu diesem Zeitpunkt aktualisierten Pakete aktualisiert:
# Yum History | Grep -W "2"
 Yum - Pakettransaktions -ID finden
Yum - Pakettransaktions -ID finden # Yum History Reto 2
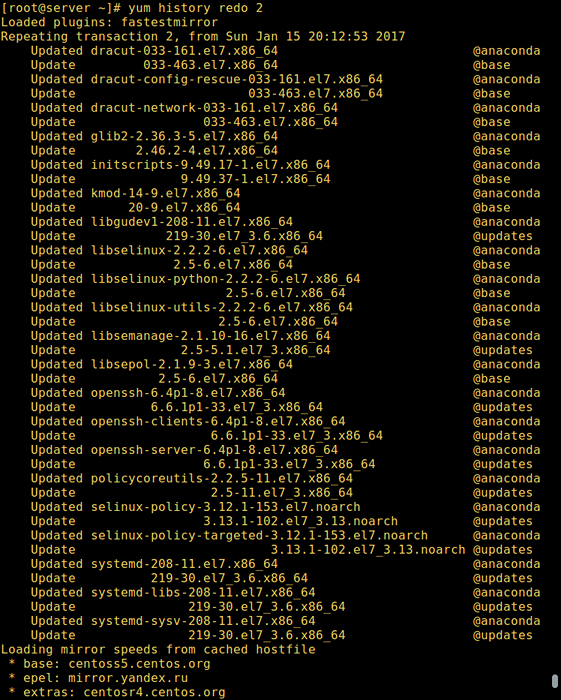 Yum Redo -Paket -Update
Yum Redo -Paket -Update Der Wiederholen Der Unterkommando kann auch einige optionale Argumente vornehmen, bevor wir eine Transaktion angeben:
- Force-Reinstall - Setzen Sie alle Pakete wieder ein, die in dieser Transaktion installiert wurden (über YUM -Installation, Upgrade oder Herabstufung).
- Kraftstufe - Entfernt alle Pakete, die aktualisiert oder herabgestuft wurden.
# Yum History Reinstall 16 REINSTALL 16
 Yum - Force Installation Package
Yum - Force Installation Package Finden Sie die Datenbank und Quelleninformationen für Yum -Historien
Diese Unterbefehle liefern uns Informationen zum History DB und zusätzlichen Info-Quellen:
- Addon-info - Bietet Quellen zusätzlicher Informationen.
- Statistiken - Zeigt Statistiken über die aktuelle Verlaufs -DB an.
- Synchronisation - Ermöglicht es uns, die RPMDB/YUMDB -Daten zu ändern, die für alle installierten Pakete gespeichert sind.
Betrachten Sie die folgenden Befehle, um zu verstehen, wie diese Unterbewohner praktisch funktionieren:
# Yum History Addon-Info # Yum History Statistiken # Yum History Sync
Verwenden Sie zum Festlegen einer neuen Verlaufsdatei den neuen Unterkommando:
# Yum History Neu
Wir finden einen vollständigen Informationen zum Befehl Yum History und mehrere andere Befehle auf der Seite Yum Man:
# Mann yum
Vorgeschlagene Lesen: 4 Möglichkeiten zum Deaktivieren/Sperrieren bestimmter Paket -Updates mit Yum
Das war es fürs Erste. In diesem Leitfaden haben wir verschiedene Yum -History -Befehle erläutert, um Details von YUM -Transaktionen anzuzeigen. Denken Sie daran, uns Ihre Gedanken über diesen Leitfaden über den folgenden Kommentarbereich anzubieten.
- « So installieren Sie Iredmail auf CentOS 7 für SAMBA4 AD -Integration - Teil 10
- Wie man einen hohen CPU-Last- und Spannungstest auf Linux unter Verwendung von Stress-NG -Tool auferlegt »

