So verwenden Sie ZIP unter Linux
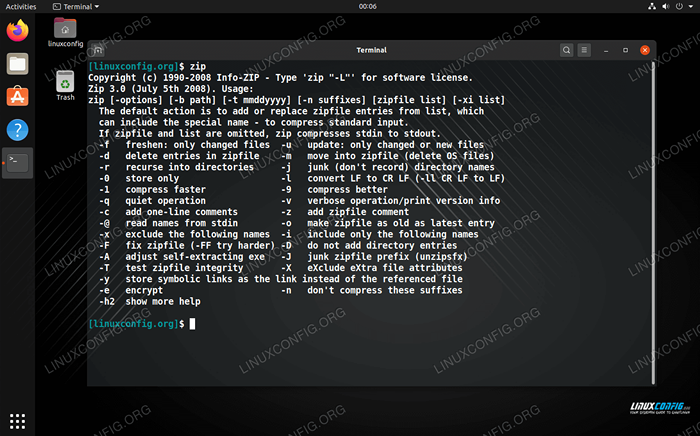
- 2979
- 856
- Ilja Köpernick
Komprimierte Dateien mit dem .Reißverschluss Die Erweiterung ist in den Windows -Systemen alltäglich, da es seit vor vielen Jahren die native Dateikomprimierungsmethode für das Betriebssystem ist. Auf einem Linux -System müsste das nächste Äquivalent TAR -Dateien und verschiedene Komprimierungsmethoden sein wie gzip.
Es gibt einige Gründe, warum Sie möglicherweise erstellen oder öffnen müssen .Reißverschluss Dateien unter Linux. Wenn Sie Dateien mit einem Windows -Benutzer teilen, wäre es definitiv besser, ihnen eine zu senden .Reißverschluss Datei als eine Datei mit Linux -basierter Komprimierung, und Sie können auf ein gelegentliches Zip -Archiv online oder von einem Freund stoßen, den Sie öffnen müssen.
In diesem Handbuch zeigen wir Ihnen, wie Sie ZIP unter Linux zum Öffnen oder Erstellen von komprimiertem Zusammenhang verwenden .Reißverschluss Archive sowohl auf der Kommandozeile als auch auf der GUI.
In diesem Tutorial lernen Sie:
- So verwenden Sie ZIP und Unzipp über die Befehlszeile
- So verwenden Sie ZIP und Unzipp über GUI
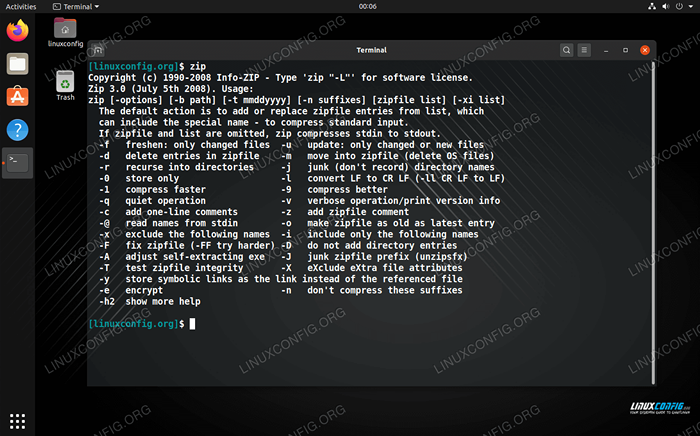 So verwenden Sie ZIP unter Linux
So verwenden Sie ZIP unter Linux | Kategorie | Anforderungen, Konventionen oder Softwareversion verwendet |
|---|---|
| System | Jede Linux -Distribution |
| Software | Reißverschluss, Unzipp |
| Andere | Privilegierter Zugriff auf Ihr Linux -System als Root oder über die sudo Befehl. |
| Konventionen | # - erfordert, dass gegebene Linux -Befehle mit Root -Berechtigungen entweder direkt als Stammbenutzer oder mit Verwendung von ausgeführt werden können sudo Befehl$ - Erfordert, dass die angegebenen Linux-Befehle als regelmäßiger nicht privilegierter Benutzer ausgeführt werden können |
So verwenden Sie ZIP über Befehlszeile
Die Verwendung von ZIP in der Befehlszeile umfasst zwei verschiedene Dienstprogramme, Reißverschluss zum Komprimieren oder "Reißverschluss" -Dateien und entpacken zum Dekomprimieren oder „Enttacken“ von Dateien. Ihre Linux -Distriation wird möglicherweise bereits mit installierten Paketen geliefert, aber nicht alle tun es alle. Sie können die jeweiligen Befehle in Ihrem System ausführen, um die beiden Programme zu installieren und/oder zu aktualisieren:
Auf Ubuntu, Debian und Linux Mint:
$ sudo APT Installieren Sie ZIP Unzip
Auf Arch Linux und Manjaro:
$ sudo pacman -s Zip Unzip
Auf Red Hat, Fedora und CentOS:
$ sudo dnf installieren Sie ZIP Unzip
Sobald die Pakete installiert wurden, können Sie die folgende Befehlssyntax verwenden, um einige Dateien in ein ZIP -Archiv zu komprimieren:
$ ZIP-Archivname.ZIP -Datei1.txtdatei2.txtdatei3.txt
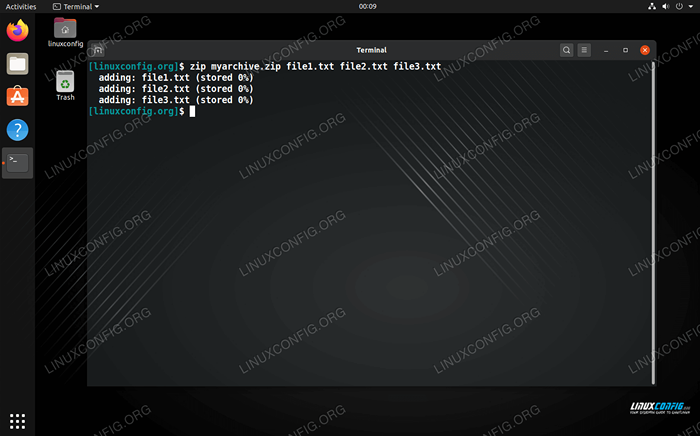 Verwenden Sie die Befehlszeile mit Reißverschluss an
Verwenden Sie die Befehlszeile mit Reißverschluss an WUSSTEN SIE?
ZIP -Dateien erhalten keine Dateiberechtigungen wie TAR -Dateien. Dies ist ein Grund, warum Sie unter Linux bei Tar -Dateien bleiben sollten, es sei denn, Sie suchen nach Kreuzkompatibilität.
Sie können einem ZIP -Archiv auch Verzeichnisse mit dem ZIP -Archiv hinzufügen -R (rekursiv) Option. Sie können so viele Verzeichnisse angeben, wie Sie möchten. Fühlen Sie sich frei, auch Dateien in denselben Befehl aufzunehmen.
$ ZIP -r Directory1 Directory2 Datei111.txtdatei2.txt
Das ZIP -Tool verfügt über weitere Optionen, die Sie durch einfaches Eingeben sehen können:
$ Zip
Oder die Mannseite anzeigen:
$ MAN ZIP
So verwenden Sie Unzip
Der Befehl Unzip ist sehr einfach zu bedienen. Alles, was Sie tun müssen, ist den Namen des ZIP -Archivs anzugeben, das Sie dekomprimieren möchten.
$ Unzip-Archivname.Reißverschluss
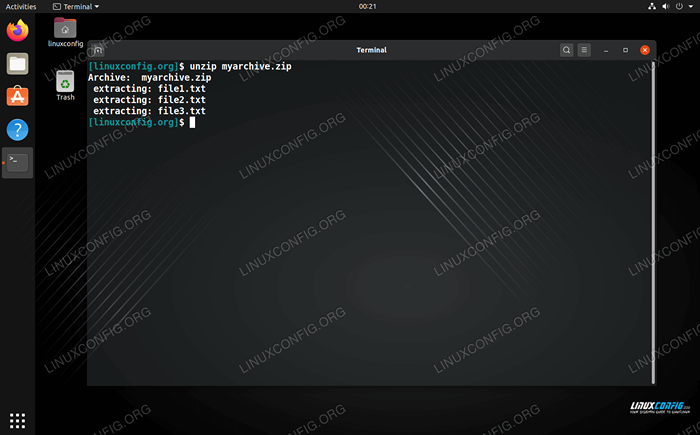 Ein Archiv in der Befehlszeile entpacken
Ein Archiv in der Befehlszeile entpacken Wenn Sie die Dateien und Ordner in ein bestimmtes Verzeichnis extrahieren möchten, können Sie den Verzeichnispfad mit dem angeben -D Möglichkeit:
$ Unzip-Archivname.ZIP -D/Pfad/to/Verzeichnis
 Ein Archiv in ein bestimmtes Verzeichnis entpacken
Ein Archiv in ein bestimmtes Verzeichnis entpacken Genau wie ZIP hat das Unzip -Tool viel mehr Optionen, die Sie möglicherweise nützlich finden. Geben Sie einen dieser Befehle für einen vollständigen Überblick ein:
$ unzip
Oder sehen Sie sich die Mannseite:
$ MAN Unzipp
So verwenden Sie ZIP über GUI
Die meisten oder jede Desktop -Umgebung sollten eine Möglichkeit zum Öffnen und Erstellen von Zip -Dateien enthalten. In den folgenden Beispielen verwenden wir GNOME auf Ubuntu, aber die Anweisungen sollten in jeder Desktop -Umgebung oder Linux -Distribution, die Sie zufällig verwenden, nahezu identisch sein.
So erstellen Sie ein ZIP -Archiv: Melden Sie sich auf die Dateien aus, die Sie komprimieren möchten, mit der rechten Maustast.”
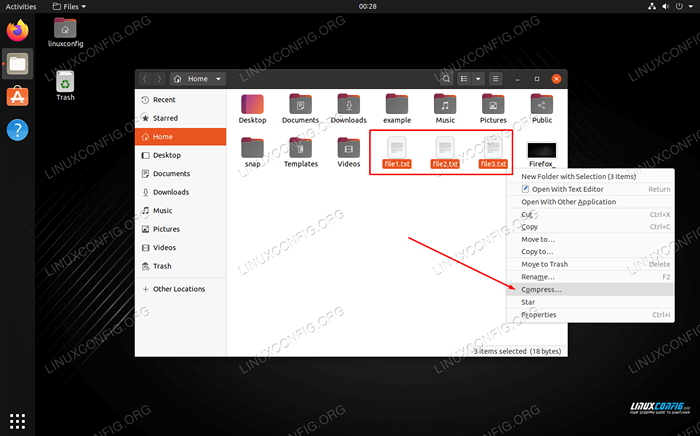 Klicken Sie mit der rechten Maustaste auf die Dateien und klicken Sie auf Kompress
Klicken Sie mit der rechten Maustaste auf die Dateien und klicken Sie auf Kompress Stellen Sie im folgenden Menü die Option ZIP -Option aus und wählen Sie einen Namen für Ihr Archiv aus.
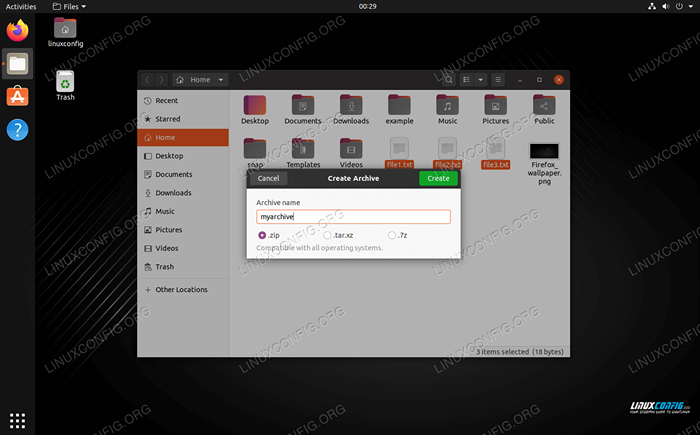 Nennen Sie das komprimierte Archiv und wählen Sie die Option KLIT
Nennen Sie das komprimierte Archiv und wählen Sie die Option KLIT Wie man über GUI entpackt
Um zu entpacken, können Sie einfach mit der rechten Maustaste auf das Zip -Archiv klicken und hier „extrahieren) auswählen.”
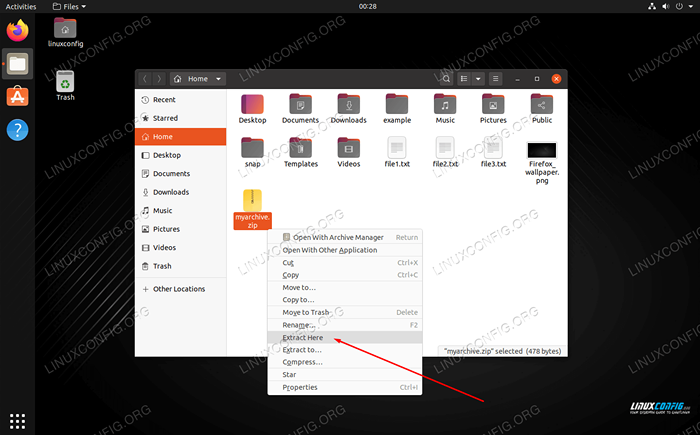 Klicken Sie mit der rechten Maustaste auf eine Zip -Datei und wählen Sie extrahieren, um sie zu dekomprimieren
Klicken Sie mit der rechten Maustaste auf eine Zip -Datei und wählen Sie extrahieren, um sie zu dekomprimieren Sie haben auch Optionen im selben Menü zum Extrahieren an einen anderen Ort, wenn Sie dies wünschen. Darüber hinaus können Sie das ZIP -Archiv öffnen, um den Inhalt zu durchsuchen und einzelne Dateien zu extrahieren.
Abschluss
In dieser Anleitung haben wir gesehen. ZIP -Dateien sind das am häufigsten verwendete Komprimierungsformat, daher ist es sehr nützlich zu wissen, wie man sie erstellt und öffnet. TAR -Dateien sind für Linux besser, da sie flexibler sind und die Dateiberechtigungen erhalten. Die Chancen stehen gut, dass es auch Situationen gibt, in denen Sie auch ZIP -Dateien verwenden müssen.
Verwandte Linux -Tutorials:
- Dinge zu installieren auf Ubuntu 20.04
- Dinge zu tun nach der Installation Ubuntu 20.04 fokale Fossa Linux
- Wie man Teerarchive mit Python erstellt und manipuliert
- So extrahieren Sie Tar -Datei unter Linux
- Linux -Konfigurationsdateien: Top 30 am wichtigsten
- Eine Einführung in Linux -Automatisierung, Tools und Techniken
- Dinge zu tun nach der Installation Ubuntu 22.04 Jammy Quallen…
- Anfängerleitfaden zur Komprimierung mit XZ unter Linux
- Linux -Download
- Mint 20: Besser als Ubuntu und Microsoft Windows?

