So verwenden Sie Zoom auf Chromebook

- 1874
- 57
- Marleen Weight
Eine der Hauptveränderungen Die Coronavirus -Pandemie, die mit sich gebracht hat.
Viele Besprechungen und Interaktionen mit Teamkollegen haben sich auf ein Video verlagert, und Zoom steht direkt im Zentrum dieser neuen globalen Ordnung.
Inhaltsverzeichnis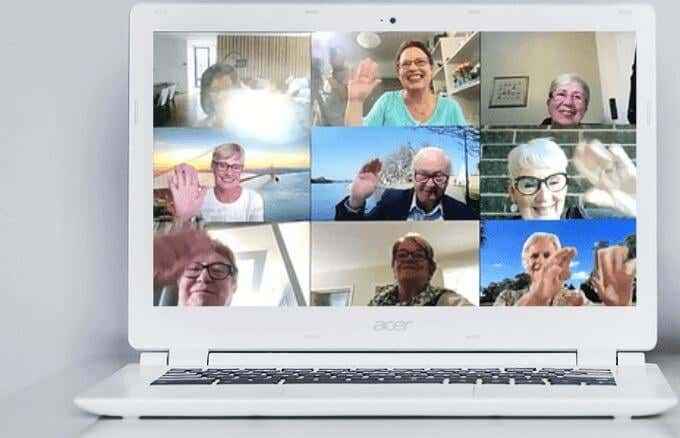
Glücklicherweise entwickelt Zoom in Zusammenarbeit mit Google einen völlig neuen Chrome -Kunden, der vor Juni 2021 erwartet wird. Der neue Client stellt sicher, dass der Web -Client oder progressive Web -Apps für Funktionen, Geschwindigkeit und Kompatibilität optimiert sind.
Die vorhandene Chrome -App erhält weiter. Stellen Sie sicher, dass auch andere Browser -Registerkarten oder unnötige Apps geschlossen sind, damit Sie die Zoom Chrome App genießen können.
So herunterladen und installieren Sie Zoom auf Chromebook
- Um Zoom auf Chromebook zu verwenden, laden Sie die offizielle Zoom -App im Chrome Web Store herunter und installieren Sie sie.
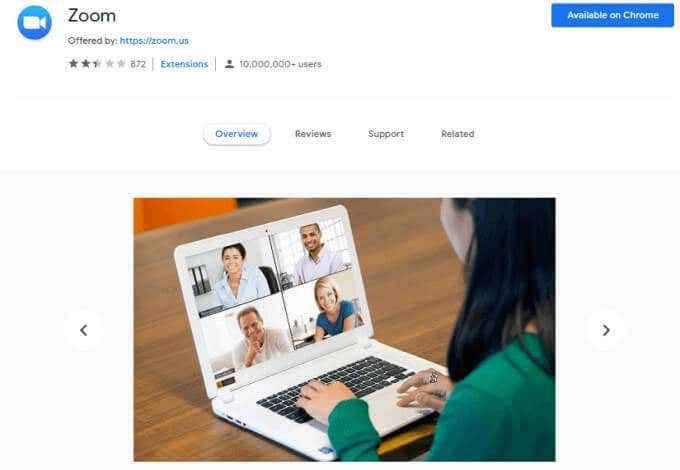
- Klick auf das App Launcher.
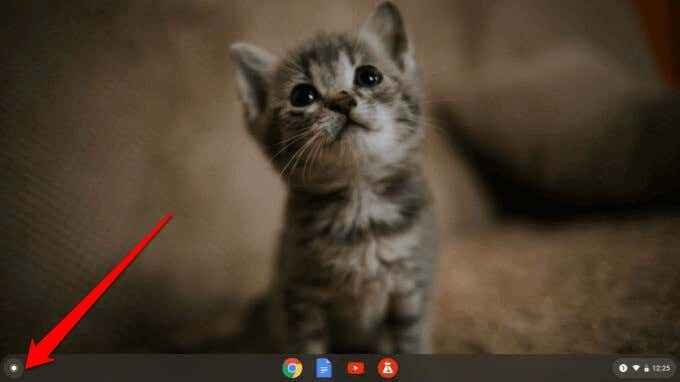
- Anschließend klicken Sie auf Zoomen die App öffnen.
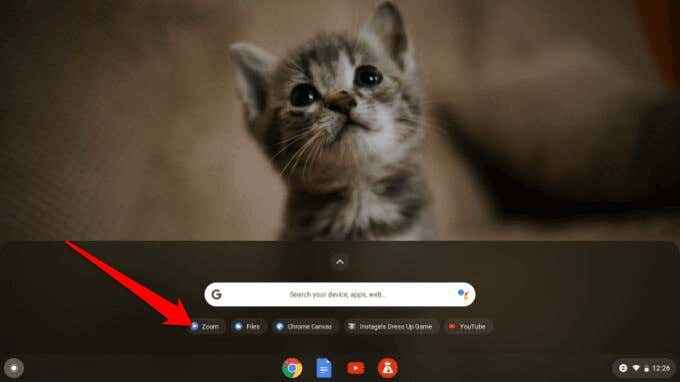
- Melden Sie sich mit Ihrem an Zoom -Anmeldeinformationen (Zoom, Google oder Facebook -Konto) oder SSO verwenden. Wenn Sie ein von der Schule ausgestelltes Chromebook verwenden, geben Sie Ihre Anmeldeinformationen für die Schule an.
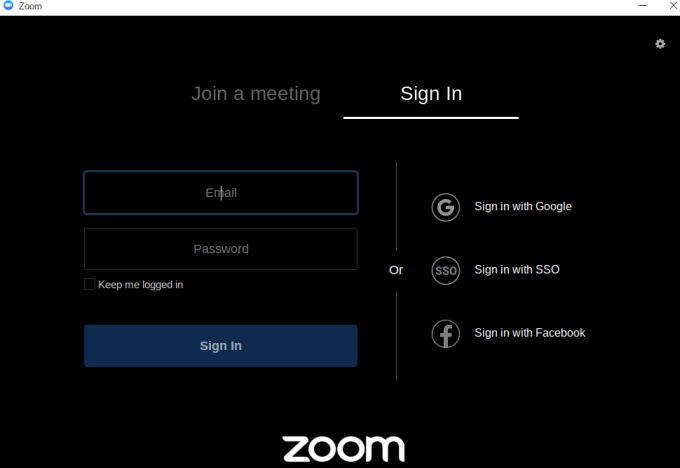
- Überprüfen Sie, ob Ihre Internetverbindung stabil ist und dass Ihre Mikrofon Und Kamerasind verbunden. Sie können sich einer Testbesprechung anschließen, um sicherzustellen, dass alle diese ordnungsgemäß funktionieren.
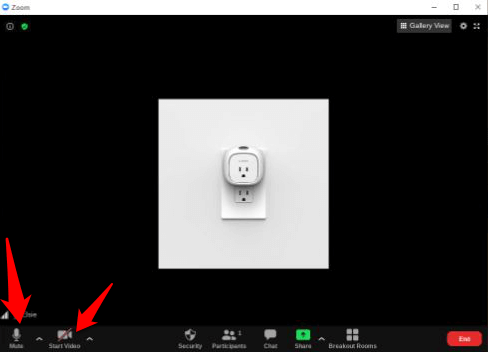
Sie können die Zoom -App auch aus dem Google Play Store herunterladen und in Ihrem Chromebook genauso installieren, wie Sie Apps auf Android -Geräten installieren.
- Wählen Sie dazu die aus Spielladen App aus dem App -Launcher.
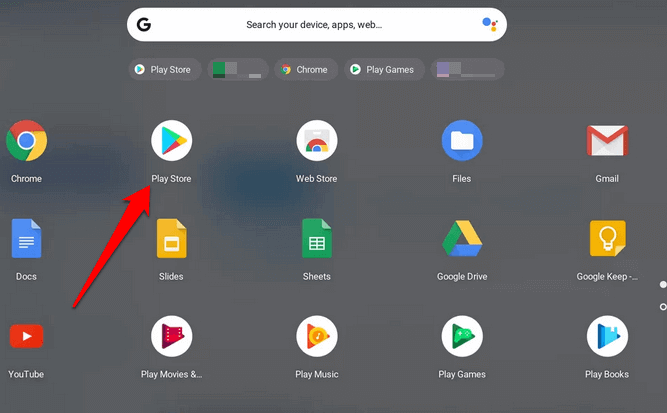
- Typ Zoomen in der Suchleiste und finden Sie Zoom -Cloud -Meetings.
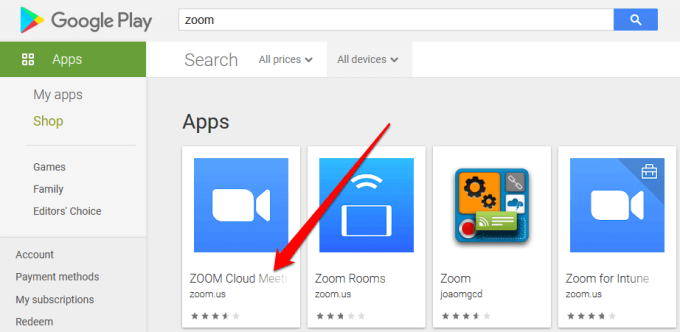
- Wählen Installieren. Nach der Installation auswählen Offen Oder wählen Sie im App -Launcher Zoom und starten Sie oder treten Sie an Ihrem Meeting bei.
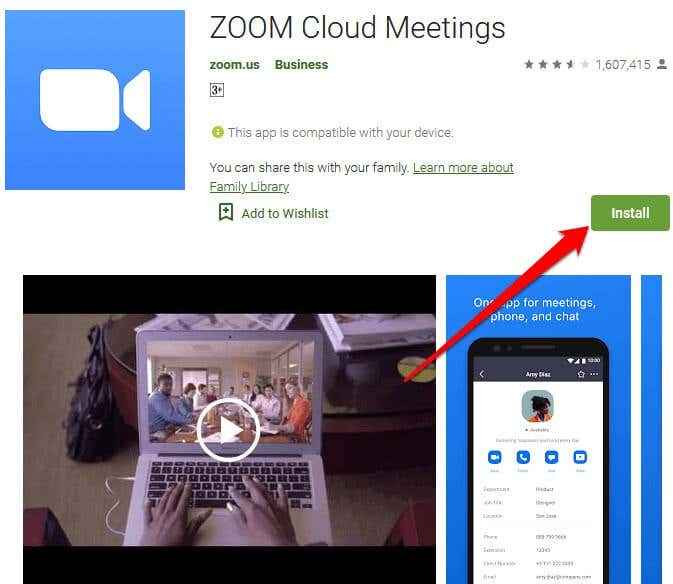
Notiz: Folgen Sie unserem umfassenden Leitfaden zum Einrichten und Verwenden von Zoom und der Teilnahme an Ihren Besprechungen oder Online -Kursen. Wenn Sie Zoom auf Chromebook verwenden, können Sie bestimmte Funktionen nicht zugreifen, die jedoch auf dem PC und Mac verfügbar sind. Der größte Teil der Funktionalität ist jedoch ähnlich, sodass Sie es nicht schwer oder zu unterschiedlich finden, um sie zu verwenden.
So zeichnen Sie ein Zoom -Meeting auf Chromebook auf
Für Windows- oder Mac -Benutzer ist es möglich, ein Zoom -Meeting lokal oder in der Zoom -Cloud unabhängig von dem von Ihnen verwendeten Plan aufzunehmen.
Auf Chromebook können Sie mit einem kostenlosen Konto nicht auf die Aufzeichnungsfunktion zugreifen. Dies bedeutet, dass Sie auf ein kostenpflichtiges Konto upgraden müssen, um die Option zu erhalten. Trotz eines bezahlten Kontos sind Sie nur auf eine Cloud -Aufnahme beschränkt.
- Stellen Sie, dass Sie ein kostenpflichtiges oder ein Bildungskonto haben, starten Sie eine Besprechung oder wählen Sie dann die aus, und wählen Sie dann die aus Aufzeichnen Schaltfläche aus der Besprechungswerkzeugleiste.

Notiz: Das Treffen wird in der Cloud aufzeichnen.
- Sie können die auswählen Pause/Stopp Schaltfläche zum Pause oder zum Stoppen Ihrer Aufzeichnung eines beliebigen.

- Sobald Ihr Meeting abgeschlossen ist, gehen Sie zum Zoom -Webportal, melden Sie sich an und gehen Sie zur persönlich Abschnitt im Navigationsmenü. Wählen Aufnahmen Um auf Ihre Aufzeichnung zuzugreifen.
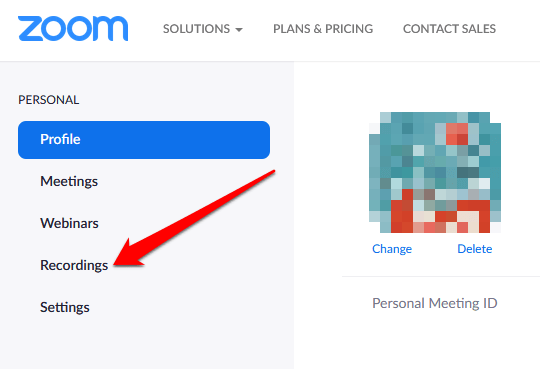
- Als nächstes gehen Sie zu Wolkenaufnahmen Um auf Ihre Aufzeichnung zuzugreifen.
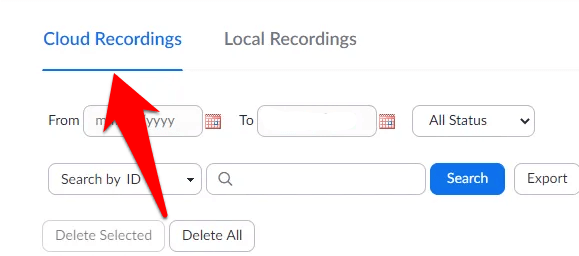
- Wählen Mehr> Download von den verfügbaren Optionen zu herunterladen die Aufnahme zu Ihrem Chromebook oder Aktie es mit anderen über einen Link.
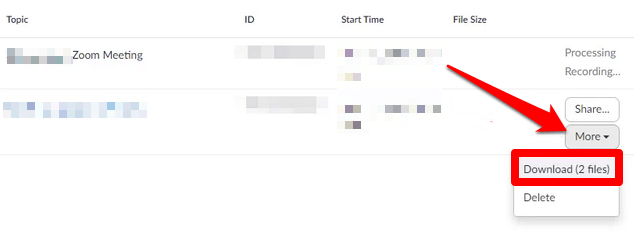
Können Sie den virtuellen Hintergrund von Zoom auf Chromebook ändern??
Mit Zoom for Chromebook können Sie auf PC- oder Mac -Computer so gut wie möglich auf die gleiche großartige Funktionalität zugreifen. Sie können Audio/Video beitreten, in dem Treffen Chat verwenden, die Teilnehmer einladen und verwalten, den Bildschirm teilen, Breakout-Räume verwenden, Videos starten/stoppen und Pin usw.
Die Zoom -Version, die auf Chromebooks funktioniert. Sie werden den virtuellen Hintergrund -Picker in Ihrem Chromebook nicht wie auf Zoom für PC oder Mac finden.

Neben der virtuellen Hintergrundfunktion gibt es mehrere andere Zoomfunktionen, die auf Chromebook fehlen, die Sie normalerweise auf PC und Mac finden würden. Diese beinhalten:
- Planung von Besprechungen
- Unterstützung von Zoom Rooms (ab dem 31. Dezember 2020)
- Vorab-Breakout-Räume als Gastgeber
- Teilen Sie Whiteboard
- Starten Sie die lokale Aufnahme
- Spielen Sie Glockenspiel, wenn sich die Teilnehmer anschließen und gehen
- Profilfoto ändern
- Senden Sie Emoticons, animierte GIFs, Erfassung Ihres Bildschirms oder Code -Snippets
- Erstellen, bearbeiten oder laden Sie Mitglieder zu einem Kanal ein
- Rufen Sie automatisch die Telefonnummer an, um sich der Sitzung anzuschließen
Was zu tun ist, wenn Zoom nicht auf Chromebook arbeitet
Wenn Sie Zoom nicht dazu bringen können, an Ihrem Chromebook zu arbeiten, können Sie verschiedene Dinge versuchen:
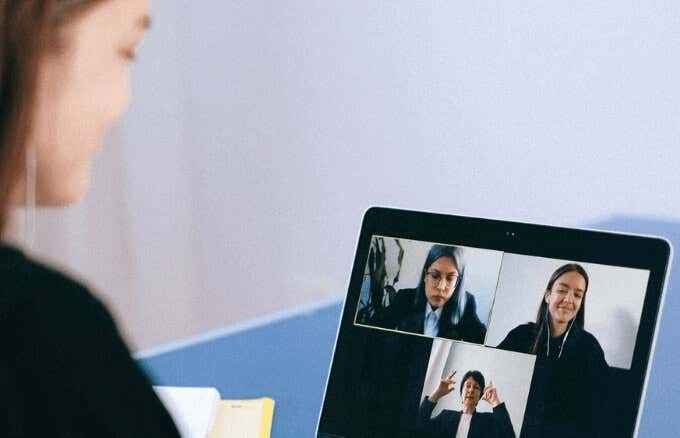
- Aktualisieren Sie die Zoom -App
- Wenn Sie versuchen, auf Zoom für Ihr Kind zuzugreifen, wechseln Sie zu einem übergeordneten Konto für Zoom Video
- Überprüfen Sie die Einstellungen für Familienverbindungen, da diese manchmal Zoom -Meetings beeinträchtigen und Probleme verursachen können, wenn Sie versuchen, die App für Arbeit oder Klassen zu verwenden
- Laden Sie die App zum Wiederholungs -Zoom -Sessions herunter und geben Sie die Zoom -Zimmernummer ein, um sich einer Besprechung oder einer Klasse manuell anzuschließen, anstatt sich einem Einladungslink anzuschließen
Genießen Sie Zoom -Meetings auf Chromebook
Obwohl einige inhärente Kompatibilitätsprobleme mit Chrome -Betriebssystem Sie davon abhalten können, einige Zoomfunktionen zu genießen, sind Chromebooks immer noch großartige Alternativen zu Windows PCs oder Macs. Wenn Sie ein Chromebook kaufen möchten, lesen Sie unsere Lieblings -Budget -Chromebooks oder erfahren Sie, wie Sie Ihren alten Laptop in ein Chromebook verwandeln und es für Ihre Zoom -Meetings verwenden.
- « Was ist ein moderner Setup -Host in Windows 10 und ist es sicher?
- So erzwingen Sie die Beendigung von Apps unter Windows »

