So vektorisieren Sie ein Bild in Photoshop
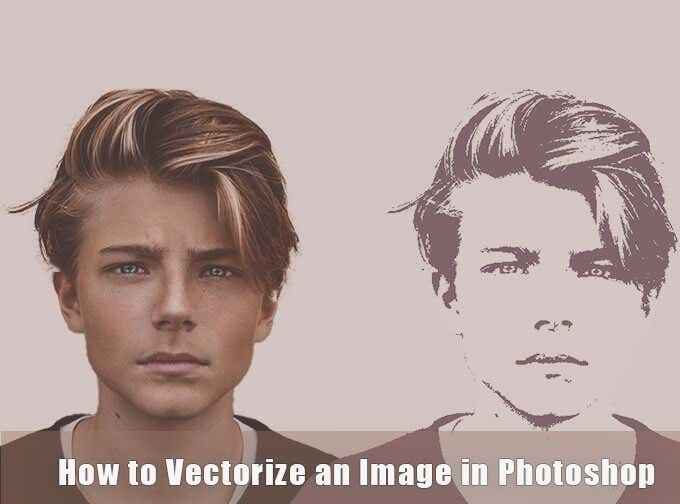
- 4901
- 338
- Henry Liebold
Adobe Photoshop ist kein Vektor -Image -Editor. Adobe -Illustrator erledigt diesen Job geschickt. Aber was ist, wenn Sie sich in einer der grundlegenden Adobe Creative Cloud -Mitgliedschaftspläne befinden? Oder Sie haben nur ein Abonnement für Photoshop allein?
Photoshop verfügt über einige Werkzeuge, mit denen Sie Vektorformen und Pfade von Grund auf neu zeichnen können. Sie können jetzt sogar mehrere Pfade auswählen und das Erscheinungsbild mit Funktionen wie Live -Formeigenschaften ändern. Dennoch erfordert das Lernen, ein Bild in Photoshop zu vektorisieren.
Inhaltsverzeichnis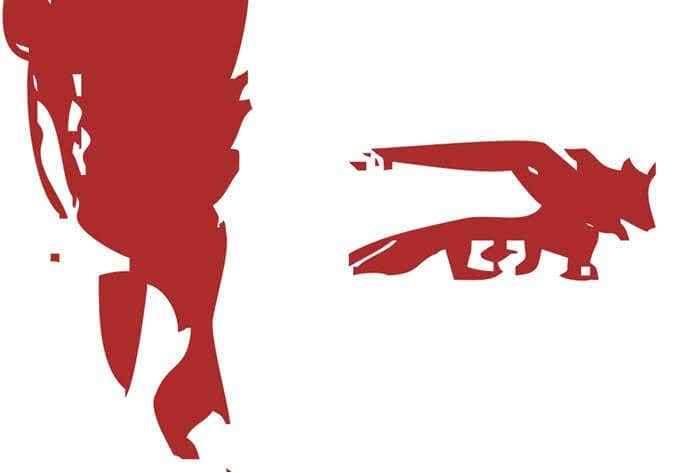
Um ein pixelbasiertes Rasterbild in ein Vektorbild umzuwandeln:
- Wählen Sie die Pixel aus.
- Konvertieren sie in Pfade.
- Färben Sie sie und speichern Sie als Vektorbild.
Wie immer arbeiten Sie mit verschiedenen Schichten in Photoshop, um die Pfade aus einem Rasterbild zu extrahieren. Hier ist ein Blick auf das anfängliche Raster -Porträt und das endgültige Bild, nachdem es vektorisiert wurde.
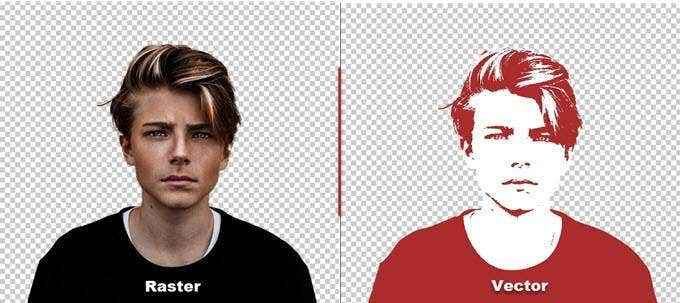
Die Screenshots stammen von Adobe Photoshop CC (21.2.0). Sie sollten jedoch in der Lage sein, dieses einfache Tutorial mit den meisten neueren Versionen von Photoshop zu folgen.
1. Öffnen Sie das Raster -Bild in Photoshop
Ziehen Sie das Raster -Bild in Photoshop und öffnen Sie es aus oder öffnen Sie es von Datei> Öffnen. Das Beispielbild in diesem Beispiel ist ein einfaches Porträt. Wenn das Objekt, das Sie Vektorisieren möchten.
2. Treffen Sie eine Auswahl um das Bild
Es gibt verschiedene Methoden, mit denen Sie eine Auswahl in Photoshop treffen können. Die Methode, die Sie auswählen, hängt von der Art des Bildes ab. Wenn das Bild beispielsweise gerade Kanten enthält, können Sie die auswählen Rechteckiges Festzelt Werkzeug. Wenn Sie nach Farbe wählen möchten, dann Zauberstab oder der Schnelle Auswahl Tool ist eine Option.
Für Porträts die Subjekt auswählen Der Befehl kann das Hauptthema auf einem Foto automatisch auswählen. Es ist ein inhaltsbewusstes Tool, das intelligente Algorithmen verwendet, um Personen in Bildern zu erkennen. Die Schaltfläche SELECT Subjekt wird in der Symbolleiste angezeigt, wenn Sie ein Auswahlwerkzeug auswählen. Sie können es auch unter dem finden Wählen Speisekarte.
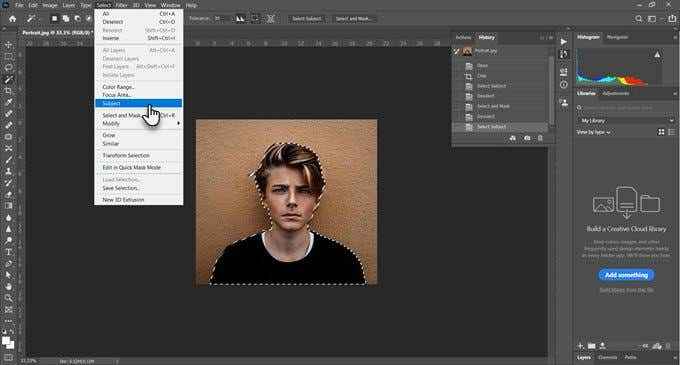
Gehe zu Wählen Sie> auswählen & Mask > Subjekt auswählen und es wird in einem Foto intelligent das bekannteste Thema auswählen.
Verwenden Sie das Globale Verfeinerungen Schieberegler, um die Auswahlkanten bei Bedarf zu optimieren und dann die Auswahl auf eine neue Ebene auszugeben.
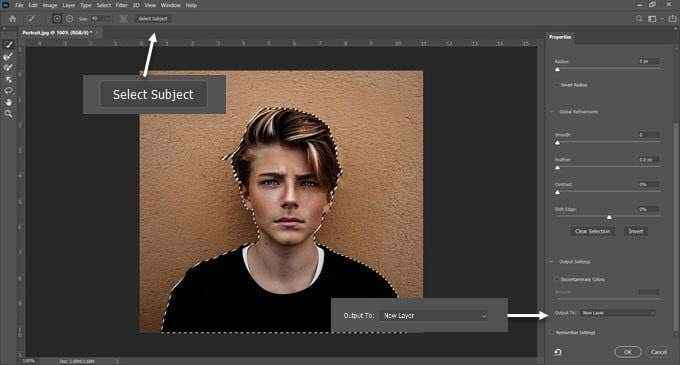
Für komplexere Objekte auf Ihrem Foto ist das Objektauswahl -Tool eine leistungsstarke Funktion in Photoshop. Es funktioniert genauso wie das Subjekt auswählen Hilft Ihnen jedoch, die Auswahl mit mehr Steuerelementen zu optimieren. Verwenden Sie dies, wenn Sie eine Gruppe von Objekten (oder Personen) auf Ihrem Foto haben.
3. Erstellen Sie einen Schwellenwert -Effekt
Der Schwellenanpassung Layer verwandelt die aktuelle Ebene in ein Schwarz-Weiß.
Fügen Sie im Schichtenfeld eine neue hinzu Schwelle Ebene durch Auswählen der Erstellen Sie eine neue Füll- oder Einstellungsebene Symbol. Passen Sie den Schieberegler an, bis Sie Ihren gewünschten Look erhalten. Im Beispielbild haben wir einen Wert von 51 verwendet.
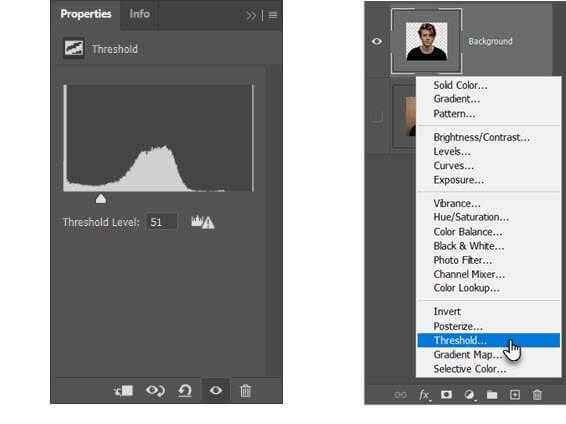
4. Verwenden Sie den Befehl farbbereich, um Tonbereiche auszuwählen
Der Befehl Farbbereich unter dem Wählen Menü ist wie das Zauberstab Auswahl. Aber es ist auch besser, da es Pixel auswählen kann, die mit dem Eyedropper -Werkzeug in diesem Bereich des Bildes die gleiche oder eine ähnliche Farbe haben. Sie können eine Reihe von Farben aufnehmen, indem Sie das Werkzeug wiederholt auf verschiedenen Bereichen eines Bildes verwenden.
In diesem Photoshop -Tutorial möchten wir die verwenden Farbspektrum Befehl zur Auswahl aller weißen und schwarzen Tonbereiche.
Gehe zu Wählen Sie> Farbbereich.
Verwenden Sie das Eyedropper -Werkzeuge Um all die verschiedenen Tonbereiche im Bild auszuwählen. Durch die Auswahl der Graustufenvorschau im Dropdown erhalten Sie eine Vorstellung von den ausgewählten Bereichen.
Klicken OK Um den Dialog zu schließen und mit dem ausgewählten Porträt zur Schwellenwertschicht zurückzukehren.
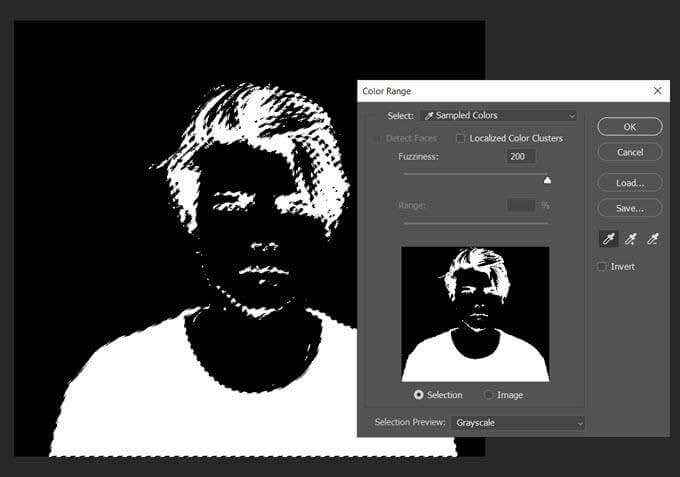
5. Umwandeln Sie Ihre Auswahl in einen Pfad
Ein Weg in Photoshop ist nichts anderes als eine Linie mit Ankerpunkten an den beiden Enden. Mit anderen Worten, es handelt sich um Vector Line -Zeichnungen. Pfade können gerade oder gebogen sein. Wie alle Vektoren können Sie sie strecken und gestalten, ohne Details zu verlieren. Photoshop kann die Auswahl in Pfade und umgekehrt umwandeln.
Wähle aus Festzelt Werkzeug oder Auswahlwerkzeug. Klicken Sie mit der rechten Maustaste auf das Bild und wählen Sie Arbeitspfad machen Aus dem Kontextmenü.
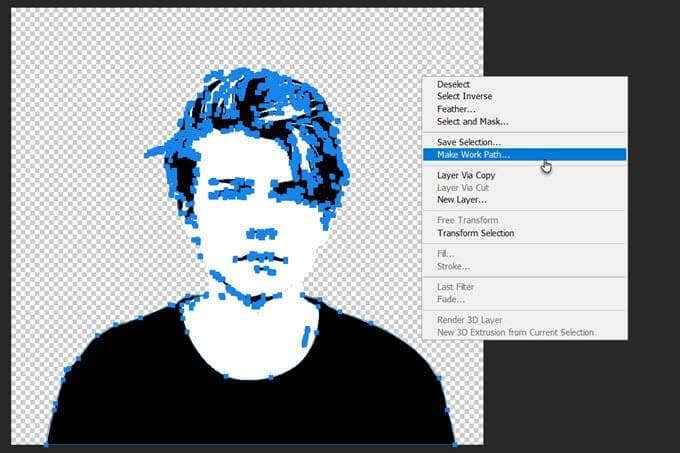
Setzen Sie auch a Toleranzwert in der kleinen Box, die angezeigt wird.
6. Legen Sie einen Toleranzwert für den Pfad fest
Um den Pfad glatter zu machen, stellen Sie einen Toleranzwert in das Dialogfeld ein, das auftaucht. Ein Wert von „1.0 ”sollte ideal für die unregelmäßigen Wege um ein Porträt sein.
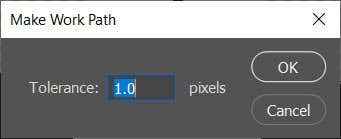
Der Toleranzwert bestimmt, wie eng der Pfad an die Konturen des Bildes „kleben“ sollte. Je niedriger der Wert ist, desto genauer folgt die Auswahl Ihrem Weg. Höhere Werte verringern die Anzahl der Ankerpunkte und machen den Pfad glatter. Die Daumenregel ist - je einfacher das Objekt ist, desto höher ist die Toleranz.
Aber experimentieren Sie mit diesem Wert gemäß der Komplexität Ihres Bildes.
7. Erstellen Sie eine neue feste Farbschicht
Gehen Sie ohne irgendwohin zum Ebenenfeld und wählen Sie aus und wählen Sie Erstellen Neue Füll- oder Einstellungsschicht.
Dann wähle Einfarbig Aus der Speisekarte. Sie können jede Farbe auswählen.
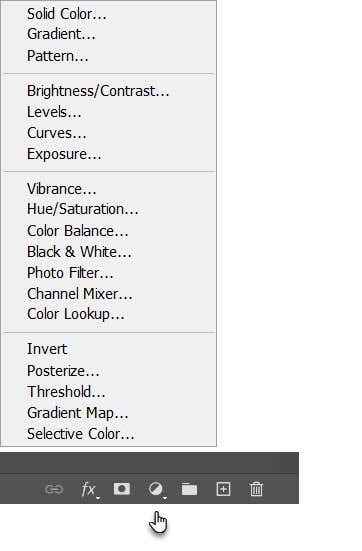
Dieser Schritt erstellt die Vektorformschicht oben auf der Schwellenschicht.
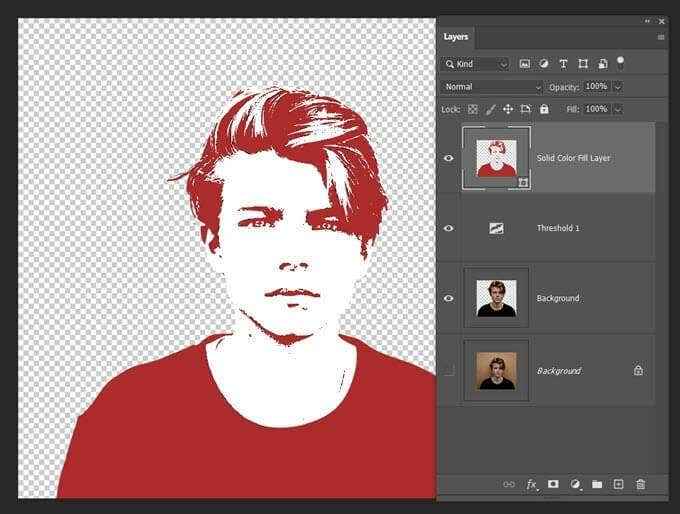
Diese feste Farbfüllebene kann auf jede Farbe Ihrer Wahl angepasst werden. Exportieren Sie im nächsten Schritt diese Ebene als SVG -Bild.
8. Speichern Sie das Vektorbild als SVG -Datei
Klicken Sie mit der rechten Maustaste auf die Ebene und wählen Sie Exportieren als. Sie können das Vektorbild auch vor Datei> exportieren als.
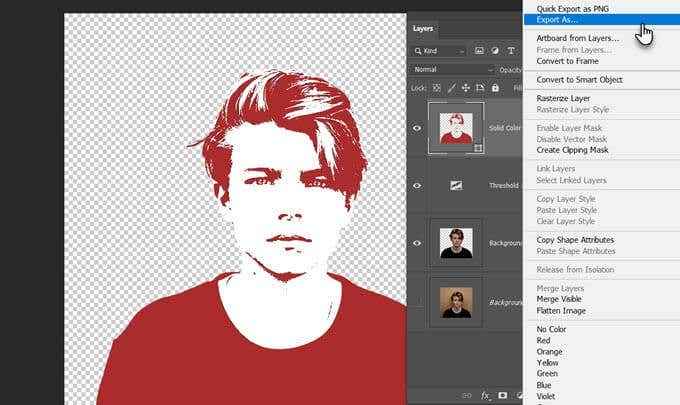
Im Exportieren als Dialog, wählen Sie SVG aus Dateieinstellungen und klicken Sie auf Export.
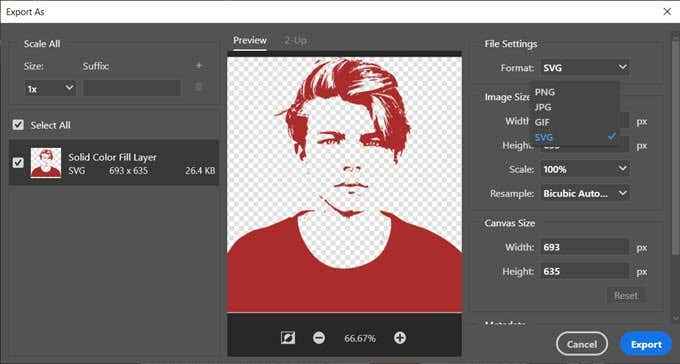
Sie können jetzt die Vektordatei in Adobe Illustrator oder einem anderen Vektorbildeditor öffnen.
Alternativ können Sie auch Vektorwege von Photoshop in Illustrator exportieren. Klicken Datei> Export> Pfade zum Illustrator. Dies exportiert die Feste Farbfüllpfad an Illustrator, wenn Sie es installiert haben.
Es gibt mehr Möglichkeiten, ein Bild in Photoshop zu vektorisieren
Diese spezifische Methode ist eine einfache Möglichkeit, ein monotones Vektorbild aus einem Farbfoto zu erhalten. Sie können es als Vorlage für eine andere Bildänderung in Photoshop verwenden. Skalieren Sie es dann auf oder auf eine beliebige Größe auf Papier oder einem anderen Medium.
Es gibt andere Möglichkeiten, ein Bild in Photoshop zu vektorisieren. Der, dem Sie folgen, hängt vom Basisfoto und den gewünschten Ergebnissen ab.
- « So spielen Sie Sound für Kopfhörer und Lautsprecher gleichzeitig in Windows 10
- Was ist Runtime Broker in Windows 10 (und ist es sicher) »

