So anzeigen, aktivieren oder deaktivieren Sie den reservierten Speicherplatz in Windows 11
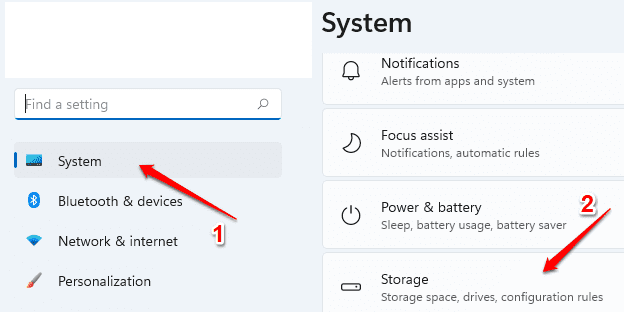
- 1803
- 379
- Tom Jakobs
Windows 11 verfügt über einen reservierten Speicherplatz, mit dem die temporären Dateien, Cache und andere Systemdateien gespeichert werden, die erforderlich sind, um die Leistung des Betriebssystems stabil zu halten. Normalerweise beträgt die Standardgröße des reservierten Speicherplatzes 7 GB. Dies kann jedoch variieren. In diesem Artikel wird erläutert, wie Sie Ihren Standard -Speicherplatz für Windows 11 -reservierten Speicherplatz anzeigen können, diese bei Bedarf deaktivieren und diese zurück aktivieren können.
Hinweis: Es wird empfohlen, den reservierten Speicherplatz nicht zu deaktivieren, da sich dies auf die Systemleistung auswirken kann.
Inhaltsverzeichnis
- So sehen Sie den reservierten Speicherplatz an
- So deaktivieren Sie den reservierten Speicherplatz
- So aktivieren Sie den reservierten Speicherplatz für den reservierten Speicherplatz
So sehen Sie den reservierten Speicherplatz an
Schritt 1: Klicken Sie auf Start Ikone in der Taskleiste.
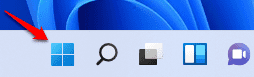
Schritt 2: Klicken Sie auf Einstellungen Option als nächstes.
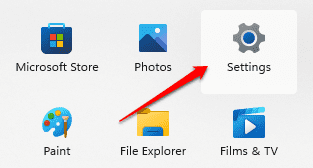
Schritt 3: Klicken Sie im Fenster linken Fenster, klicken Sie auf System Option und im rechten Fensterbereich klicken Sie auf die Option Lagerung.
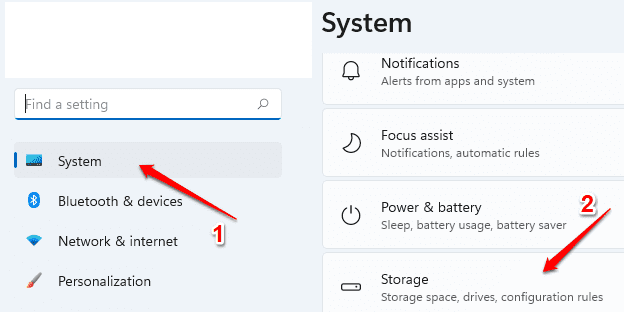
Schritt 4: Jetzt unter Erweiterte Speichereinstellungen Option, klicken Sie auf die Suboption Lagerung auf anderen Laufwerken verwendet.
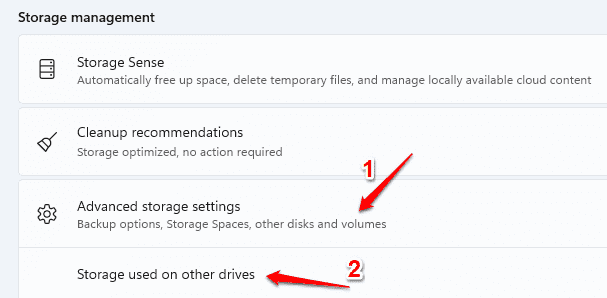
Schritt 5: Wählen Sie Ihre aus Windows 11 Partition Laufwerk Aus der Liste der Laufwerke.
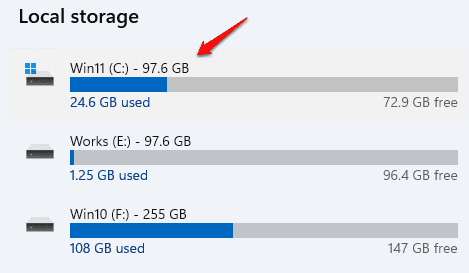
Schritt 6: Klicken Sie nun auf System & reserviert.
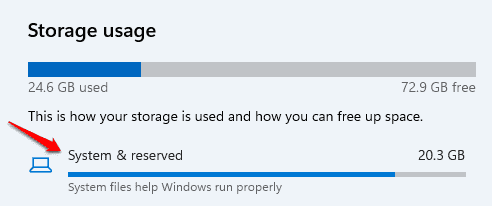
Schritt 7: Dies zeigt Ihnen den reservierten Speicherplatz unter dem Header Reservierter Speicher.
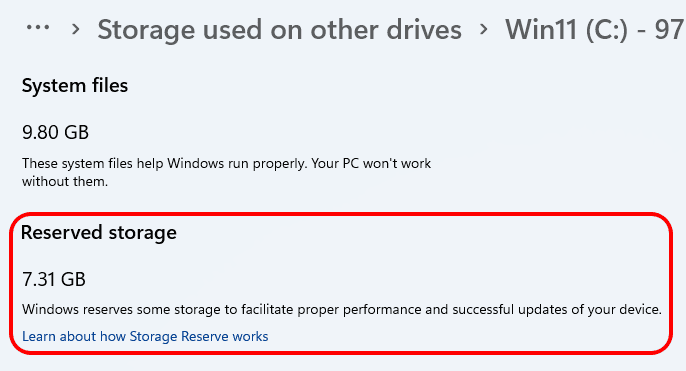
So deaktivieren Sie den reservierten Speicherplatz
Wenn Sie den reservierten Speicherplatz deaktivieren möchten, befolgen Sie die folgenden Schritte:
Schritt 1: Klicken Sie auf die Suchen Symbol.
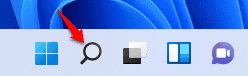
Schritt 2: Geben Sie in der Suchleiste ein CMD. Aus den Ergebnissen, Klicken Sie mit der rechten Maustaste auf die Eingabeaufforderung und klicken Sie dann auf die Option Als Administrator ausführen.
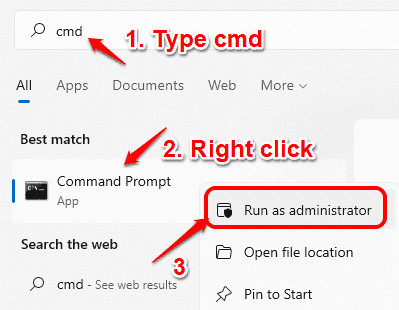
Schritt 3: Wenn die Eingabeaufforderung eröffnet wird, Geben Sie den folgenden Befehl ein und drücken Sie die Eingabetaste ein Zu deaktivieren Der reservierte Speicherplatz.
DISM /Online /Set-ReservedStoragestate /Status: Behindert
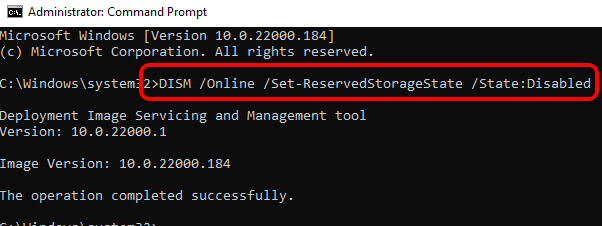
Schritt 4: Warte eine Minute und noch einmal überprüfen. Sie können jetzt sehen, dass Ihr reservierter Speicherplatz jetzt befreit ist.
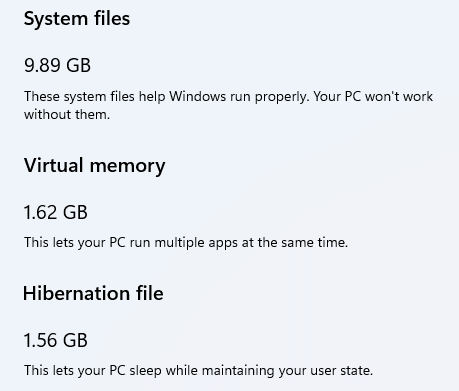
So aktivieren Sie den reservierten Speicherplatz für den reservierten Speicherplatz
Wenn Ihr Windows 11 keinen reservierten Speicherplatz hat oder den von Ihnen früher deaktivierten reservierten Speicherplatz aktivieren möchten, können Sie die folgenden Schritte ausführen:
Schritt 1: Genau wie im vorherigen Schritt, Öffnen Sie die Eingabeaufforderung im Administratormodus.
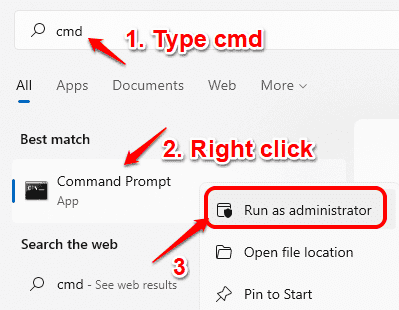
Schritt 2: Jetzt, Geben Sie den folgenden Befehl ein oder kopieren Sie ein Einfügen ein Zu ermöglichen Zurück den reservierten Speicherplatz.
DISM /Online /SET-RESERVEDSTORAGESTATE /STATE: Aktiviert
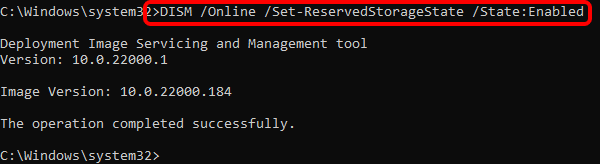
Schritt 3: Warten Sie eine Minute Bevor Sie prüfen, ob der reservierte Speicherplatz zurück ist oder nicht. Sie können sehen, dass es jetzt zurück ist.
- « So probieren Sie Windows 11 online mit diesem Web -Emulator von Windows 11
- So beheben Sie Probleme mit Autodiscover -Verbindungsproblemen »

