So sehen Sie alle gemeinsam genutzten Ordner in einem Netzwerk unter Windows 11 & 10 an
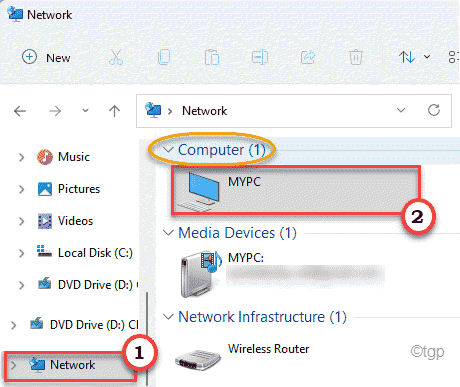
- 3011
- 556
- Tamina Liebach
Mit der Einführung des neuen Windows 11 wird das Teilen von Dateien oder Ordnern einfacher als je zuvor. Aber wenn es darum geht, welcher Ordner über die verschiedenen Computer geteilt wird, werden die Dinge ein bisschen schwierig. In diesem Artikel haben wir drei einfache, aber effektive Möglichkeiten erörtert, alle gemeinsam genutzten Ordner in einem Netzwerk in Windows 11, 10 anzuzeigen.
So sehen Sie alle gemeinsam genutzten Ordner in einem Netzwerk in Windows 11 an
Es gibt drei Möglichkeiten, wie Sie es tun können. Diese sind -
Weg 1 - Verwenden des Datei -Explorers
WAY 2 - Verwenden der Computerverwaltung
Weg 3 - Verwenden der Eingabeaufforderung
Weg 1 - Verwenden des Datei -Explorers
Der beste und einfachste Weg, den Ordner zu sehen, mit dem Computer in einem Netzwerk geteilt werden, besteht darin, den Datei -Explorer zu verwenden.
1. Drücken Sie zunächst die Windows -Schlüssel+e Schlüssel zusammen.
2. Tippen Sie dann auf die “Netzwerk" auf der linken Seite. Warten Sie nun, bis alle Geräte im Netzwerk geladen werden können.
3. Im Abschnitt "Computer" bemerken Sie die angeschlossenen Geräte im Netzwerk.
4. Nur Doppelklick Auf dem Gerät möchten Sie sehen, welche Ordner Sie teilen.
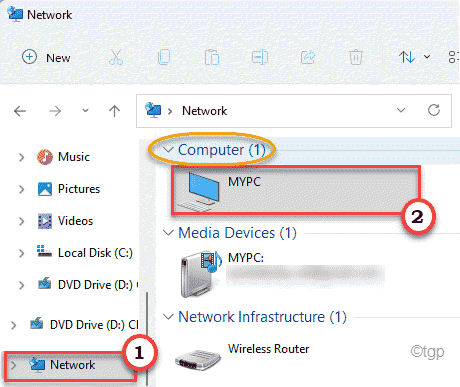
5. Auf der rechten Seite finden Sie alle gemeinsam genutzten Dateien, Benutzer mit dem Computer, den Sie überprüfen.
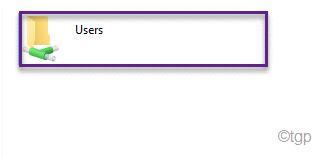
WAY 2 - Verwenden der Computerverwaltung
Der effizienteste Weg, um die gemeinsam genutzten Ordner zu sehen, besteht darin, die Computerverwaltung zu verwenden.
1. Drücken Sie zunächst die Windows -Schlüssel+x Schlüssel zusammen.
2. Dann tippen Sie auf “Computermanagement”Um es zu öffnen.
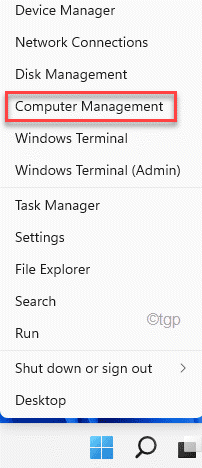
3. Sobald die Computerverwaltung geöffnet ist, folgen Sie diesem Pfad auf der linken Seite ~
Systemwerkzeuge> Freigegebene Ordner> Aktien
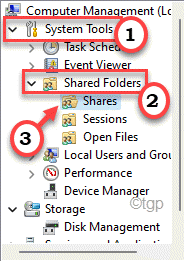
4. Im rechten Bereich werden Sie jetzt alle freigegebenen Ordner bemerken.
5. Es wird auch erwähnen 'Ordnerpfad',' 'Beschreibung',' 'Client -Verbindung''.
6. Wenn Sie einige Einstellungen des jeweiligen Ordners optimieren möchten, können Sie dies einfach tun Doppelklicken Sie im Ordner aus der Liste.
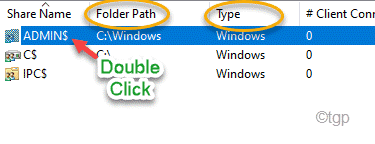
7. Mit Ausnahme dieser Ordner können Sie Informationen auch ansehen, welche Computer derzeit im Netzwerk verbunden sind.
8. Wählen Sie dazu einfach aus “Sitzungen”Aus der linken Scheibe.
Dadurch wird die Liste der verbundenen Computer im Mittelbereich geöffnet.
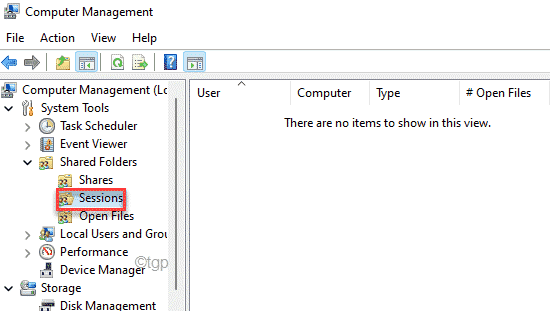
9. Wenn Sie einen Blick darauf werfen möchten, welche Dateien von den Benutzern im Netzwerk verwendet werden, wählen Sie die ausDateien öffnen“.
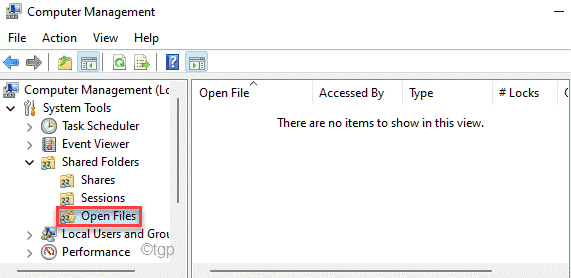
Auf diese Weise können Sie leicht einen Blick darauf werfen, welche Dateien, Ordner in Ihrem Netzwerk freigegeben werden.
Weg 3 - Verwenden der Eingabeaufforderung
Es gibt eine andere Möglichkeit, die freigegebenen Dateibenutzer im Netzwerk anzuzeigen.
1. Drücken Sie die Fenster Taste von der Tastatur und Typ “CMD“.
2. Dann klicken Sie mit der rechten Maustaste auf die “Eingabeaufforderung"Und tippen Sie auf"Als Administrator ausführenSo öffnen Sie das Eingabeaufforderung -Terminal.
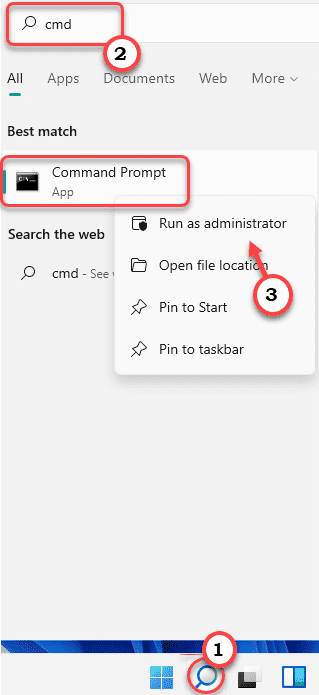
3. Geben Sie diesen Code einfach in das Terminal ein und klicken Eingeben.
Nettoanteil
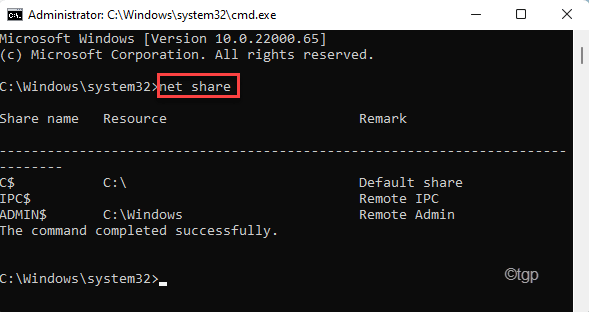
Hier können Sie alle erforderlichen Informationen zu den mit anderen Benutzern geteilten Dateien/Ordner zusammen mit dem Ziel und weiteren Bemerkungen feststellen.
So deaktivieren Sie die Funktion "Dateifreigabe"
Nachdem Sie festgestellt haben, welche Dateien/Ordner gemeinsam genutzt werden, möchten Sie möglicherweise die Funktion zum Austausch von Dateien in Ihrem System deaktivieren. Sie können es einfach aus diesen Schritten tun.
1. Drücken Sie zunächst die Windows -Schlüssel+r Schlüssel zusammen.
2. Dann, Paste Dieser Befehl und klicken Sie auf “OK“.
Kontrolle.exe /Name Microsoft.Netzwerk-und Freigabecenter
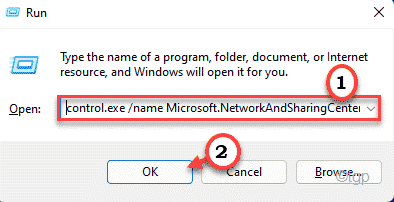
3. Klicken Sie nun auf „Einstellungen für die Advanced Sharing Center ändern“.
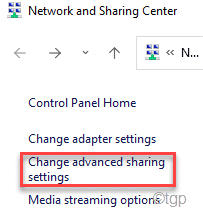
4. ErweiternPrivatgelände”Netzwerkabschnitt.
5. Hier werden Sie die 'bemerken'Datei- und Druckerfreigabe''. Nur überprüfen Die "Schalten Sie die Datei- und Druckerfreigabe aus“.
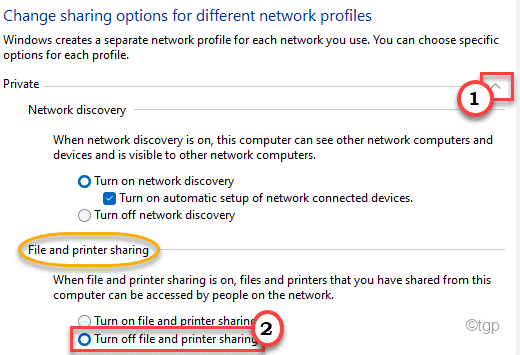
5. Im Abschnitt "All Networks" finden Sie das "Öffentliche Ordnerfreigabe" Center.
6. Dann, überprüfen Die "Schalten Sie die Freigabe der öffentlichen Ordner aus (Personen, die an diesem Computer angemeldet sind, können weiterhin auf diese Ordner zugreifen)“.
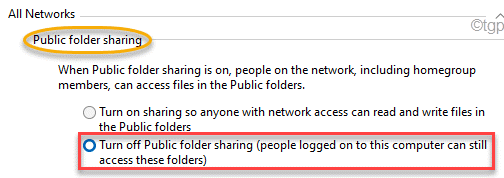
7. Schließlich klicken Sie auf “Änderungen speichernUm diese Änderungen auf Ihrem Computer zu speichern.
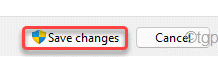
Dadurch wird andere Benutzer daran hindert, auf die Dateien von Ihrem Computer aus zugreifen zu können.
- « Korrektur kritischer Prozess gestorbener Fehler in Windows 11 & 10
- So stützen Sie das Systembild in Windows 11 »

