So sehen Sie sich die Aufgaben im Task Scheduler in Windows 11/10 an und löschen Sie den Aufgabenverlauf
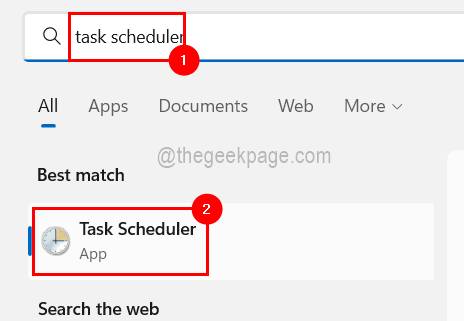
- 4619
- 808
- Marleen Weight
Aufgabenplaner ist das Tool, das mit den Fenstern in Ihrem System geliefert wird, sodass Benutzer eine Aufgabe erstellen können, die bei Auslösen eines Ereignisses automatisch ausgeführt werden kann.
Wenn beispielsweise Update verfügbar ist, wird die Software automatisch aktualisiert, da sie ausgelöst wird.
Wenn Sie wissen möchten, wie oft oder wann diese Aufgabe ausgeführt wurde, müssen Sie zunächst den Aufgabenverlauf für eine bestimmte Aufgabe in der Task Scheduler -App im System aktivieren. Es hilft Ihnen, mehr über die Aufgabe zu analysieren, die Sie geplant hatten.
In diesem Artikel erfahren Sie, wie Sie den Aufgabenverlauf aktivieren und den Aufgabenverlauf im Windows 11 -System anzeigen und löschen können.
So aktivieren und anzeigen Sie Aufgabenverlauf in Task Scheduler in Windows 11
Schritt 1: Lassen Sie uns zunächst sehen.
Um dies zu tun, müssen Sie offen Die Aufgabenplaner auf Ihrem System durch Drücken der Fenster Schlüssel und Tippen Aufgabenplaner und drücken Eingeben Taste.
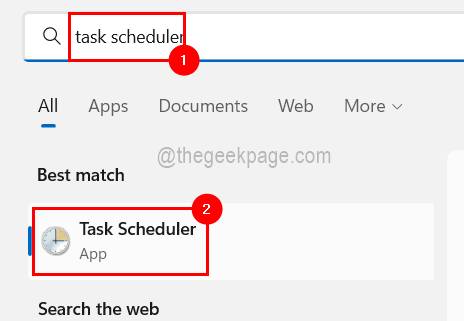
Schritt 2: Sobald das Fenster Scheduler -Fenster geöffnet ist, klicken Sie auf Klicken Aufgabenplaner (lokal) auf der linken Seite und klicken Sie auf Aktivieren Sie alle Aufgabengeschichte Auf der rechten Seite, um den Aufgabengeschichte zu aktivieren, wie im folgenden Bild gezeigt.
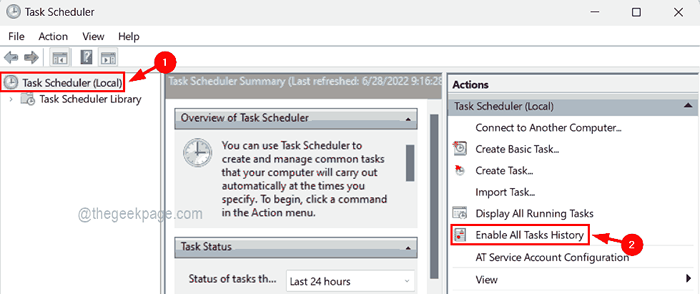
Schritt 3: Jetzt, wo es aktiviert ist, können Sie gehen Aufgabenplanerbibliothek knapp unter Aufgabenplaner (lokal) indem Sie darauf klicken.
Schritt 4: Dann sehen Sie alle Aufgaben, die in der Mitte des Fensters aufgeführt sind, wie unten gezeigt.
Schritt 5: Wählen Sie die gewünschte Aufgabe aus und Rechtsklick darauf.
Schritt 6: Dann klicken Sie auf Eigenschaften Im Kontextmenü wie unten gezeigt.
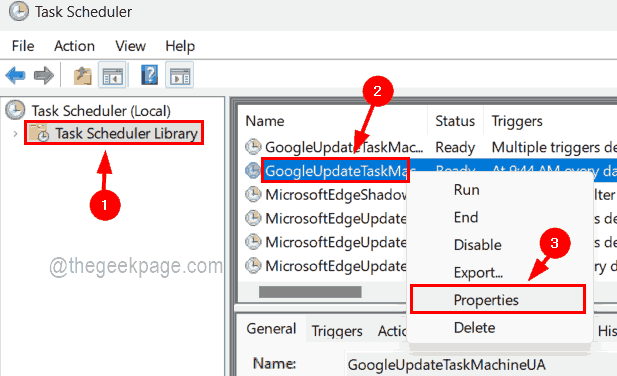
Schritt 7: Klicken Sie im Eigenschaftenfenster der Aufgabe auf die Geschichte Registerkarte am Ende, um den Verlauf der Aufgaben anzuzeigen und ihn zu schließen, indem Sie auf klicken OK Wie nachfolgend dargestellt.
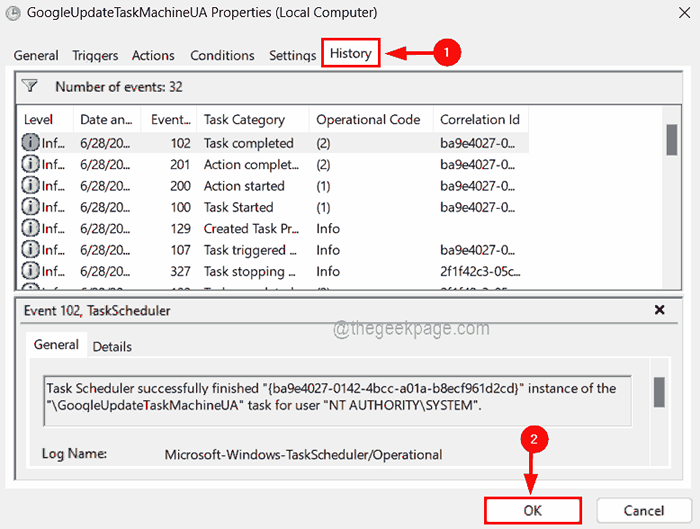
Schritt 8: Wenn ein Benutzer nun den Geschichte einer bestimmten Aufgabe löschen möchte, dann löschen Sie dann
So löschen / löschen Sie den Aufgabenverlauf mit Ereignisbieter in Windows 11
Schritt 1: Offen Die Event Viewer App auf dem System durch Drücken der Fenster Schlüssel und Tippen Event Viewer.
Schritt 2: Schlagen Sie die Eingeben Schlüssel, der die Event Viewer App eröffnet.
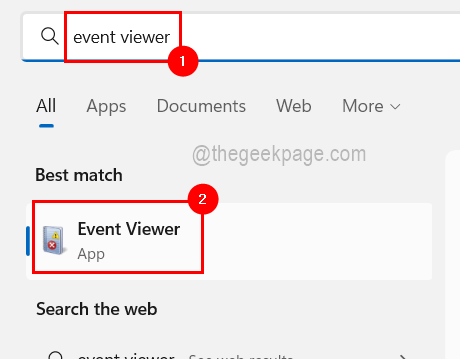
Schritt 3: Navigieren Sie dann über den unten angegebenen Pfad zur operativen Protokolldatei.
Event Viewer (lokal)/Anwendungen und Diensteprotokolle/Microsoft/Windows/TaskScheduler/Operational
Schritt 4: Nach dem Erreichen des Operativ Logdatei, Rechtsklick darauf und auswählen Protokoll löschen Aus dem Kontextmenü, wie im folgenden Bild gezeigt.
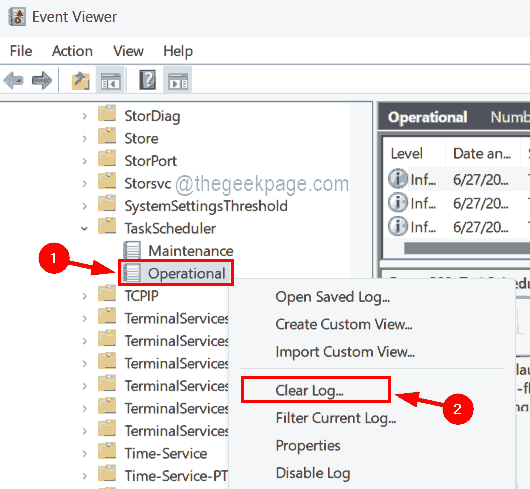
Schritt 5: Nachdem Sie fertig sind, können Sie die Event Viewer App im System schließen.
- « Diese App kann nicht aktiviert werden, wenn UAC deaktiviert ist
- So beheben Sie Excel in Windows 11/10 zu langsames Problem »

