So sehen Sie digitale Zertifikate in Windows 10/11 an
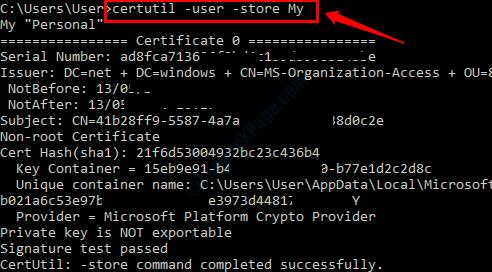
- 2330
- 370
- Hr. Moritz Bozsik
Ein digitales Zertifikat ist etwas, das als Anmeldeinformation fungiert, um die Identität des Absenders zu überprüfen. Windows hat viele digitale Zertifikate auf mehreren Ebenen in verschiedenen Kategorien installiert. Es ist möglich zu sehen, wo diese digitalen Zertifikate in Ihrem Windows 10 gespeichert sind. Lesen Sie weiter, um zu erfahren, wie Sie die verschiedenen Arten von digitalen Zertifikaten anzeigen, die in Ihrem Computer installiert sind.
Inhaltsverzeichnis
- Methode 1: Durch Eingabeaufforderung
- Methode 2: Durch Windows PowerShell
- Methode 3: Durch den CertMGR -Service
- Methode 4: Über Windows File Explorer
- Methode 5: Über Microsoft Management Console (MMC)
- Methode 6: Über den Registrierungsredakteur
Methode 1: Durch Eingabeaufforderung
1. Drücken Sie Gewinnen Sie+R -Schlüsseln zusammen und rufen Sie die an Laufen Dialogbox. Sobald es auftaucht, tippen Sie ein CMD und dann drücken Sie Eingeben Taste.
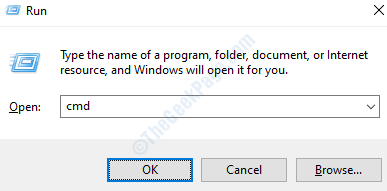
2. Wenn Eingabeaufforderung Öffnet, geben Sie den Befehl ein certutil -User -store my und dann die Eingeben Schlüssel zum Anzeigen der vollständigen Zusammenfassung der in Ihrem Windows 10 installierten persönlichen digitalen Zertifikate des lokalen Benutzers.
certutil -User -store my
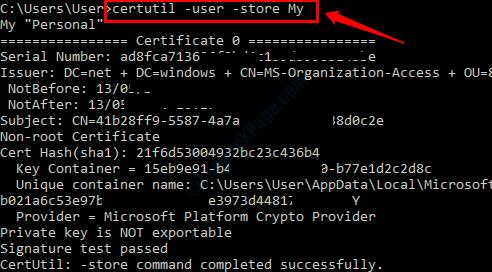
Methode 2: Durch Windows PowerShell
1. Öffnen Sie Windows PowerShell, indem Sie eingeben Power Shell in Ihren Fenstern Startmenü Suchleiste und dann die Option auswählen Windows PowerShell Aus den Ergebnissen, die auftauchen.
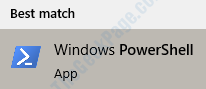
2. Einmal der Windows PowerShell Führen Sie den folgenden Befehl aus, indem Sie ihn in oder kopieren, indem Sie ihn einfügen, um die in Ihrem Windows 10 installierten persönlichen digitalen Zertifikate des lokalen Benutzers anzuzeigen.
Dir cert: \ currentUser \ my
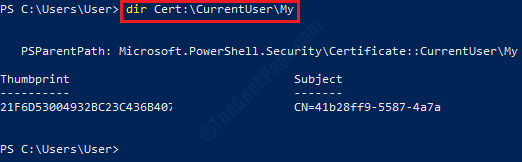
Methode 3: Durch den CertMGR -Service
1. Offen Laufen Fenster durch Drücken Win +r Schlüssel zusammen. Im Laufen Befehlsfeld, tippen certmgr.MSC und dann die Eingeben Taste.
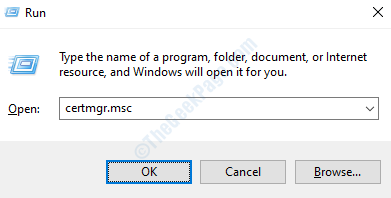
2. Jetzt die certmgr Das Fenster wird für Sie gestartet. Im linker Scheibe Von dem Fenster können Sie verschiedene Kategorien von Zertifikatordnern sehen. Du kannst klicken auf der Pfeil mit jeder Kategorie zugeordnet, um ihre Unterkategorien anzuzeigen. Expandieren Die Zertifikate Ordner zum Anzeigen des tatsächlichen Zertifikats jeder Kategorie.
Im Rechte Scheibe des Fensters können Sie nun das Zertifikat sehen, das Sie anzeigen gewählt haben.
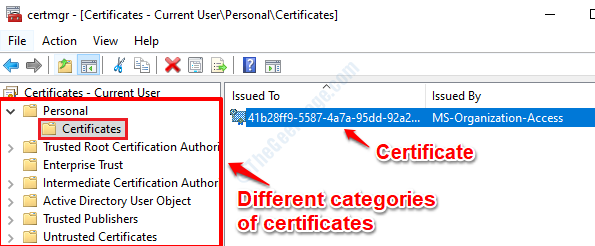
3. Wenn du Doppelklick auf der Zertifikat von dem Rechts Fenster Scheibe, der in gezeigt wird Schritt 2, Sie können alle Details wie Version, Seriennummer, Signaturalgorithmus, Emittent, Gültigkeitstermine usw. anzeigen können., im Zusammenhang mit dieser speziellen Bescheinigung unter dem Einzelheiten Tab.
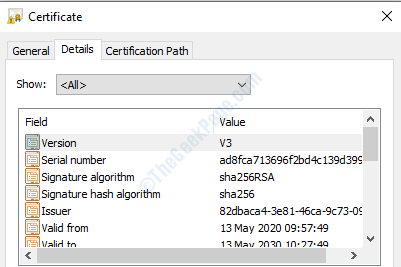
Methode 4: Über Windows File Explorer
Einfach öffnen Windows -Datei -Explorer und im Datei Explorer suchen Bar, kopieren Sie Folgendes einfügen:
%AppData%\ Microsoft \ SystemCertificate \ My \ Zertifikate
Sie können nun die für den aktuellen Benutzer in Ihrem Computer installierten Zertifikate anzeigen.

Methode 5: Über Microsoft Management Console (MMC)
1. Drücken Sie die Schlüssel Win + r zusammen, um die zu erziehen Laufen Dialogbox. Im Laufen Befehlsfeld, eingeben MMC und schlagen Eingeben Taste.
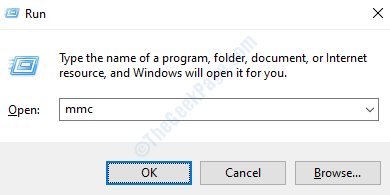
2. Klick auf das Datei Tab und dann klicken Sie auf Snap-In hinzufügen/entfernen Möglichkeit.
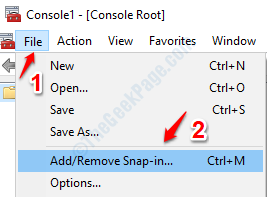
3. Im Links Fenster Scheibe, unter Verfügbare Snap-Ins: Suchen und klicken Sie auf das Snap-In, das steht Zertifikate. Klicken Sie als nächstes auf Hinzufügen Taste.
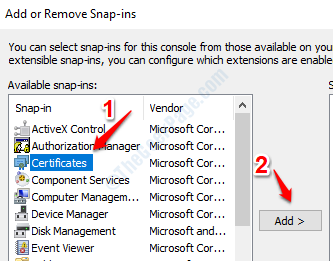
4. Ein neues Fenster mit den Namenszertifikaten wird nun gestartet. Wählen Sie die Option Computerkonto hier und klicken Nächste Taste.
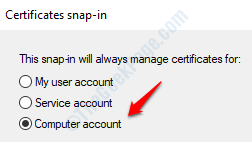
5. Jetzt für Dieser Snap-In wird immer verwalten Option, auswählen Lokaler Computer und klicken Sie dann auf die Beenden Taste.
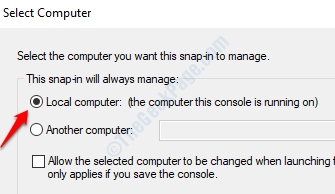
6. Sie werden jetzt wieder bei der Snap-Ins hinzufügen oder entfernen Fenster. Klicken Sie in diesem Schritt einfach auf die OK Taste unten.
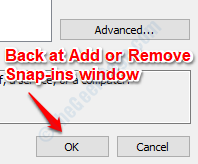
7. Früher im Abschnitt Konsolenwurzel war nichts vorhanden. Jetzt ein neuer Abschnitt angerufen Zertifikate (lokaler Computer) wurde hinzugefügt. Klick auf das Pfeil damit verbunden zu expandieren Die Zertifikate (Lokaler Computer) Abschnitt.
Unter Zertifikate (lokaler Computer) Abschnitt können Sie mehrere Unterabschnitte sehen, die alle unterschiedlichen Zertifikatkategorien sind. Sie können jede der Unterkategorien erweitern, indem Sie auf die damit verbundenen Pfeile klicken. Wenn Sie dann auf die klicken Zertifikate Ordner können Sie alle Zertifikate der ausgewählten Subkategorie in der angezeigt Rechte Fensterscheibe.
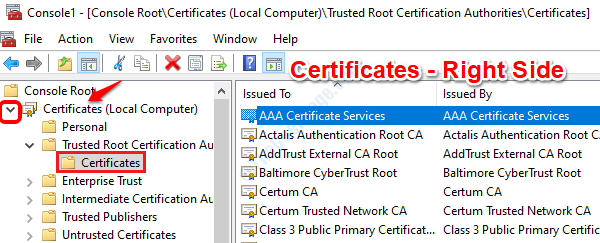
8. Wenn Sie wollen Details eines bestimmten Zertifikats anzeigen, dann kannst du Doppelklick Auf einem der in der aufgeführten Zertifikate rechte Seite des Fensters. Dadurch werden Sie Details zum Zertifikat wie seiner Version, der Seriennummer, des verwendeten Signaturalgorithmus, der verwendeten Hash -Algorithmus, Signaturalgorithmus, Emittent, Gültigkeit usw. erhalten.
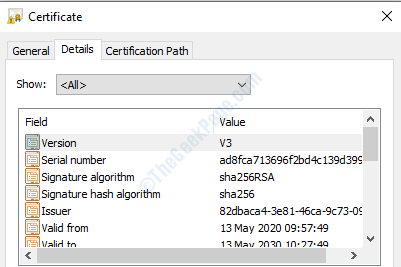
Methode 6: Über den Registrierungsredakteur
Das Fenster des Registrierungs -Editors kann mithilfe der Startseite gestartet werden Laufen Befehl. Drücken Sie Gewinnen Sie + R -Schlüsseln zusammen um die zu öffnen Laufen Dialogbox. Tippen Sie jetzt ein reflikt und drücken Sie die Eingabetaste.
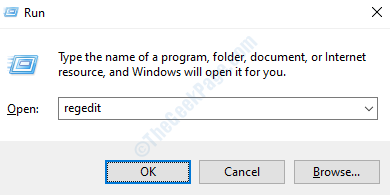
Sobald sich das Fenster des Registrierungseditors geöffnet hat, Wir müssen zu verschiedenen Orten navigieren, um Einstellungen verschiedener Arten von Zertifikaten anzuzeigen in unserer Maschine installiert. Befolgen Sie die folgenden Schritte, um die Einstellungen verschiedener Kategorien von Zertifikaten anzuzeigen, die in Ihrem Computer vom Registrierungseditor installiert sind.
Aktuelle Benutzerzertifikate
1. Um die Zertifikate des aktuellen Benutzers anzuzeigen, navigieren Sie zum folgenden Pfad.
HKEY_CURRENT_USER -> Software -> Microsoft -> SystemCertificates -> CA -> Zertifikate
2. Unter dem Zertifikate Ordner können Sie sehen alle Zertifikate für den aktuellen Benutzer in der installiert Links Fenster Feld. Ein solches Zertifikat wird für Ihre Referenz hervorgehoben. Wenn Sie auf ein Zertifikat klicken, Sie werden in der Lage sein, seine zu sehen Einstellungen im rechten Fenster Feld.
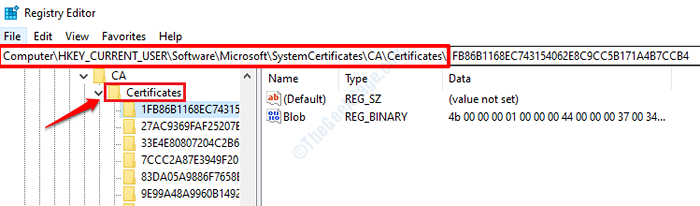
Gruppenrichtlinien (GPO) Zertifikate
1. Um die GPO -Zertifikate (Gruppenrichtlinien) anzuzeigen, navigieren Sie zur folgenden Route:
HKEY_CURRENT_USER -> Software -> Richtlinien -> Microsoft -> SystemCertificates
2. Unter dem Systemzertifikate Ordner, Sie werden anders sehen Kategorien von Gruppenrichtlinienzertifikaten. Sie können jede Kategorie auswählen und in der ausgewählten Kategorie finden Sie a Zertifikat Ordner, in dem alle Zertifikate für diese bestimmte Gruppenrichtlinie aufgeführt sind.
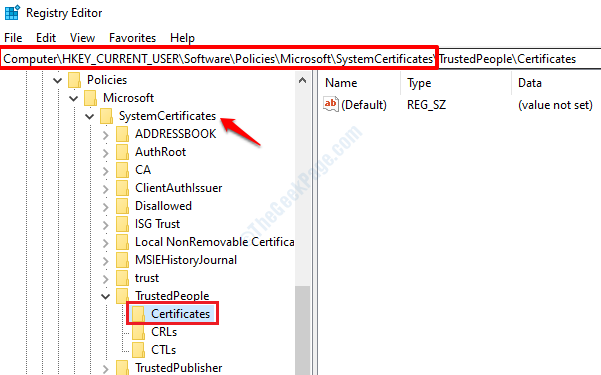
Zertifikate bestimmter Benutzer
1. Um die für ein bestimmtes Benutzerkonto in Ihrem Computer installierten Zertifikate anzuzeigen, müssen wir zunächst benötigt Finden Sie die Sicherheits -ID von diesem Benutzer. Um die Sicherheits -ID eines Benutzerkontos zu finden, öffnen Sie COMMAND -Eingabeaufforderung und geben Sie den folgenden Befehl ein. Ersetzen Nutzername Mit dem Benutzerkonto -Namen, den Sie die Sicherheits -ID von finden möchten.
wmic userAccount wobei name = user_name sid gilt
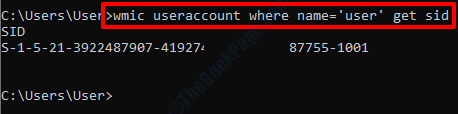
2. Klicken Sie nun im Registrierungsfenster auf den Registrierungseditor auf HKEY_USERS. Wie als nächstes müssen Sie Klicken Sie auf den Ordner, dessen Name die Sicherheits -ID ist das Sie im vorherigen Schritt gefunden haben.
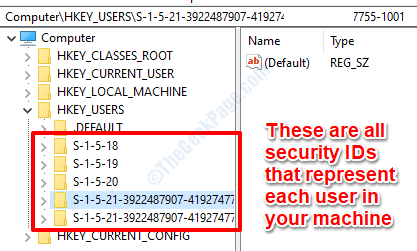
3. Nachdem Sie herausgefunden haben, welcher Ordner basierend auf der Sicherheits -ID auswählen soll, können Sie den Rest der Navigation beenden. Gehen Sie zum folgenden Pfad, um die verschiedenen Zertifikatkategorien des von Ihnen ausgewählten Benutzerkontos anzuzeigen und die individuellen Einstellungen jedes Zertifikats anzuzeigen.
HKEY_USERS -> SORTLEITUNG_ID_USER_ACCOUNT -> Software -> Microsoft -> SystemCertificates
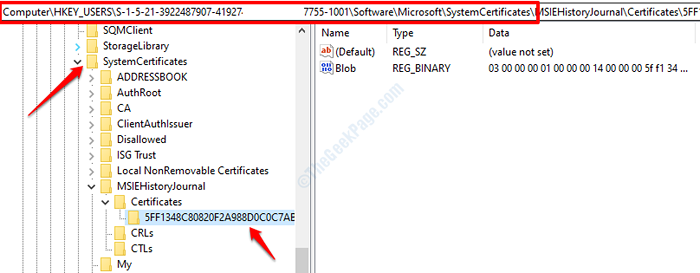
Teamebenezertifikate
Genauso wie es in den vorherigen Zertifikatsabschnitten erläutert wird, wenn Sie die anzeigen müssen Teamebenezertifikate In Ihrem Computer installiert, müssen Sie navigieren Zu:
HKEY_LOCAL_MACHINE -> Software -> Microsoft -> SystemCertificates
Ausrüstungszertifikate im Zusammenhang mit Gruppenrichtlinien
Ähnlich, um die zu sehen Ausrüstungszertifikate Mit Gruppenrichtlinien verbunden, können Sie navigieren Zu:
HKEY_LOCAL_MACHINE -> Software -> Richtlinien -> Microsoft -> SystemCertificates
Systemdienstzertifikate
Systemdienst Zertifikateinstellungen sind verfügbar unter:
HKEY_LOCAL_MACHINE -> Software -> Microsoft -> Cryptography -> Services -> Servicenname -> SystemCertificates
Active Directory -Zertifikate
Auch, Active Directory Zertifikateinstellungen sind in der Windows -Registrierung vorhanden unter:
HKEY_LOCAL_MACHINE -> Software -> Microsoft -> EnterpriseCertificates
Bitte teilen Sie uns in Kommentaren mit, wenn Sie den Artikel nützlich gefunden haben.
- « So deaktivieren Sie Windows -Problemberichterstattung in Windows 10
- So beheben Sie den Java -Fehlercode 1618 in Windows 10 »

