So sehen Sie DNS in Windows 11 an
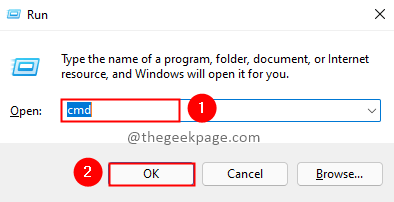
- 2167
- 462
- Marleen Weight
DNS (Domainname System) ist ein Namenssystem. Es handelt sich um ein Protokoll für die Zuordnung von Webadressen oder URLs an IP -Adressen. Menschen sind nicht in der Lage, alle numerischen Adressen einer Website zu erinnern. Website-URLs wurden in das Bild aufgenommen, um es einfach und menschlich aussagbar zu machen. Dies ist, wenn DNS nützlich ist. Um die menschlichen lesbaren Domänenadressen in numerische IPv4- oder IPv6-Adressen umzuwandeln. Zum Beispiel thegeekpage.com wird der IPv4 -Adresse von 172 zugeordnet.66.43.103 und IPv6 -Adresse von 2606: 4700: 3108 :: AC42: 2899. Lassen Sie uns nun sehen, wie Sie DNS -Adressen in Windows 11 überprüfen können.
Inhaltsverzeichnis
- Methode 1: Verwenden der Eingabeaufforderung
- Methode 2: Verwenden von PowerShell
- Methode 3: Verwenden von Ethernet/WLAN -Einstellungen
- Methode 4: Verwenden von Netzwerkverbindungsdetails
Methode 1: Verwenden der Eingabeaufforderung
Schritt 1: Drücken Sie Win + r Schlüssel, Typ CMD, und klicken Sie OK.
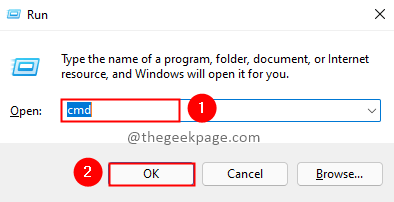
Schritt 2: Geben Sie in der Eingabeaufforderung den folgenden Befehl ein und drücken Sie Eingeben.
ipconfig /all
Schritt 3: Überprüfen Sie die Befehlsausgabe, um die DNS -Serveradresse herauszufinden.
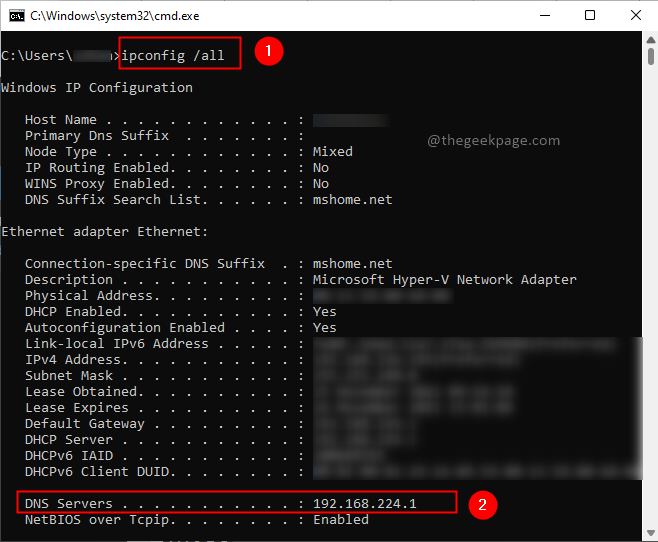
Methode 2: Verwenden von PowerShell
Schritt 1: Drücken Sie Win + r Schlüssel, Typ Power Shell und klicken Sie OK.
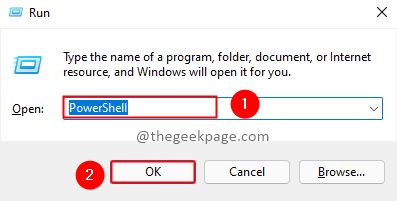
Schritt 2: Geben Sie in der PowerShell den folgenden Befehl ein und drücken Sie Eingeben.
Get-dnsclientServeraddress
Schritt 3: Überprüfen Sie das Ergebnis für DNS -Serveradressen.

Methode 3: Verwenden von Ethernet/WLAN -Einstellungen
Schritt 1: Drücken Sie Win + r Schlüssel, Typ MS-Settings: Netzwerk-Ethernet und klicken Sie OK.
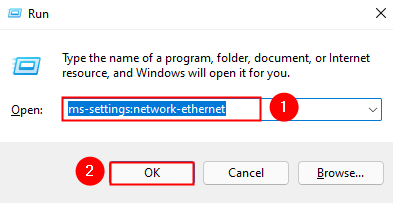
Hinweis: Wenn Sie über WLAN angeschlossen sind, verwenden Sie den Befehl MS-Settings: Network-WiFi.
Schritt 2: In den Ethernet -Einstellungen prüfen Sie nach der DNS -Serveradresse.
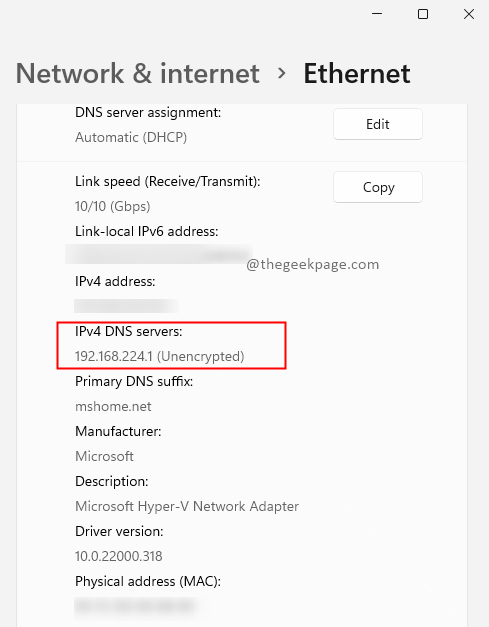
Methode 4: Verwenden von Netzwerkverbindungsdetails
Schritt 1: Drücken Sie Win + r Schlüssel, Typ MS-Settings: Netzwerk und klicken Sie OK.
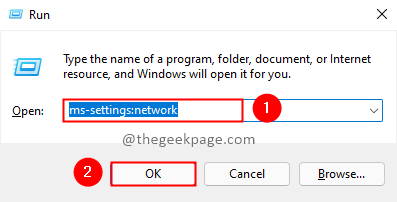
Schritt 2: Gehen Sie zu Erweiterte Netzwerkeinstellungen In Netzwerk- und Interneteinstellungen.
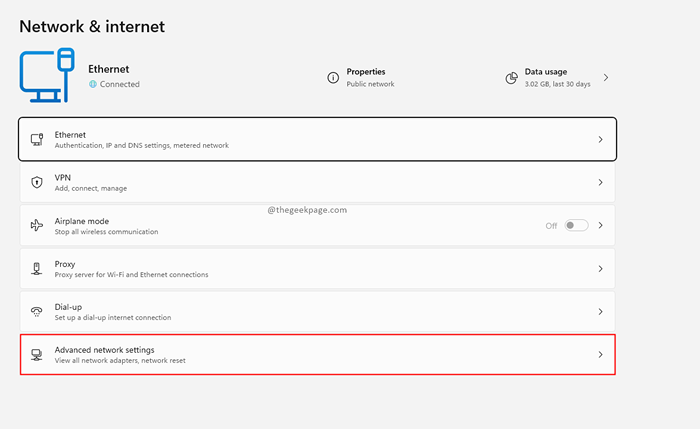
Schritt 3: Wählen Sie aus Weitere Optionen für Netzwerkadapter in fortschrittlichen Netzwerkeinstellungen.
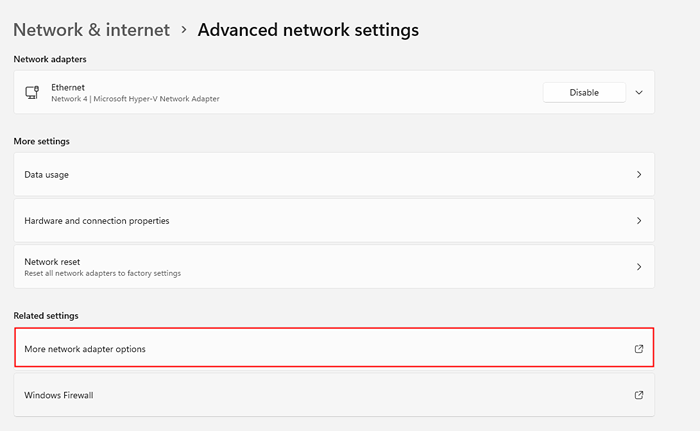
Schritt 4: Wählen Sie den Adapter aus, mit dem das Internet im Fenster Netzwerkverbindungen verbunden ist, und klicken Sie auf dann auf Status dieser Verbindung anzeigen.
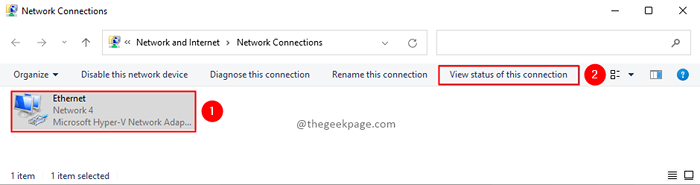
Hinweis: Wenn Sie über WLAN angeschlossen sind, wählen Sie den WLAN -Adapter aus.
Schritt 5: Klicken Sie im Statusfenster auf die Einzelheiten Taste.
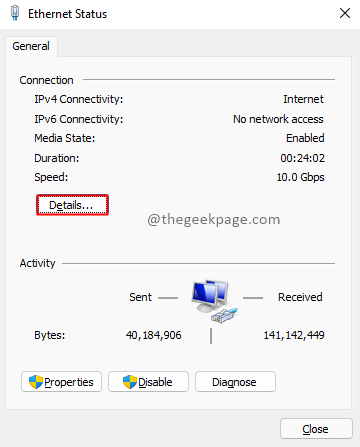
Schritt 6: Im Fenster Netzwerkverbindungsdetails finden Sie die DNS -Serveradresse.
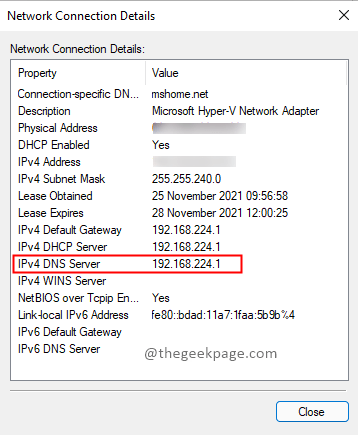
Das ist alles!! Ich hoffe, Sie können die DNS -Adresse Ihres Systems finden. Wenn Sie mit Problemen konfrontiert sind, kommentieren Sie bitte und lassen Sie es uns wissen. Wir werden uns freuen, Ihnen zu helfen. Danke fürs Lesen.
- « Fix Tac -Anwendung nicht in Windows 11 das Problem laden
- So löschen Sie Sprunglisten in Windows 11 Listen »

