So sehen Sie versteckte Geräte im Geräte -Manager unter Windows 11 oder 10 an
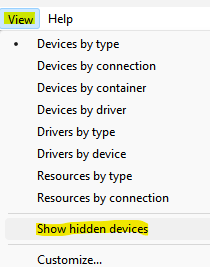
- 984
- 256
- Tamina Liebach
Der integrierte Geräte-Manager von Windows ist eine nützliche Windows-App, mit der Sie einfach Änderungen an den Systemfunktionen vornehmen können. Wenn Sie beispielsweise ein Problem mit einer Windows -Funktion haben, die kürzlich ein Update für seinen Treiber erhalten hat, können Sie mit dem Geräte -Manager zur vorherigen Treiberversion zurückkehren. Wenn die Funktion ein Problem aufgrund eines veralteten Treibers verursacht Ermöglicht das Aktualisieren der Treiber, deaktiviert den Treiber, deinstallieren und installieren Sie den Treiber sogar erneut, um das Problem zu beheben. In der Regel werden die Details zu kürzlich installierten Geräten oder Plug -and -Play -Geräten angezeigt, die an Ihrem PC angeschlossen sind.
Zusammen mit den neuesten Treibern listet die App auch alte Treiber auf, die nicht mehr verwendet werden, frühere Versionen und mehr und diese sind alle versteckt. Manchmal benötigen Sie jedoch möglicherweise Zugriff auf diese verborgenen Geräte, die nicht gesteckt sind, und dafür können Sie solche Geräte über den Geräte -Manager selbst aufdecken. Mal sehen, wie:
So zeigen Sie versteckte Geräte im Geräte -Manager unter Windows 11 an
Mit dieser Methode können Sie alle versteckten Geräte direkt über den Geräte -Manager anzeigen und Zugriff auf die verborgenen Geräte erhalten, um weitere Änderungen vorzunehmen, um einen Systemfehler zu beheben. Befolgen Sie die folgenden Anweisungen, um fortzufahren:
Schritt 1: Drücken Sie die Win + r Tasten gleichzeitig auf Ihrem PC und das Befehlsfenster ausführen wird geöffnet.
Schritt 2: Geben Sie im Befehlssuchfeld für den Befehl aus devmgmt.MSC und drücke OK um die zu öffnen Gerätemanager Fenster.

Schritt 3: Navigieren Sie im Fenster "Geräte -Manager" zur Sicht Registerkarte oben in der oberen Menüleiste, klicken Sie darauf und wählen Sie es aus Zeigen Sie versteckte Geräte.
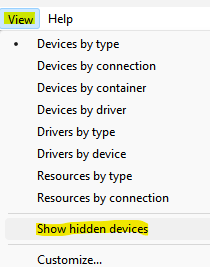
Gehen Sie nun zu dem Gerät, das Sie überprüfen möchten, und erweitern Sie den Abschnitt, und die verborgenen Geräte sollten jetzt gesehen werden.
- « So reparieren Sie Backspace nur ein Buchstabenproblem unter Windows 11
- So ändern Sie die Festplatte nach der Leerlaufzeit in Windows 11 aus, um die Festplatte auszuschalten »

