So sehen Sie versteckte Dateien und Ordner in Windows 11/10 an
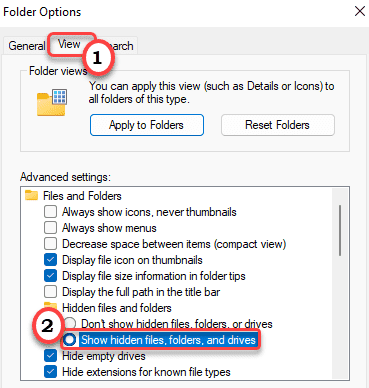
- 1481
- 96
- Henry Liebold
In allen Windows -Versionen (7 oder später) gibt es eine versteckte Funktion, mit der Dateien und Ordner in Ihrem Datei -Explorer ausblenden können (unter Verwendung des Terminals). Es gibt einen einfachen Weg, den Sie diese versteckten Dateien im Datei -Explorer in Windows 11 entlasten können. In diesem Artikel werden wir erklären, wie Sie die versteckten Dateien im Dateiforscher von Windows 11 anzeigen können.
Warnung -
Windows standardmäßig ausblenden Sie die Systemdateien und einige zusätzliche erforderliche Ordner, um diejenigen vor externen Interferenzen zu schützen. Also schlagen wir vor NICHT Diese systemgeschützten Dateien zu entlasten, da dies zu einem tödlichen Fehler führen kann, der das System irreversibel abstrahlt.
So zeigen Sie versteckte Dateien und Ordner in Windows 11 an
Windows verbergen alle versteckten Dateien im Datei -Explorer. Es gibt jedoch zusätzliche Einstellungen, an die Sie sich anpassen müssen, um sich darauf anzupassen
Befolgen Sie diese Schritte, um die versteckten Dateien und Ordner anzuzeigen.
1. Suchen Datei Explorer -Optionen In der Windows -Suche und dann klicken.
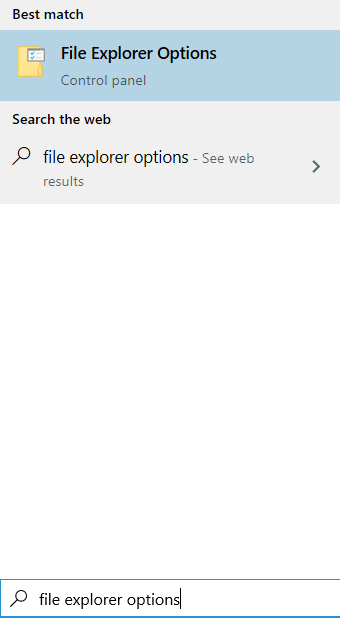
2. Klicken Sie dann auf das Optionsfeld neben der Option “Zeigen Sie versteckte Dateien, Ordner und Laufwerke an“.
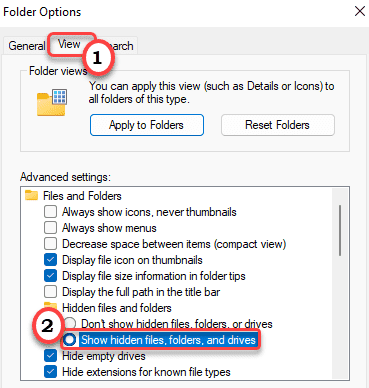
3. Schließlich klicken Sie auf “Anwenden" Und "OKUm diese Änderung zu speichern.

Jetzt einfach einmal den Datei -Explorer neu aufbauen. Überprüfen Sie nun, ob Sie versteckte Dateien und Ordnerdateien sehen können.
Wie man die system geschützten Dateien entlastet
Es gibt einen zusätzlichen Schritt, mit dem Sie die systemgeschützten Dateien auf Ihrem Computer entlasten können.
1. Öffnen Sie den Datei -Explorer.
2. Agin tippen auf die Dreibar Option in der Menüleiste.
3. Tippen Sie dann auf die “Optionen“.
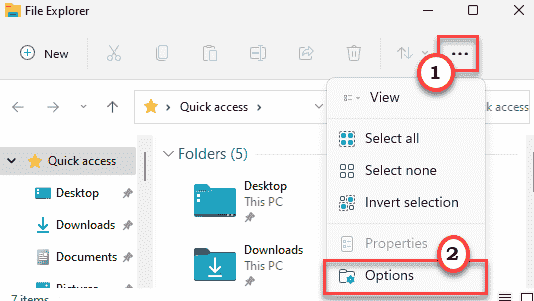
4. Gehen Sie nun im Fenster "Ordneroptionen" zum ""Sicht" Abschnitt.
5. Hier, nur Deaktivieren Die "Geschützte Betriebssystemdateien ausblenden (Empfohlen)" Möglichkeit.
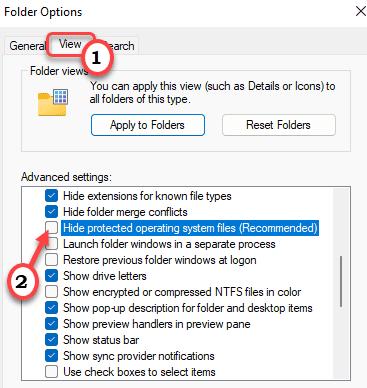
6. Sobald Sie auf die Option zum Deaktivieren klicken, erhalten Sie eine Warnmeldung.
7. Klicken Sie einfach auf “Ja“.
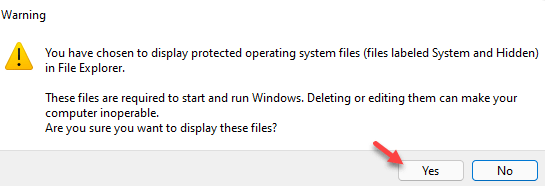
8. Vergessen Sie nicht, auf die Option zu deaktivieren, auf zu klicken “Anwenden" Und "OKUm es zu retten.

Starten Sie einfach den Datei-Explorer neu. Jetzt haben Sie vollen Zugriff auf alle versteckten Dateien auf Ihrem Computer.
So verbergen Sie die systemgeschützten Dateien in Windows 11
Wie bereits erwähnt, sollten Sie die systemgeschützten Dateien in Datei-Explorer nicht sichtbar halten. Sie sollten diese also einfach wieder verhandeln.
1. Öffnen Sie zunächst den Datei -Explorer.
2. Klicken Sie danach auf die Dreibar Option am Ende der Menüleiste.
3. Klicken Sie dann auf die “Optionen“.
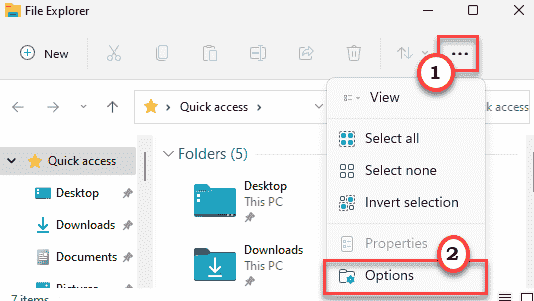
4. Gehen Sie im Fenster "Ordneroptionen" zum "Sicht" Abschnitt.
5. Klicken Sie dann auf das Optionsfeld neben der Option “Zeigen Sie nicht die versteckten Dateien, Ordner und Laufwerke an“.
6. Gleicher Weg, überprüfen Die "Geschützte Betriebssystemdateien ausblenden (Empfohlen)" Möglichkeit.
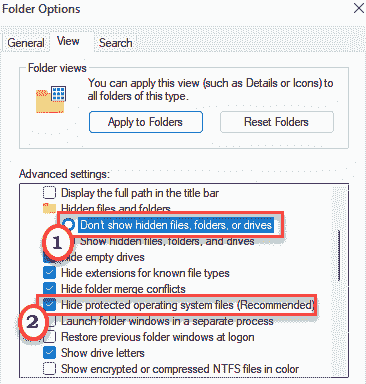
6. Vergessen Sie nicht, auf zu klicken “Anwenden" Und "OKUm diese Änderungen zu speichern.

Dadurch wird die systemgeschützten Dateien ausgeblendet.
- « So setzen Sie Ihre Taskleiste oben in Windows 11 an die Spitze
- So beheben Sie Fehler 0xC00D3E8E in Windows 10 »

