So sehen Sie die in Windows 10 verwendeten Internetdaten an
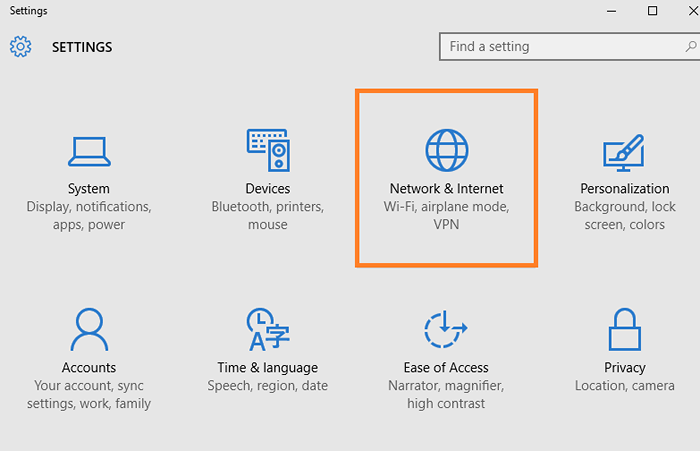
- 2652
- 691
- Henry Liebold
Die Verfolgung Ihrer Datennutzung wird äußerst wichtig, wenn Sie eine begrenzte Daten -Internetverbindung haben. Es lässt Sie sehen, wie weit Sie gegangen sind und wie weit Sie noch auf der Surfenstraße gehen können. Windows 10 bietet Ihnen die Möglichkeit, die in den letzten 30 Tagen verwendeten Daten mit nur wenigen Mausklicks anzuzeigen. Hinzu kommt, dass Sie auch die Gebrauchsnutzung der Bandbreite durch verschiedene Apps sehen können. Der geheime Vorteil dieser zusätzlichen Funktion besteht darin, dass Sie auch verfolgen können, welche App Ihre Bandbreite isst, indem Sie sich selbst aktualisieren, auch wenn Sie sie überhaupt nicht verwenden. Lassen Sie uns sehen, wie Sie Ihre sehen können Windows 10 Internet Datennutzung Einzelheiten.
So sehen Sie die Nutzung der Internetdaten in Windows 10 an
Um anzuzeigen, wie viel der Internetdaten in den letzten 30 Tagen konsumiert wurde, befolgen Sie einfach die folgenden Schritten.
Schritt 1 - Klicken Sie auf Windows Start -Taste und klicken Sie dann auf Einstellungen. Sie können auch drücken Windows -Schlüssel + i auf Ihrer Tastatur zum Öffnen der Einstellungen.
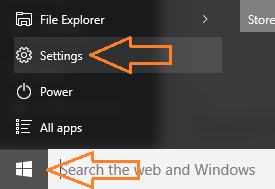
Schritt 2 - Klicke auf Netzwerk & Internet Im Systembereich wie unten gezeigt.
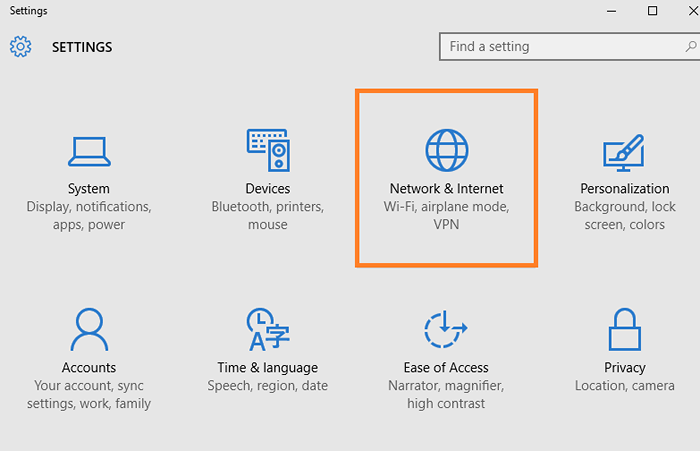
Schritt 3 - Klicken Sie nun im linken Menü auf die Datennutzung. In der rechten Seite sehen Sie in den letzten 30 Tagen einen Bildschirm, der Ihre Datennutzung zeigt.
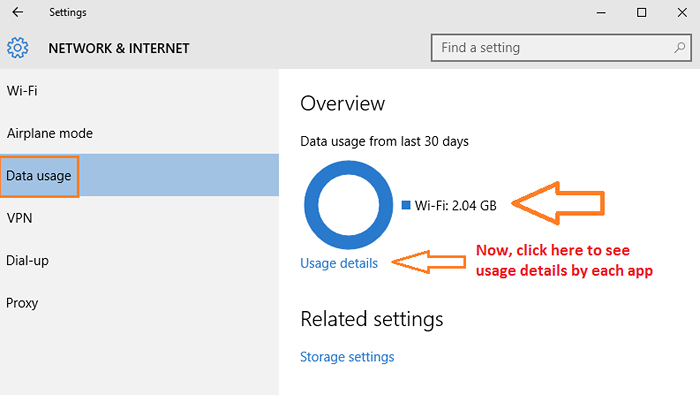
Notiz- Wenn Sie derzeit mit einer Ethernet -Verbindung verbunden sind, werden die Nutzungsdetails der Ethernet -Verbindung hier angezeigt. Beachten Sie, dass es nur die Verwendungsdetails der Verbindung enthält, mit denen Sie derzeit verbunden sind. Wenn Sie zwischen Wi-Fi und Ethernet wechseln, werden die Nutzungsdetails geschwankt. Das heißt, wenn Sie derzeit mit Wi-Fi verbunden sind, zeigt es Ihnen nur die Bandbreite, die in den letzten 30 Tagen von Wi-Fi-Verbindung verwendet wird. Es wird Ihnen die Datennutzung durch Ethernet -Verbindung nicht angezeigt.
Schritt 4 - Klicken Sie nun auf den Link zur Verwendung von Verwendungsdetails, die unten im Kreis angegeben sind.
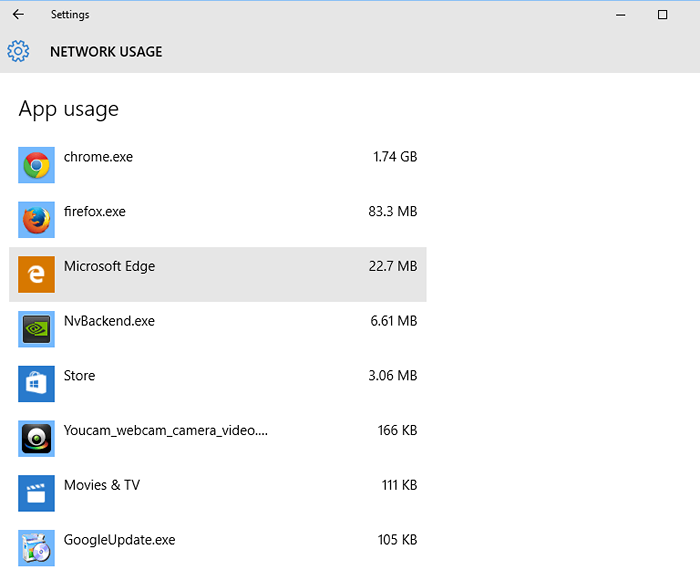
Wenn Sie sich den obigen Screenshot von meinem PC ansehen, können Sie leicht sehen, wie viel ich die Chrome -App verwende.
Sie können auch die App -Nutzungsdetails von Task Manager sehen.
Alternativ können Sie auch Task Manager öffnen und auf klicken App History Registerkarte und dann können Sie die Datennutzung durch verschiedene Apps sehen. Der einzige Fehler, den ich mit dieser Methode gefunden habe.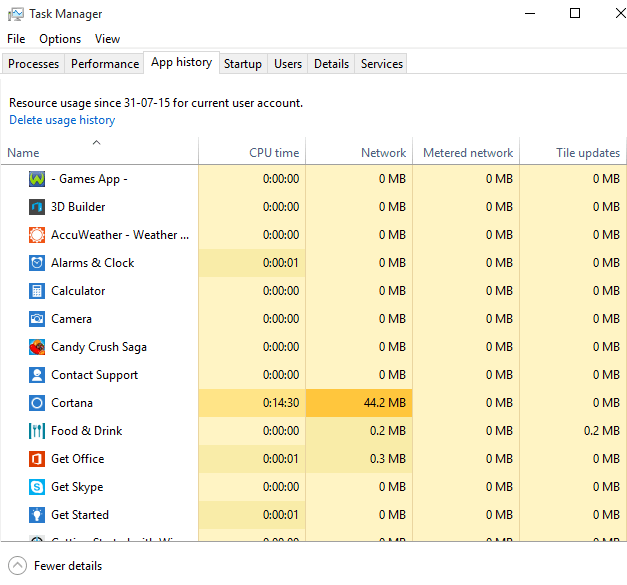
- « So wenden Sie Bildschirmschoner in Windows 10 an
- So können Sie zur vorherigen Windows -Version von Windows 10 zurückkehren »

