So anzeigen Sie die Liste aller Benutzerkonten unter Windows 10/11 an
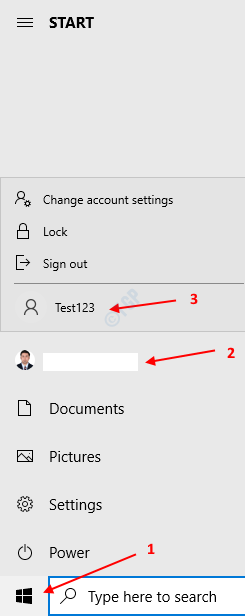
- 5065
- 400
- Madleen Vater
Es könnte viele Menschen geben, die ein einzelnes System verwenden, und aus Gründen der Einschätzung könnten wir mehrere Benutzer für Datenschutzbedenken erstellen. Man kann das Benutzerkonto manuell oder über die dritte PARY -Software erstellen. Außerdem kann man sich dafür entscheiden, es zu verbergen. Wenn Sie jetzt alle im System vorhandenen Benutzerkonten anzeigen möchten, können Sie dies tun. Lassen Sie uns in diesem Artikel verschiedene Möglichkeiten finden, alle im System vorhandenen Benutzerkonten aufzulisten oder anzeigen.
Inhaltsverzeichnis
- Methode 1: Aus der Windows -Startoption
- Methode 2: Aus dem Bedienfeld
- Methode 3: Aus Eingabeaufforderung
- Methode 5: aus PowerShell
- Methode 6: Aus dem Anmeldebildschirm
Methode 1: Aus der Windows -Startoption
Fall 1 - Für Windows 10
Schritt 1: Klicken Sie auf die Windows -Schaltfläche an der linken Seite der Taskleiste
Schritt 2: Klicken Sie auf die Benutzerkonto aus dem Sie derzeit angemeldet sind.
Schritt 3: Im Popup-Menü können Sie die sehen Andere Benutzerkonten aufgeführt.Weitere Informationen finden Sie im folgenden Screenshot
NOTIZ:
Die deaktivierten oder versteckten Konten werden hier nicht angezeigt.
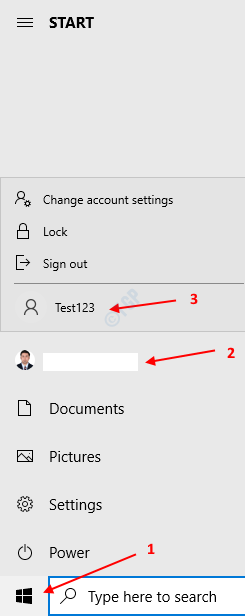
Fall 2 - Für Windows 11
1 - Klicken Sie auf die Schaltfläche Start in der Taskleiste
2 - Klicken Sie nun auf Ihr Symbol für das Benutzerkonto -Profilprofil.
3 - Nun sind alle mit diesem PC verbundenen Konten für Sie sichtbar.
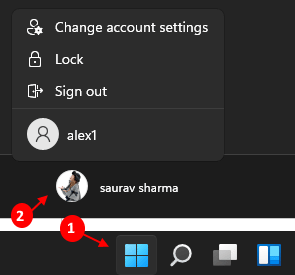
Methode 2: Aus dem Bedienfeld
Schritt 1: Öffnen Sie den Dialog mit Ausführen der Tasten Windows+r gleichzeitig von der Tastatur aus
Schritt 2: Geben Sie im geöffneten Dialog aus Steuerung /Name Microsoft.Benutzerkonten und drücken Sie ok
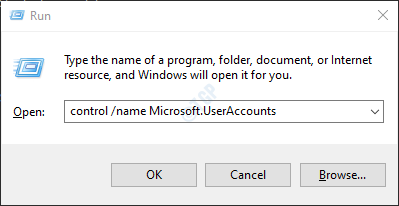
Schritt 3: Klicken Sie im Fenster Control Panel -> Benutzerkonten, auf das geöffnet wird Ein anderes Konto verwalten
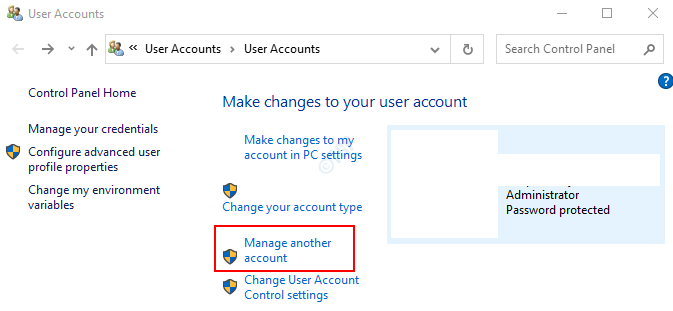
Schritt 4: Im Fenster eines anderen Kontos wird eine Liste des gesamten Benutzerkontos angezeigt. Weitere Informationen finden Sie im folgenden Screenshot.
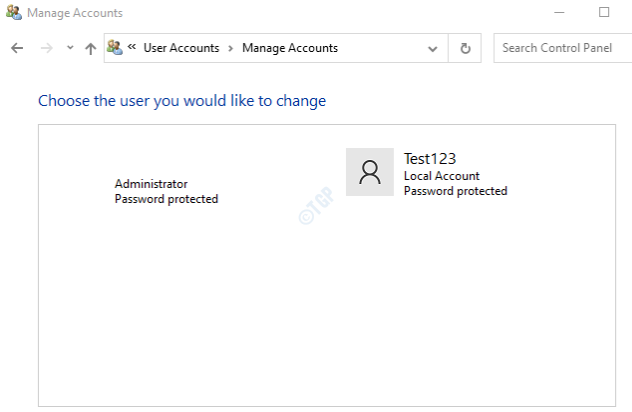
Methode 3: Aus Eingabeaufforderung
Schritt 1: Drücken der Tasten Windows+r Öffnen Sie zusammen das Tastatur das Auslauffenster.
Schritt 2: Typ CMD und drücke Eingeben
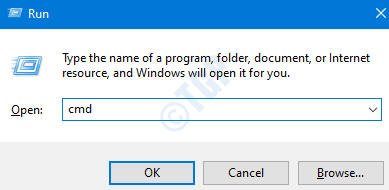
Schritt 3: Geben Sie im Eingabeaufforderungfenster, das sich öffnet, den folgenden Befehl ein und drücken Sie die Eingabetaste
Internetbenutzer
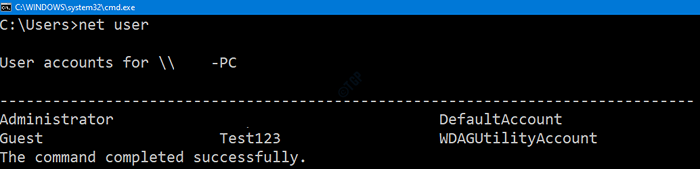
Dadurch werden alle vorhandenen Benutzer im System aufgeführt
Methode 5: aus PowerShell
Schritt 1: Halten Sie die Schlüssel Windows+r Gleichzeitig öffnen Sie das Auslauffenster.
Schritt 2: Typ Power Shell und schlagen Eingeben
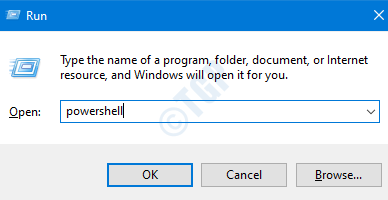
Schritt 3: Führen Sie im PowerShell -Fenster, das sich öffnet, den folgenden Befehl aus und drücken Sie die Eingabetaste
Internetbenutzer

Dadurch werden alle im System vorhandenen Benutzerkonten aufgeführt.
Methode 6: Aus dem Anmeldebildschirm
Schritt 1: Drücken Sie die Strg+Alt+löschen Schlüssel gleichzeitig und wählen Sie entweder die Benutzer sperren oder wechseln Option und klicken Eingeben
Schritt 2: Im Anmeldebildschirm finden Sie in der unteren linken Ecke des Bildschirms die Liste der aktiven Benutzerkonten.
Hinweis: Die Konten, die deaktiviert oder versteckt sind.
Das sind alles Jungs. Wir hoffen, Sie haben diesen Artikel hilfreich gefunden. Bitte kommentieren Sie und lassen Sie uns wissen, ob dies informativ ist. Vielen Dank für das Lesen
- « So löschen Sie gespeichertes Passwort von Google Chrome / Mozilla Firefox / Microsoft Edge
- So ändern Sie die Bildschirmauflösung unter Windows 10 »

