So sehen Sie die Netzwerknutzung in Windows 10
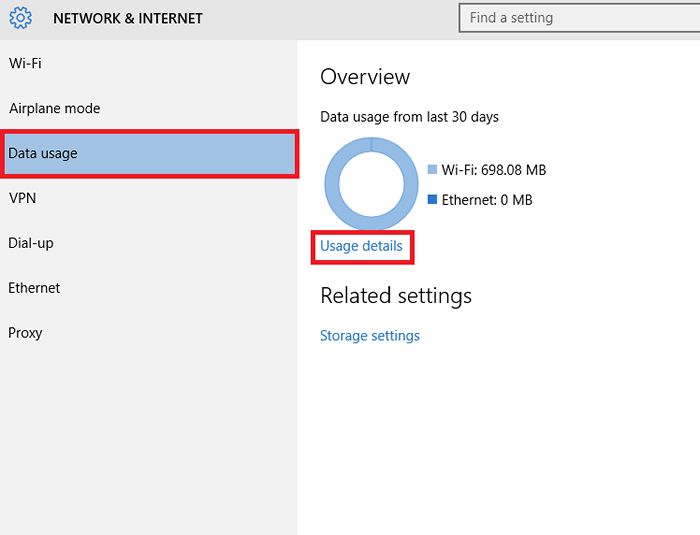
- 1145
- 172
- Janin Pletsch
Oft ist es für uns wichtig, unsere Netzwerknutzung im Auge zu behalten. Es kann verschiedene Apps in Ihrem System geben, die unterschiedliche Menge an Netzwerkdaten konsumieren. Das Netzwerk kann entweder von tragbaren Hotspots von Ihren Smartphones oder aus einer WLAN -Verbindung in Ihrem Wohnsitz oder von Organisationen zugegriffen werden. In Fällen, in denen wir keinen unbegrenzten Datenzugriff besitzen, werden wir uns der Datennutzung ein wenig bewusst sein.
Es gibt Methoden, um die Netzwerknutzung von Kern -Apps direkt vom Task -Manager herauszufinden. Es würde jedoch nicht die Nicht -Core -Apps wie Google Chrome oder Skype betreffen, die für uns von größter Bedeutung sind. Eine Möglichkeit, ein solches Problem anzugehen, wäre das Herunterladen der App Netzwerknutzung Aus Windows Store, das die von allen Apps verbrauchten Daten zeigt, sei es, Kern oder Nicht -Core, auf der erfolgreichen Installation. Es gibt auch Optionen, um Ihre Datenmetriken von MB auf GB in der App zu ändern, mit der Sie Ihre Internetrechnungen mit Vertrauen bezahlen können.
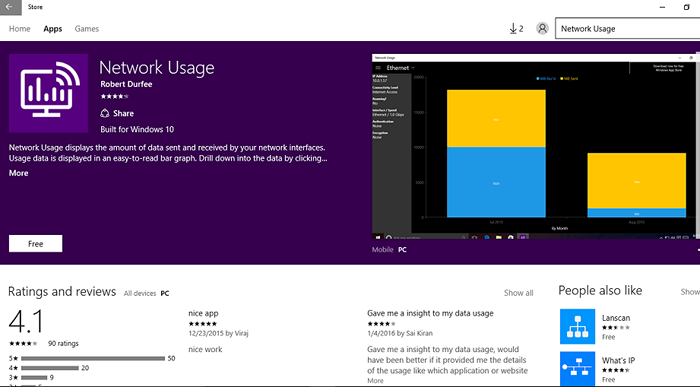
Wir werden nun zu den Schritten übergehen, die zu befolgen sind, um unser Bedürfnis zu erfüllen.
Schritte zur Überwachung der Netzwerknutzung in Windows 10
Lassen Sie uns zunächst sehen, wie wir die Datennutzungsinformationen vom Task -Manager erhalten können.
SCHRITT 1
Öffnen Sie die Taskmanager Durch Drücken von Strg+ Shift+ ESC drücken Sie. Alternativ können Sie es auch erhalten, indem Sie mit der rechten Maustaste auf die Taskleiste klicken.
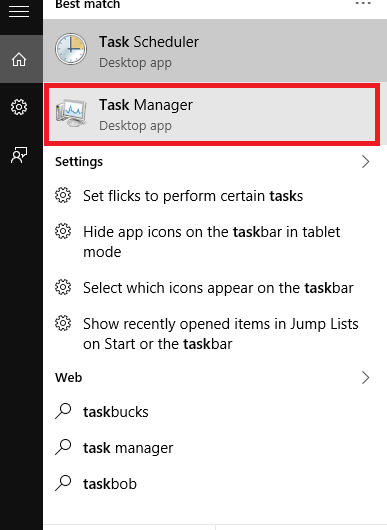
SCHRITT 2
Wählen Sie in den verschiedenen Registerkarten im oberen Menü die Option aus App History. Eine Reihe von Apps zusammen mit ihrer Datennutzung taucht auf. Beachten Sie, dass hier nicht alle Apps erscheinen.Sie können sie nach dem Aussortieren nach CPU -Zeit, gemessene Verbindung Um detailliertere Informationen zu haben.
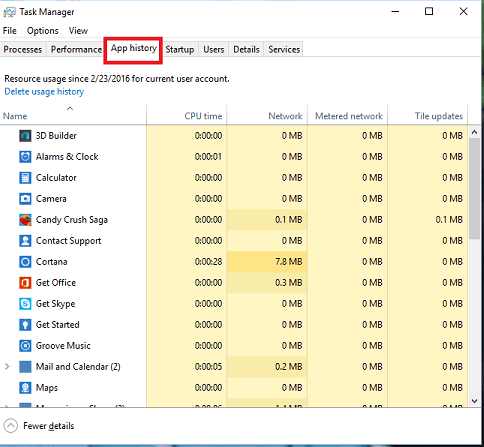
Wenn Sie sich über den Task -Manager enttäuscht fühlen. Es gibt bestimmte Tipps und Tricks, mit denen Sie Microsoft für jede einzelne App zeigen können. Beginnen wir also weiter zu graben.
SCHRITT 1
Öffnen Sie die Einstellungen Im Startmenü, das unten in Ihrem Windows -Desktop angezeigt wird.
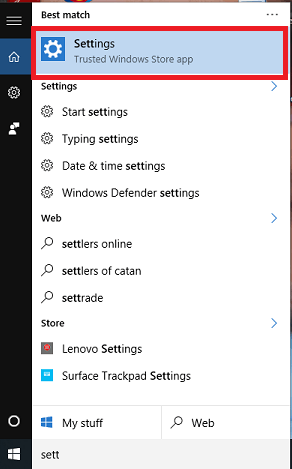
SCHRITT 2
Wählen Sie nun im Fenster, das auftaucht Netzwerk und Internet das wird ganz oben erscheinen.
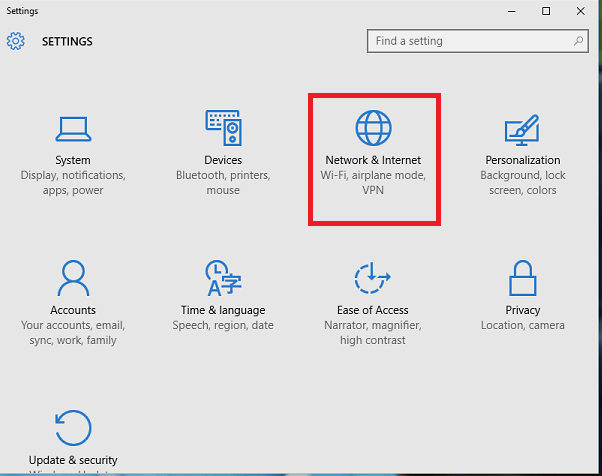
SCHRITT 3
Jetzt finden Sie im linken Bereich die Option Datenverbrauch. Klicken Sie darauf, um die Gesamtdatenverwendung für die letzten 30 Tage rechts zu finden. Unten unter dem Ring rechts finden Sie die Option Nutzungsdetails.Klick es an.
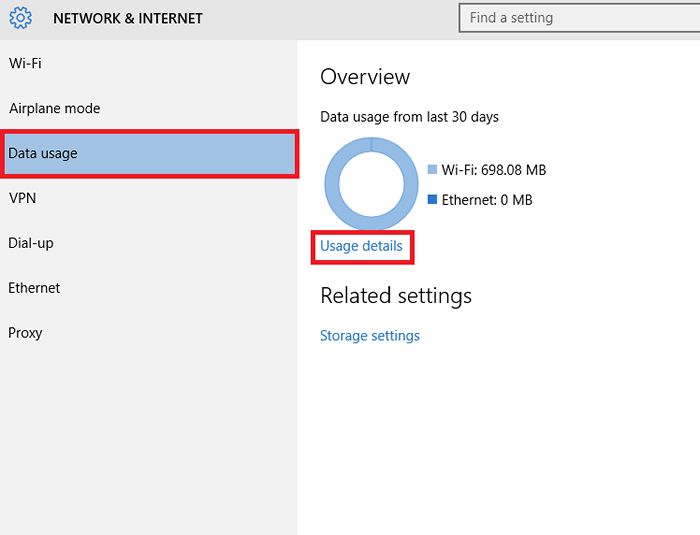
SCHRITT 4
Ihre Jagd endet hier. Jetzt finden Sie auch die einzelnen Nicht -Core -Apps zusammen mit ihren entsprechenden Datennutzungen.Damit können Sie von nun an alle Datenverbrauchs überwachen.
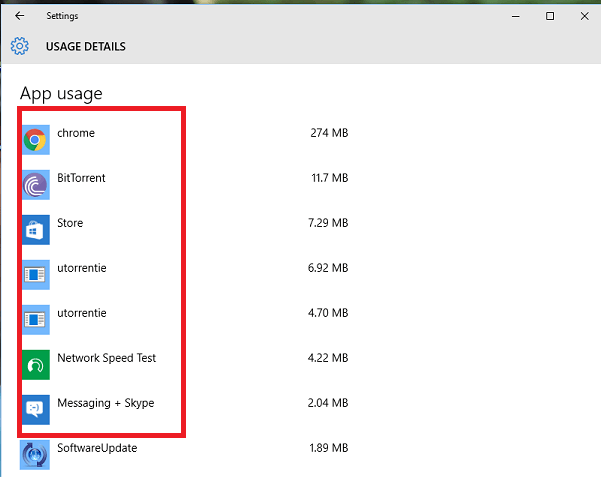
Wie Sie sehen, konsumiert Chrom 274 MB, was ziemlich groß ist!
Halten Sie Ihre Internetnutzungen nachverfolgt.Ich hoffe, Sie haben diesen Artikel nützlich gefunden.
- « Verwenden Sie Veracrypt, um die Laufwerke im Windows -PC zu verschlüsseln
- So importieren oder exportieren Sie Regeln in Outlook 16 »

