So sehen Sie die laufenden Prozesse in Windows 11/10 an
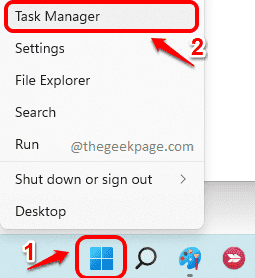
- 1840
- 214
- Phoebe Jeorga
Immer wenn Ihr System langsam läuft, ist das erste, was Ihnen in den Sinn kommt. Ob eine der Anwendungen oder Prozesse viele Ressourcen verbraucht oder eine hohe CPU -Nutzung aufweist; Sie möchten alles in dem Moment wissen, in dem Sie mit Ihrer Systemleistung vor einem Problem konfrontiert sind.
Mach dir keine Sorgen mehr, wir haben deinen Rücken. In diesem Artikel erklären wir 3 verschiedene Methoden, wie Sie überprüfen können, welche Anwendungen und Prozesse zu einem bestimmten Zeitpunkt in Ihrem Computer ausgeführt werden. Mit diesen neu erlernten Informationen können Sie viele Ihrer Fensterprobleme problemlos isolieren, diagnostizieren und beheben.
Inhaltsverzeichnis
- Methode 1: Über Task Manager
- Methode 2: Durch Eingabeaufforderung erhöhte Eingabeaufforderung
- Methode 3: Durch PowerShell im Administratormodus
Methode 1: Über Task Manager
Schritt 1: Rechtsklick auf der Windows -Symbol in der Taskleiste und klicken Sie auf die Taskmanager Möglichkeit.
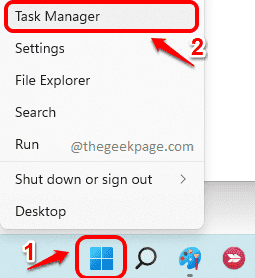
Schritt 2: Wenn sich das Fenster Task -Manager öffnet, klicken Sie auf die Mehr Details Option zu expandieren Die Taskmanager.
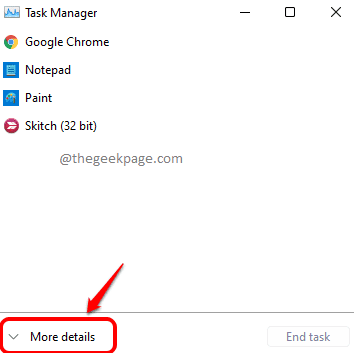
Schritt 3: Klicken Sie im Fenster Task -Manager auf die Prozesse Tab. Jetzt können Sie die Liste der in Ihrem System ausgeführten Prozesse sehen, wie im Screenshot unten gezeigt.
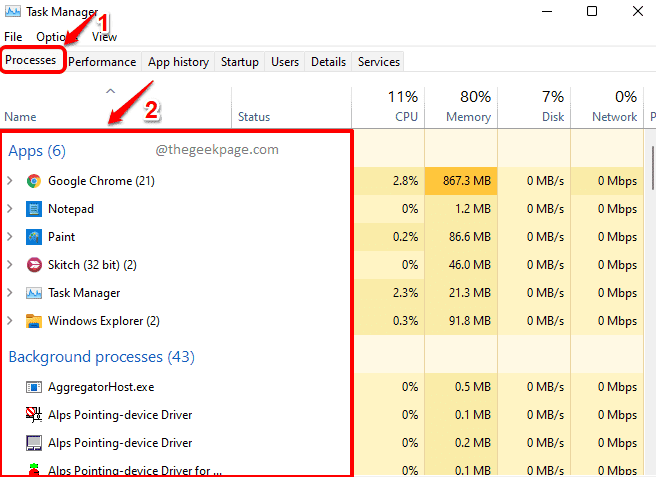
Methode 2: Durch Eingabeaufforderung erhöhte Eingabeaufforderung
Schritt 1: Klicken Sie in der Taskleiste auf die Suchen Symbol.
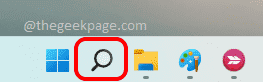
Schritt 2: Geben Sie im Suchfenster ein CMD im Suchleiste und klicken Sie auf Als Administrator ausführen Option wie im Screenshot unten gezeigt.
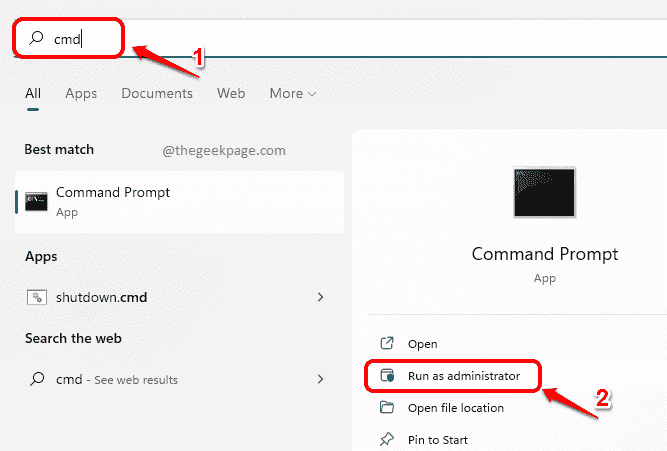
Schritt 3: Wenn sich die Eingabeaufforderung im Administratormodus öffnet, Kopieren Einfügen Der folgende Befehl traf die Eingeben Taste,
Aufgabenliste
Mit dem ausgeführten Befehl werden Sie Details zu den in Ihrem Computer ausgeführten Anwendungen und Prozessen erhalten, deren Prozess -IDs, Speicherverbrauch usw.
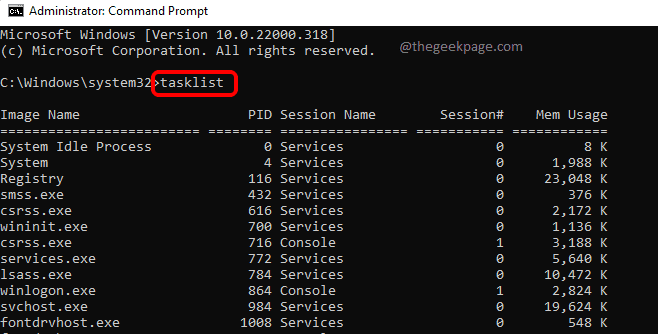
Methode 3: Durch PowerShell im Administratormodus
Schritt 1: Rechtsklick auf der Windows -Symbol und klicken Sie auf die Windows Terminal (Adminalist) Möglichkeit.

Schritt 2: Windows PowerShell würde sich jetzt öffnen Administrator Modus. Sobald es tut, Kopieren Einfügen der folgende Befehl und drücken Sie die Eingeben Taste.
Get-Process
Der obige Befehl gibt Ihnen Details wie den Namen des Prozesses, seine CPU -Nutzung, seine Prozess -ID usw.

Das ist es. Bitte teilen Sie uns in den Kommentaren mit, ob Sie den Artikel nützlich gefunden haben.
- « So finden Sie die von verschiedenen Anwendungen in Windows 11/10 verwendeten Scheibenscheibenabstand
- So deaktivieren Sie die Netzschaltfläche zum Herunterfahren in Windows 11/10 »

