So sehen Sie den Windows Store -Kaufverlauf an
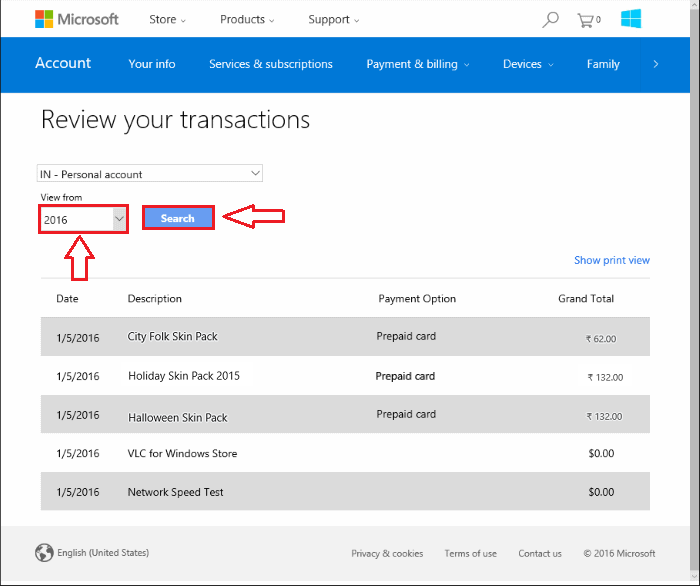
- 4081
- 1010
- Tom Jakobs
So sehen Sie den Windows Store -Kaufverlauf in Windows 10 an: - Wie man den Windows Store -Kaufgeschichte anzeigt, wenn Sie einkaufen lieben und wenn Sie es lieben, jede einzelne Anwendung auszuprobieren, die auf Sie zukommt, haben Sie sich möglicherweise in Ihre verliebt Windows Store App schon. In Ihrem stehen eine Reihe von Anwendungen zur Verfügung Windows Store App, obwohl es nicht wirklich so viele Apps beherbergt wie Google Play Und Apfel Geschäfte tun. Immer noch durch Ihre durchsuchen Windows Store App macht in der Tat Spaß. Und beim Surfen finden Sie möglicherweise viele Anwendungen interessant und kaufen möglicherweise die meisten von ihnen. Was Sie vergessen, ist, alle Artikel zu verfolgen, die Sie jedes Mal kaufen, wenn Sie mit dem weitermachen Speichern Expedition. Das könnte ein bisschen Probleme verursachen, da Sie wirklich bewusst sein müssen, wie viel Geld Sie ausgeben, die Sie ausgeben. Nun, wir haben eine Lösung, die maßgeschneidert für Sie. Lesen Sie weiter, um zu lernen, wie Sie Ihre sehen können Windows Store Kaufen Sie die Geschichte, um alle Ihre Übersicht zu behalten Speichern Aktivitäten.
SCHRITT 1
- Start Windows Store Anwendung direkt durch Klicken auf die Speichern Symbol wie im folgenden Screenshot gezeigt oder Sie können alternativ nach suchen Speichern im Suchfeld und starten Sie es.
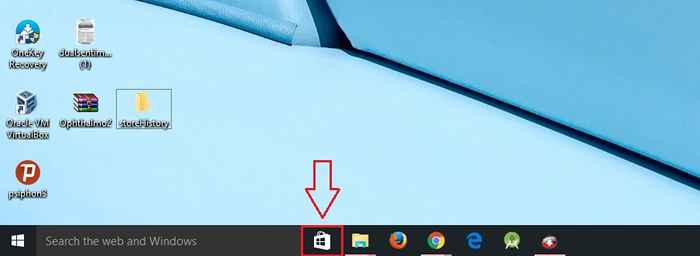
SCHRITT 2
- Warten Sie, während sich der Laden aufnimmt und startet.
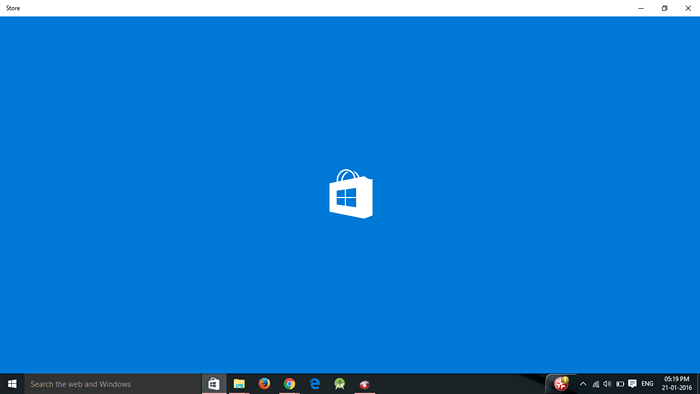
SCHRITT 3
- Nun vom oberen Teil der Windows Store Fenster, suchen Sie Ihr Profilbild und klicken Sie darauf. Wenn Sie kein Profilbild festgelegt haben, ist es das klassische Profilsymbol anstelle Ihres Bildes. Ein Menü wird erweitert. Finden Gekauft Option aus dem Menü und klicken Sie darauf.
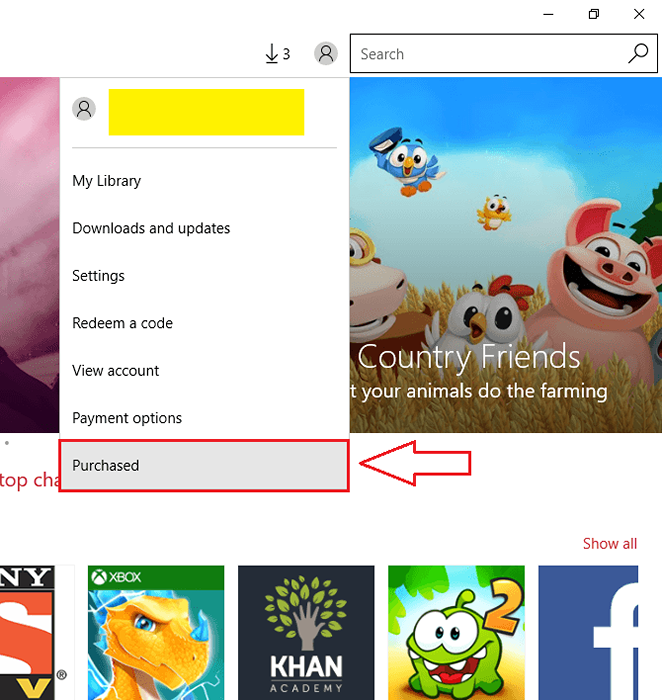
SCHRITT 4
- Jetzt werden Sie in das Microsoft -Anzeichen auf Seite umgeleitet. Sie müssen Ihre Microsoft -Konto -Anmeldeinformationen eingeben und auf die klicken anmelden Schaltfläche Wenn Sie bereit sind, können Sie den Kaufverlauf Ihres Geschäfts angezeigt.
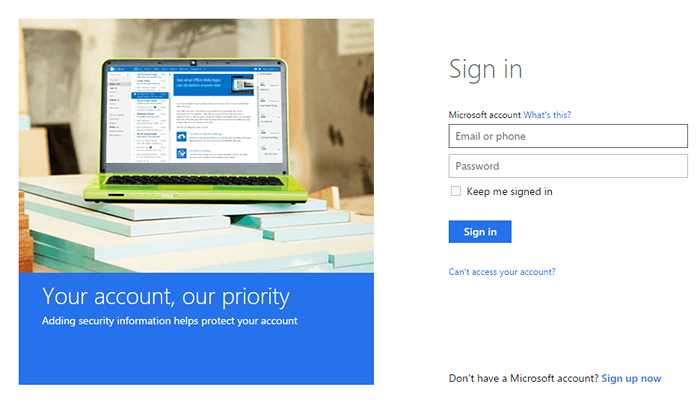
Schritt 5
- Unter dem Zahlung & Abrechnung Registerkarte, Sie können Ihre anzeigen Windows Store Kaufhistorie. Suchen Sie nach einem Dropdown -Menü, das steht Blick von. Aus diesem Dropdown -Menü können Sie den Zeitraum des Kaufverlaufs auswählen, den Sie sehen möchten. Sobald Sie alle festgelegt sind, klicken Sie auf die Schaltfläche Such. Sie können jetzt die gekauften Artikel zusammen mit ihren Käufungsdaten, den Zahlungsmodi und dem Betrag, den Sie für jeden einzelnen Artikel aus den Suchergebnissen bezahlt haben, anzeigen.
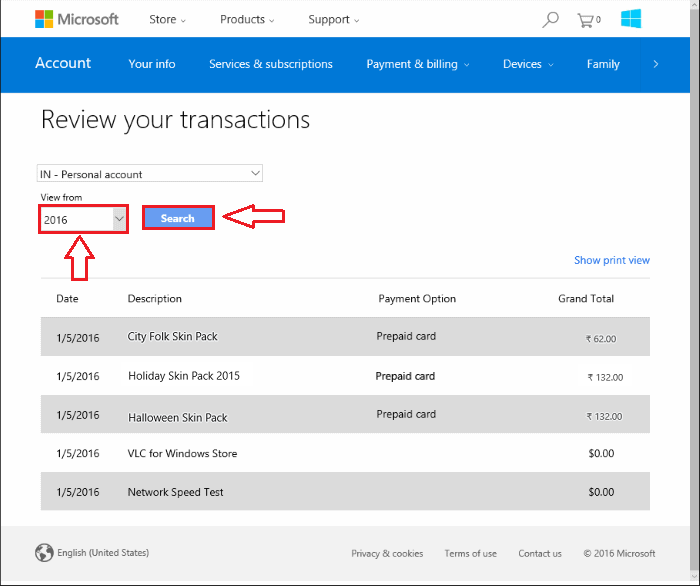
Ja, überprüfe deine Windows Store Kaufhistorie ist so einfach wie das. Sie können immer alle Artikel, die Sie gekauft haben, mit dieser einfachen Art und Weise verfolgen. Sie können auch eine Vorstellung von der Menge bekommen, die Sie für jedes der Artikel ausgegeben haben. Ich hoffe, Sie haben den Artikel nützlich gefunden.
- « So kaufen Sie Apps aus Windows Store ohne Passwort
- Fest! 0xc0000017 Fehler beim Auftreten während der Installation von Windows 10 »

