So anzeigen Sie Wi-Fi-Passwörter von zuvor verbundenen Netzwerken in Windows 11/10 an
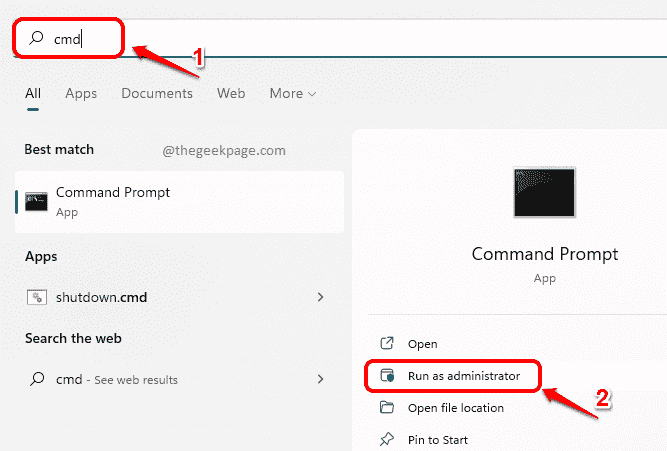
- 2761
- 482
- Miriam Bauschke
Windows erstellt automatisch ein Netzwerkprofil, das Details wie den Namen des Netzwerks (SSID), Passwort usw. enthält, wenn Sie Ihr Windows-Gerät zum ersten Mal an ein Wi-Fi-Netzwerk anschließen. Sobald Sie Ihr Gerät durch Eingabe seines Kennworts an das Netzwerk verbinden, müssen Sie dieses Kennwort nicht immer wieder eingeben. Wenn Sie also ein anderes Gerät mit diesem Netzwerk anschließen möchten, sind die Chancen, dass Sie sich an das Wi-Fi-Passwort erinnern.
Gibt es also eine Möglichkeit, das Kennwort des aktuell verbundenen Netzwerks und ein wenig zu viel zu fragen, aber auch der zuvor verbundenen Netzwerke? Oh ja! Lesen Sie weiter, um zu erfahren, wie Sie die Wi-Fi-Passwörter der derzeit und zuvor verbundenen Netzwerke in Ihrem Windows 11 anzeigen können.
Lesen Sie auch: So vergessen Sie das Wi-Fi-Verbindungsnetz in Windows 11
So sehen Sie das Wi-Fi-Passwort zuvor vernetzter Netzwerke an
Über diese Methode können Sie die Wi-Fi-Passwörter sowohl der aktuell verbundenen als auch zuvor vernetzten Netzwerke anzeigen.
Schritt 1: Klick auf das Suchen Ikone auf der Taskleiste.
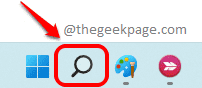
Schritt 2: Im Suchen Bar, Typ In CMD und klicken Sie auf die Als Administrator ausführen Möglichkeit.
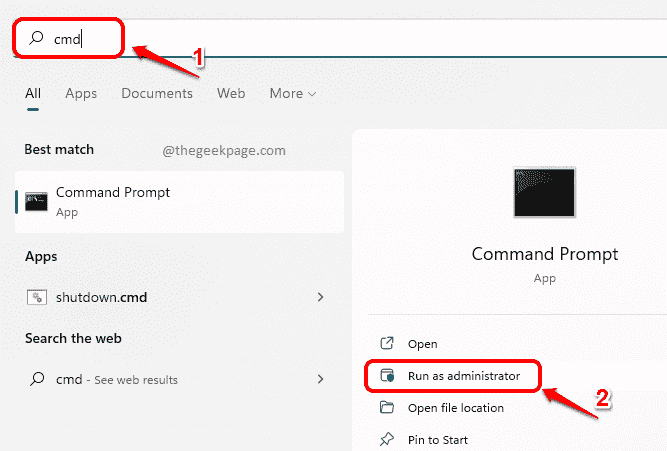
Schritt 3: Wenn die Eingabeaufforderung geöffnet wird, Kopieren und Einfügen der folgende Befehl und drücken Sie die Eingeben Schlüssel zum Anzeigen aller Netzwerkprofile, die in Ihrer Maschine gespeichert sind.
Netsh Wlan Show -Profile
Jetzt unter dem Benutzerprofil Abschnitt, Beachten Sie den Namen des Benutzerprofils des Wi-Fi-Netzwerks, für das Sie das Kennwort anzeigen möchten.
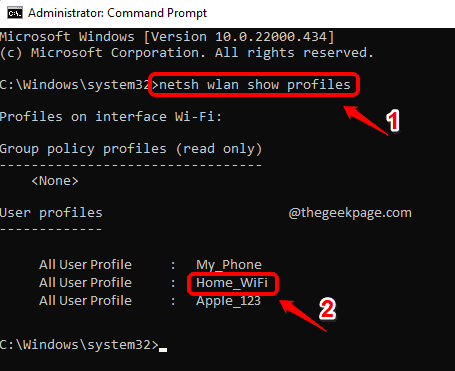
Schritt 4: Als nächstes, Kopieren und Einfügen der folgende Befehl.
netsh wlan show profil name = "" "key = clear | Finden Sie /i „Schlüsselinhalte“
Erinnere dich an ersetzen mit dem Name des Wi-Fi-Netzwerk dass Sie kopiert haben Schritt 3. Schlagen Sie die Eingeben Schlüssel einmal fertig.
Jetzt wird Ihnen das Kennwort des ausgewählten Wi-Fi-Netzwerks unter dem Namen angezeigt Schlüsselinhalt.
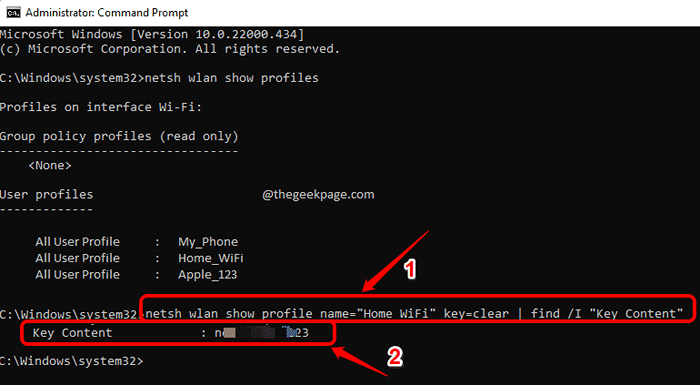
Das ist es. Alles ist gut, solange Sie Ihr Wi-Fi-Passwort haben. Ich hoffe, Sie haben den Artikel nützlich gefunden.
So sehen Sie das Wi-Fi-Passwort des aktuell verbundenen Netzwerks an
Diese Methode kann nur das Kennwort des Wi-Fi-Netzwerks angezeigt, mit dem Sie derzeit verbunden sind.
Schritt 1: Rechtsklick auf der Windows -Startmenü Symbol und klicken Sie auf die Einstellungen Möglichkeit.
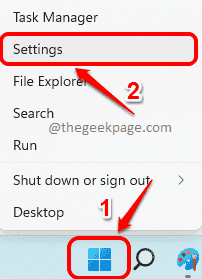
Schritt 2: Im linker Scheibe des Einstellungen Fenster, klicken Sie auf die Netzwerk & Internet Registerkarte und in der Rechts Fenster Bereich, klicken Sie auf Erweiterte Netzwerkeinstellungen.
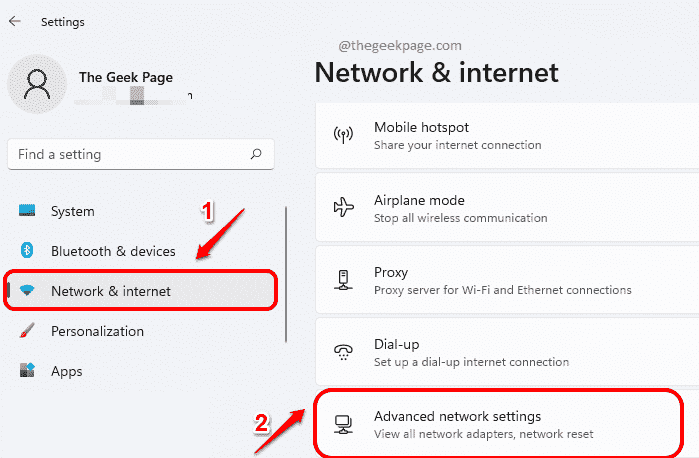
Schritt 3: Jetzt im Fenster Erweiterter Netzwerkeinstellungen unter Verwandte Einstellungen, Klick auf das Weitere Optionen für Netzwerkadapter Tab.
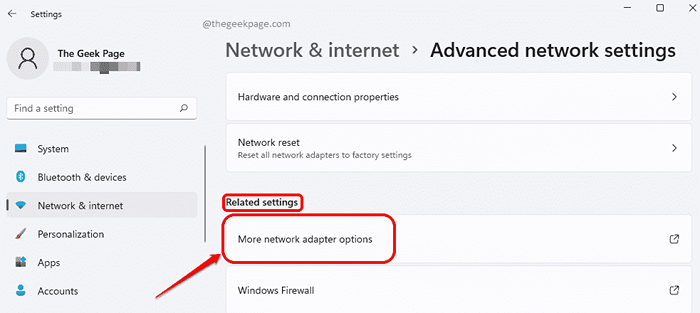
Schritt 4: Im Fenster Netzwerkverbindungen, Rechtsklick An WiFi Verbindung und klicken Sie auf die Status Möglichkeit.
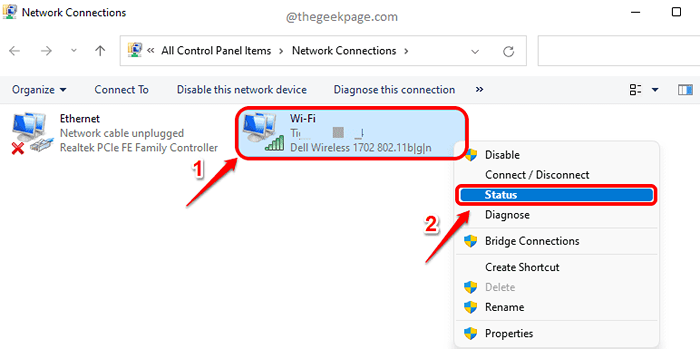
Schritt 5: Wie als nächstes unter dem Verbindung Header, klicken Sie auf die namige Schaltfläche Drahtlose Eigenschaften.
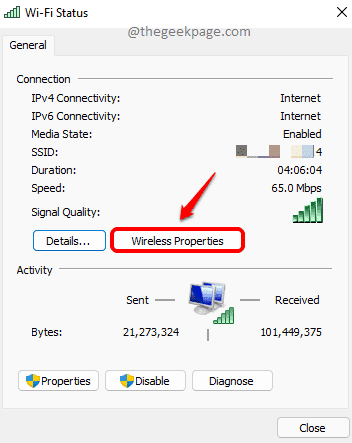
Schritt 6: Im Wireless Netzwerkeigenschaften Fenster, klicken Sie auf die Registerkarte benannt Sicherheit Erste.
Als nächstes, klicken auf der Kontrollkästchen korrespondierend zu Charaktere zeigen.
Jetzt im Textfeld gegen die Netzwerk Sicherheitsschlüssel, Sie können das Passwort Ihres aktuellen Wi-Fi-Netzwerks sehen.
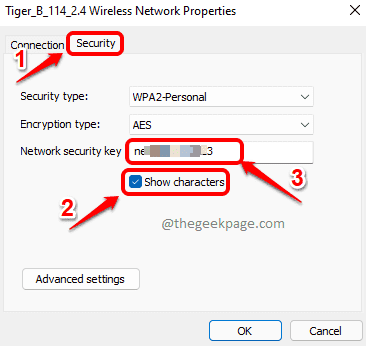
- « So wählen Sie bestimmte Ordner aus, die in OneDrive in Windows 11 synchronisieren, um zu synchronisieren
- So reparieren Sie Microsoft Store, der in Windows 11 nicht funktioniert »

