So sehen Sie das WLAN -Passwort im Windows 10 -Computer an
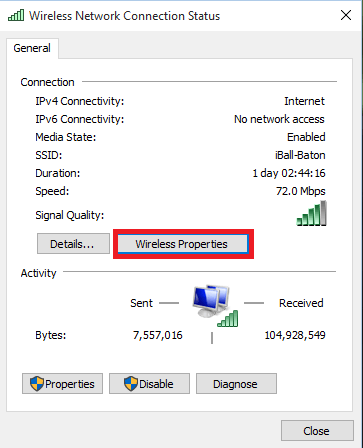
- 2870
- 697
- Levke Harnapp
Die neueren Versionen von Windows haben seinen Stand selbst im Bereich der drahtlosen Netzwerke sowie seine überlasteten Funktionen und Verbesserungen in fast allen Software und Anwendungen bewiesen. Dies ist eine nennenswerte Anerkennung über seine früheren Versionen. Wir alle bevorzugen den drahtlosen Netzwerkzugriff, der uns ein schnelleres Browsing -Erlebnis bietet, egal wo Sie sich auf der ganzen Welt befinden. Dies steht im Gegensatz zu den früheren Drahtlinien- und Breitbandverbindungen, in denen Sie an den Ort des entsprechenden Netzwerks gebunden werden müssen. Obwohl all dies sehr nützlich ist, gibt es manchmal bestimmte Funktionen, die wir manchmal übersehen haben. Es ist einfach, sich mit einer bekannten Site zu verbinden, indem Sie das Passwort einmal und für alle eingeben und dann die auswählen Automatisch verbinden Taste. Das Problem mit der Einrichtung ist jedoch, dass Sie mehr Chancen haben, das Passwort insgesamt zu vergessen.
Das System verbindet das Netzwerk automatisch, da es nach der Auswahl der Option dazu ein Benutzerprofil an einem Ort erstellt und zusammen mit dem Passwort gespeichert wird. Es ruft die Informationen von diesem Ort ab, wenn Sie auffordern, sich mit diesem Netzwerk zu verbinden. Auf diese Weise können Sie Ihr Passwort nicht jedes Mal wieder aufnehmen.
Hier stellen wir Ihnen die Schritte zur Wiederherstellung der Passwörter zur Verfügung, die Sie für die automatische Speicherung und Verbindung entschieden haben. Dies erfordert jedoch, dass Sie sich mit dem entsprechenden Netzwerk verbunden haben.Befolgen Sie die folgenden Richtlinien.
Zeigen Sie das in Windows 10 gespeicherte WLAN -Passwort an
Schritt 1:
Öffnen Sie die Einstellungen App aus dem Startmenü, das unten links von Ihrem Desktop angezeigt wird.
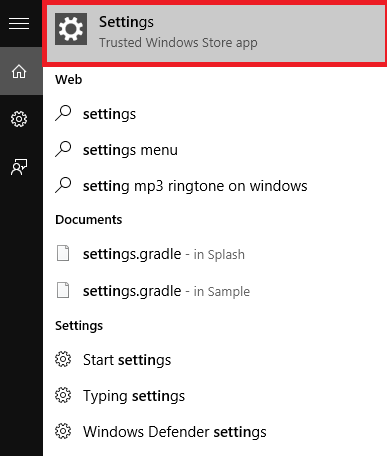
Schritt 2:
Klicken Sie nun auf Netzwerk & Internet .
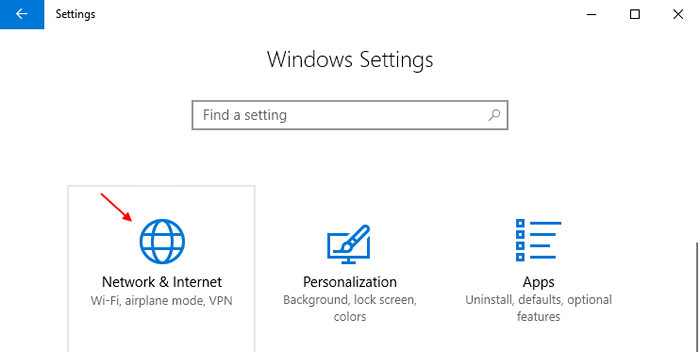
Schritt 3:
Stellen Sie jetzt sicher Status wird im Menü links ausgewählt. Scrollen Sie nun nach unten und klicken Sie auf Netzwerk- und Sharing Center.
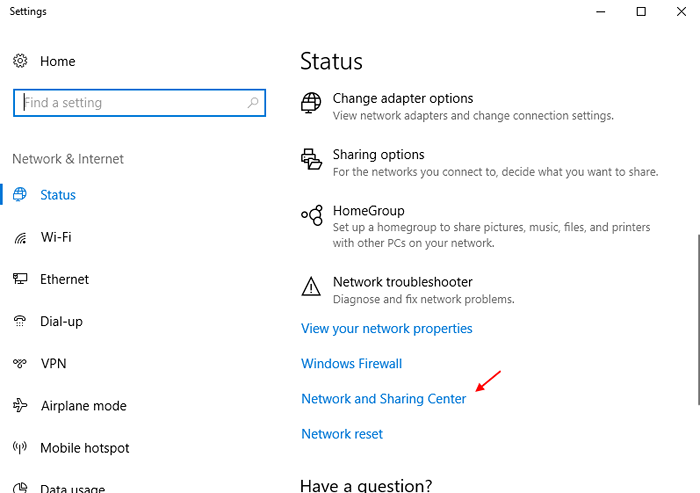
Schritt 4:
Derzeit werden verschiedene Verbindungen zu Ihrem System angezeigt. Klicken Sie auf das aktuell verbundene symbolische Drahtlosen -Verbindungssymbol.
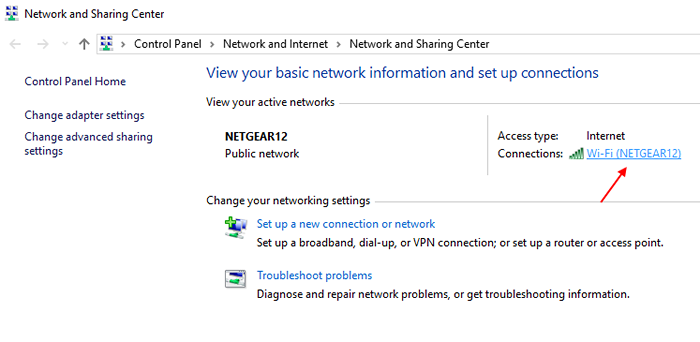
Schritt 5:
Ein neues Fenster taucht jetzt auf.Klicken Sie auf die Option aufgerufen Drahtlose Eigenschaften Wie im Bild unten gezeigt.
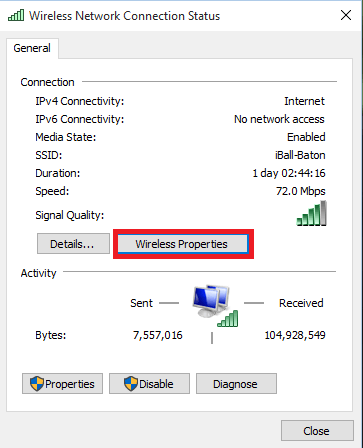
Schritt 6:
Wählen Sie von den beiden Optionen mit Verbindung und Sicherheit oben die Option mit dem Namen Security aus. Sie erhalten Informationen über das vernetzte Netzwerk. Klicke auf Charaktere zeigen Box, um Ihr aktuelles Passwort zu erhalten.
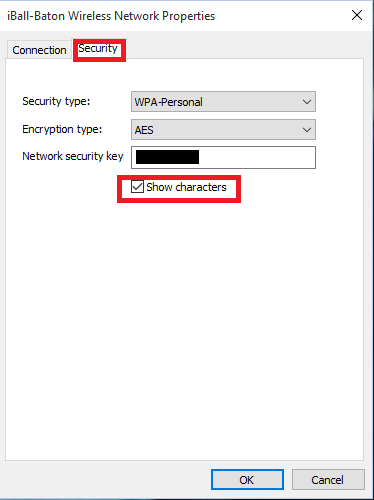
Probieren Sie dies aus und erinnern Sie sich an Ihre Passwörter.!
So sehen Sie das WLAN -Passwort über die Eingabeaufforderung an
- Öffnen Sie die Eingabeaufforderung als Administrator per Sucheingabeaufforderung im Suchfeld der Taskleiste und klicken Sie dann mit der rechten Maustaste auf das Symbol und das Klicken auf Ausführen als Administrator.
- Geben Sie im Fenster, das sich öffnen, den ersten Befehl ein:
- netsh wlan show Profile name = ”Profilname” Key = Clear
Ersetzen Sie "Profilname" durch den Namen des Wi-Fi-Netzwerks.
HINWEIS: -Quiktationsmarken sind optional.
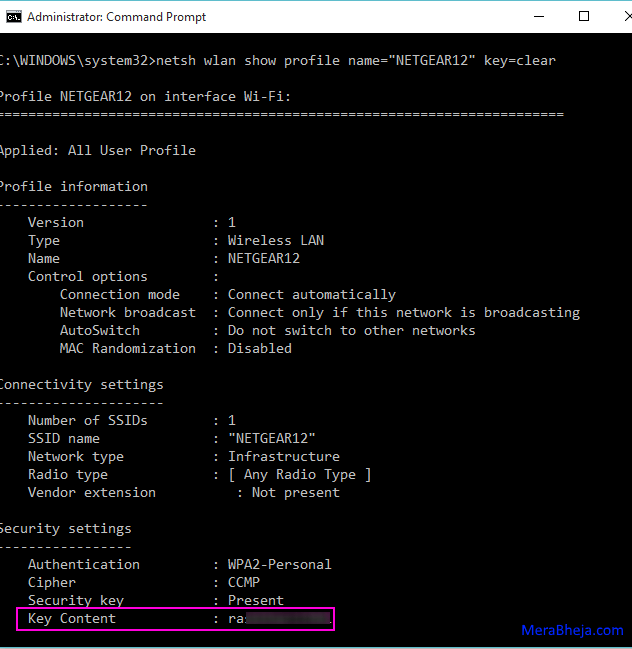
- In dem angezeigten Ergebnis unter Sicherheitseinstellungen hat „Schlüsselinhalte“ die Passwort Für das gegebene Wi-Fi-Netzwerk.
- « So löschen Sie große Ordner leicht mit CMD in Windows
- So filtern Sie in Windows 10 auf Ihrem WLAN angezeigte Netzwerke »

