So sehen Sie Ihre gespeicherten Google Chrome -Passwörter an

- 738
- 129
- Phoebe Jeorga
Wenn Sie keinen separaten Passwort -Manager verwenden, können Sie das Kennwortverwaltungs -Tool Ihres Webbrowsers verwenden. Auf diese Weise können Sie Passwörter speichern, während Sie Konten erstellen oder sich auf vorhandenen Websites auf den von Ihnen besuchten Websites anmelden.
Wenn Sie den Chrome -Browser verwenden und mit Ihrem Google -Konto synchronisieren, können Sie leicht Passwörter angezeigt, die Sie auf Ihrem Computer und Ihrem mobilen Gerät gespeichert haben. Hier erfahren Sie, wie Sie überall, wo Sie den Browser verwenden.
Inhaltsverzeichnis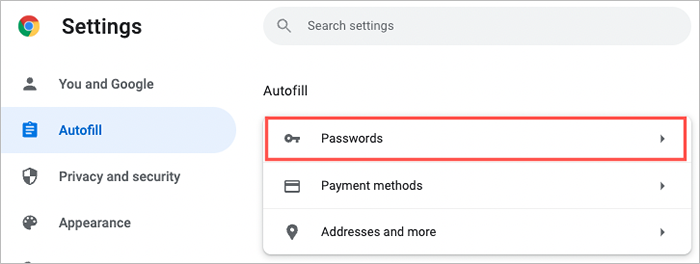
Spitze: Sie können auch direkt zu Ihren Passwörtern gehen, indem Sie Chrome: // Einstellungen/Passwörter in die Adressleiste eingeben.
Sie sehen eine Liste Ihrer gespeicherten Passwörter in alphabetischer Reihenfolge mit der Website, dem Benutzernamen und dem von DOTs verblüfften Passwort. Verwenden Sie die Verwendung eines bestimmten Passworts, um die Suchen Sie Passwörter Feld oben.
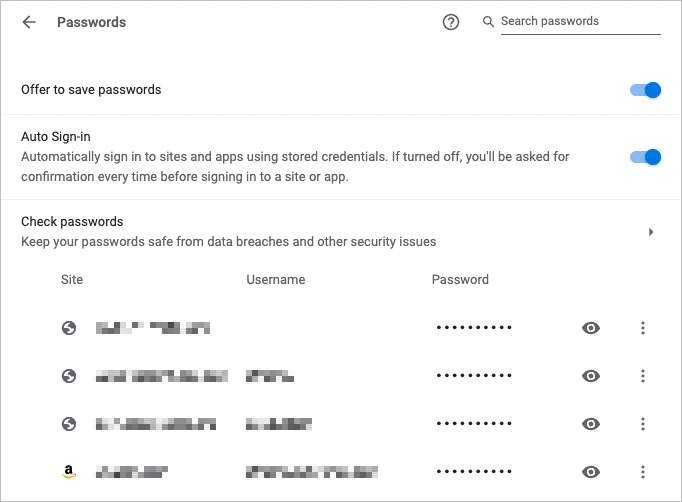
Wähle aus Auge Symbol neben einem Passwort, um es anzuzeigen. Abhängig von Ihrem Gerät werden Sie möglicherweise zur Authentifizierung mit Ihrem Passwort oder Ihrem Fingerabdruck aufgefordert.
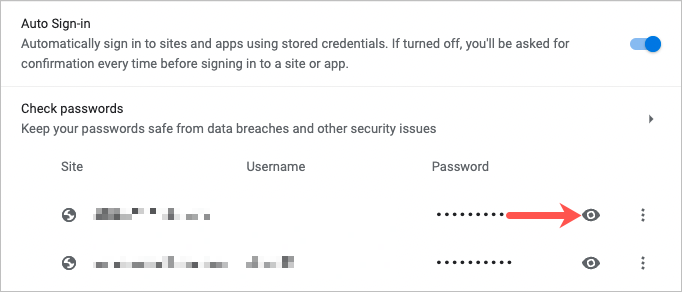
Wähle aus drei Punkte Rechts von einem Passwort für zusätzliche Aktionen, einschließlich Kopie, Bearbeiten und Entfernen.
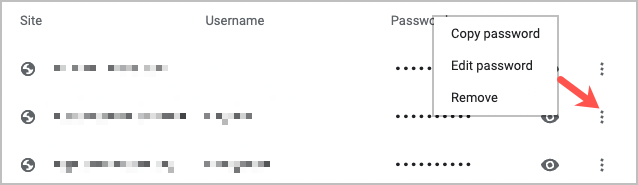
Wenn Sie glauben, dass Sie ein Passwort gespeichert haben, es aber in der Liste nicht sehen, scrollen Sie nach unten. Sie werden einen nie gespeicherten Abschnitt sehen, der möglicherweise das enthalten, wonach Sie suchen.
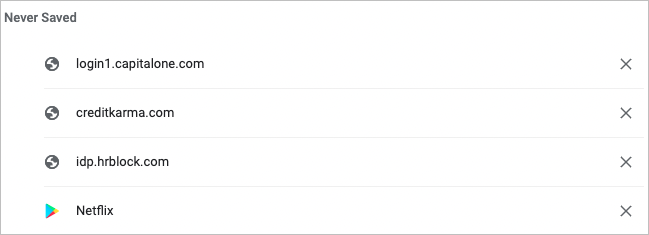
Sehen Sie sich auf Mobilgeräte auf Google Chrome -Kennwörter an
Wenn Sie Chrome auf Mobilgeräten verwenden, können Sie gespeicherte Passwörter sowohl auf Android als auch auf iOS problemlos anzeigen.
- Tippen Sie mit der Google Chrome -App geöffnet auf die drei Punkte In der oberen oder unteren rechten Ecke je nach Gerät.
- Wählen Einstellungen.
- Wählen Passwörter.
Wie auf Ihrem Desktop sehen Sie eine Liste Ihrer gespeicherten Passwörter in alphabetischer Reihenfolge. Du kannst den ... benutzen Suchen Feld oben, um ein bestimmtes Passwort zu finden.
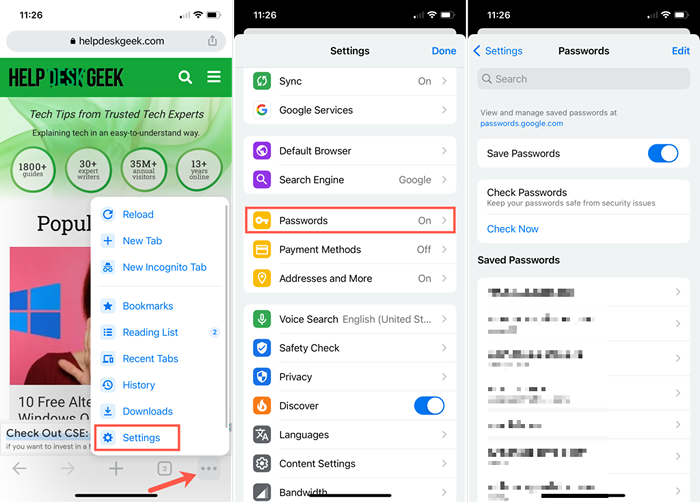
Wählen Sie eine Anmeldung, um das Passwort anzuzeigen. Tippen Sie auf die Auge Symbol rechts vom maskierten Passwort, um es zu sehen. Möglicherweise werden Sie zur Authentifizierung mithilfe Ihres Kennworts, Ihrer PIN, Ihres Fingerabdrucks oder Ihrer Identifizierung von Gesichtsbehörden aufgefordert.
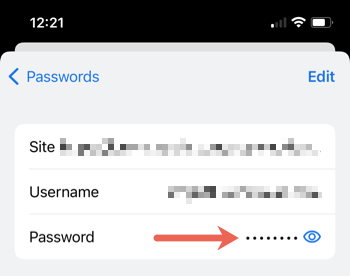
Neben dem Anzeigen Ihrer gespeicherten Passwörter möchten Sie möglicherweise ein Kennwort kopieren, bearbeiten oder entfernen oder anmelden.
Kopieren Sie einen Benutzernamen oder ein Passwort
Wählen Sie auf Android eine Anmeldung aus und tippen Sie auf die Kopieren Symbol neben dem Benutzernamen oder Passwort.
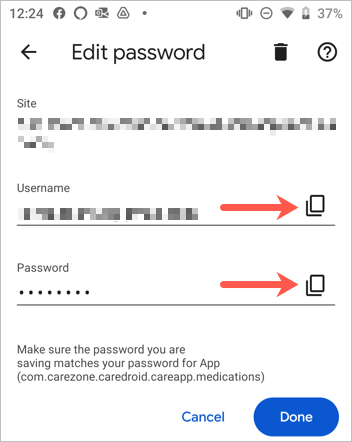
Wählen Sie auf dem iPhone einen Anmeldung aus, tippen Sie entweder auf den Benutzernamen oder das Passwort und wählen Sie es aus Kopieren.
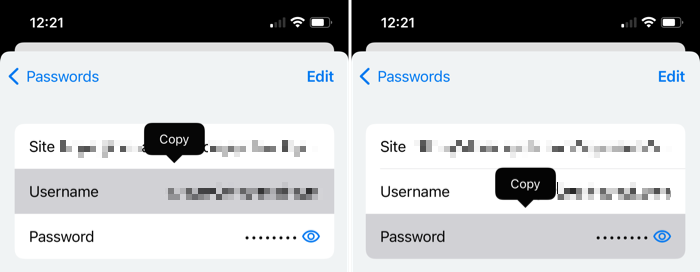
Bearbeiten oder löschen
Wählen Sie auf Android eine Login, machen Sie Ihre Änderungen und tippen Sie auf Erledigt Um die Änderungen zu speichern. Um ein Passwort zu entfernen, tippen Sie auf die Mülleimer Symbol oben und im Popup bestätigen.
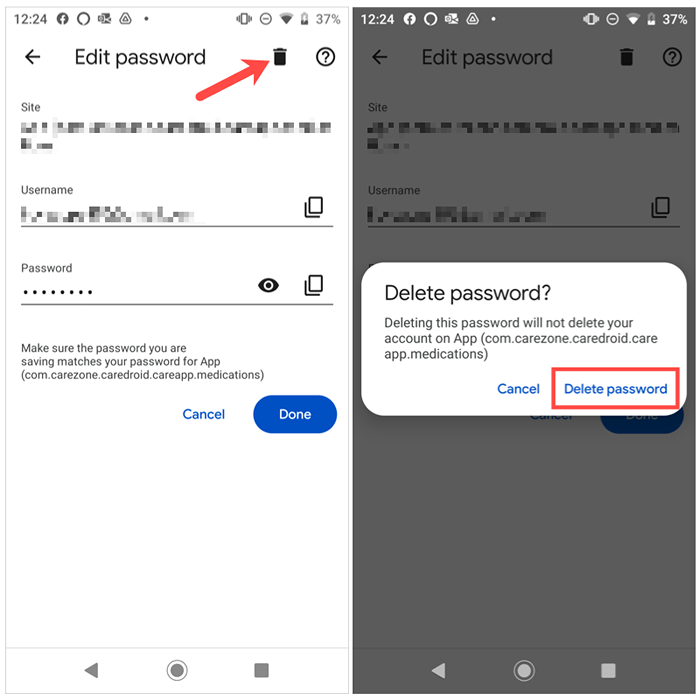
Wählen Sie auf dem iPhone einen Login, tippen Sie auf Bearbeiten oben, um Änderungen vorzunehmen, und Erledigt wenn du fertig bist. Um eine zu entfernen, tippen Sie auf Bearbeiten> Löschen und bestätigen Sie im Popup.
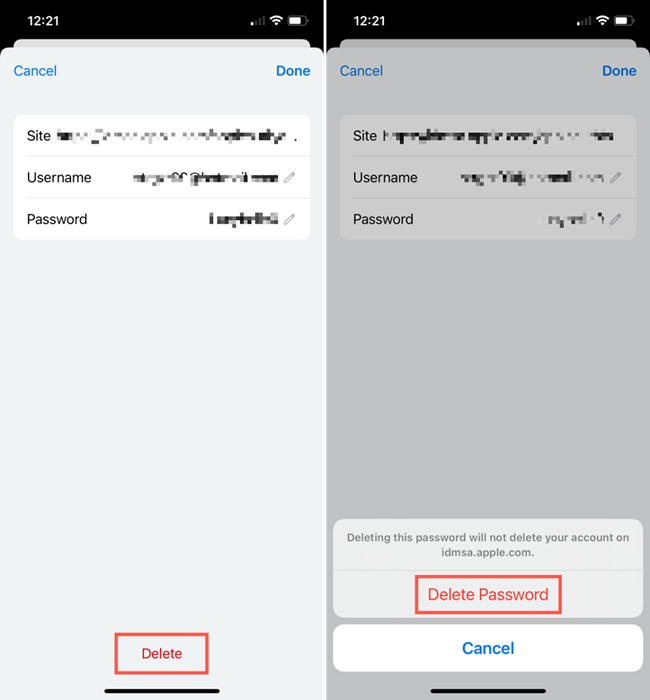
Wie im Google Chrome -Browser auf Ihrem Desktop haben Sie auch einen Abschnitt am Ende Ihrer Passwortliste für einen Abschnitt Nie gespeichert dass Sie in der mobilen App anzeigen können.
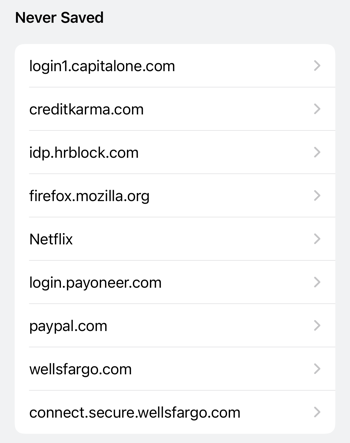
Weitere Informationen zum Passwort finden Sie in einem Passwort hinter den Sternchen oder der Behebung, wenn sich Ihr Browser nicht an Ihre Passwörter erinnert.
- « 6 beste robuste Laptops für schwierige Umgebungen
- Smartsheet vs. Excel ist Smartsheet besser als Excel? »

