Wie man zuckt auf Roku zu Twitch

- 2376
- 252
- Susanne Stoutjesdijk
Sind Sie ein Twitch -Fan und möchten Ihre Lieblings -Twitch -Streams auf Ihr Roku -Gerät geben? Du hast Glück. Es gibt mehrere Möglichkeiten, Twitch auf Roku zu sehen, einschließlich der Verwendung Ihrer mobilen Geräte, um Ihre Streams zu besetzen.
Twitch hat derzeit keinen offiziellen Kanal für Roku, aber einige Workarounds ermöglichen es Ihnen, auf Ihre Lieblings -Streaming -App auf Ihren verschiedenen Roku -Geräten zugreifen zu können.
Inhaltsverzeichnis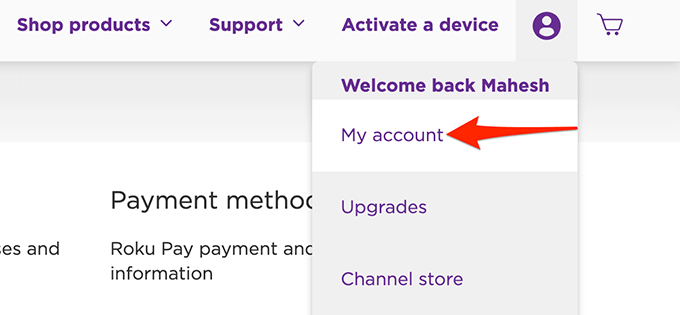
- Auf der Seite meines Kontos unter der Konto verwalten Abschnitt links, wählen Sie Kanal mit einem Code hinzufügen.
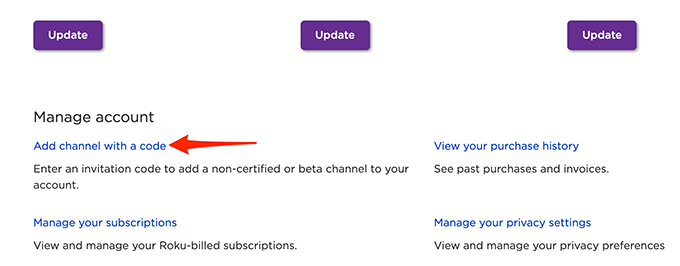
- Geben Sie den folgenden Text im folgenden Bildschirm im Textfeld ein: Twitchtv
- Wählen Ich bin kein Roboter aus dem Abschnitt Recaptcha und dann auswählen Kanal hinzufügen.
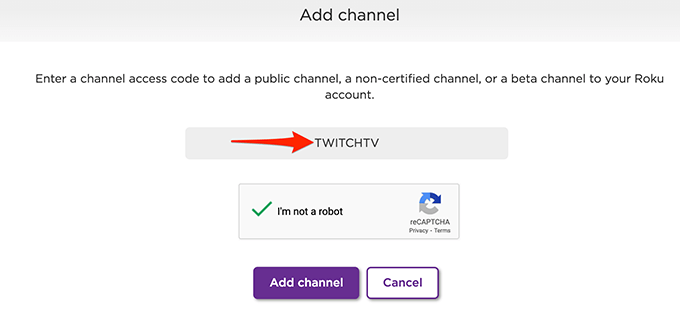
- Wählen OK Im Warnfenster, der erscheint.
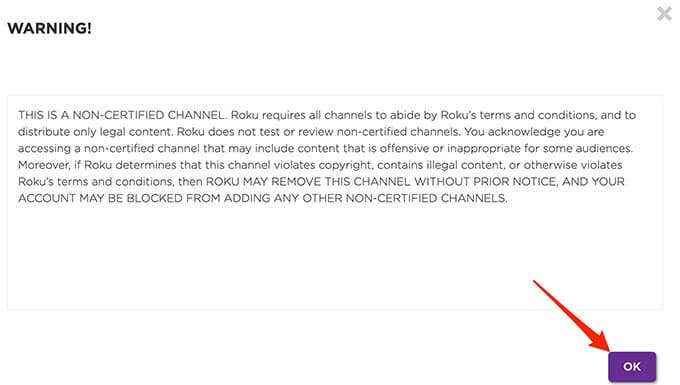
- Wählen Ja, Kanal hinzufügen im folgenden Fenster.
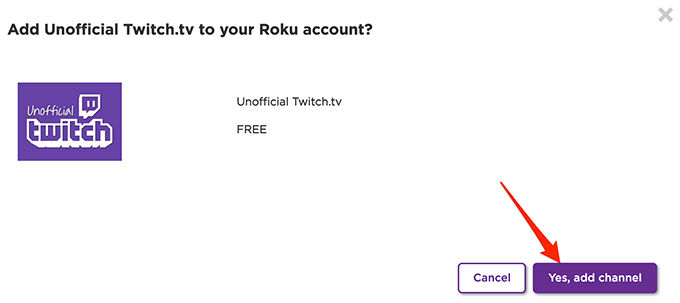
Inoffizielles Zucken sollte jetzt zu Ihrem Roku hinzugefügt werden.
Schließen Sie sich mit dem offiziellen Twitch -Kanal an
Um diesen Kanal zu verwenden, um den offiziellen Twitch -Kanal zu erhalten:
- Starten Sie auf Ihrem Roku -Gerät die neu hinzugefügten hinzu Inoffizielles Zucken Kanal.
- Im Kanal sehen Sie eine Inoffizieller Twitch -Kanal jetzt verfügbar prompt. Wählen Ja.
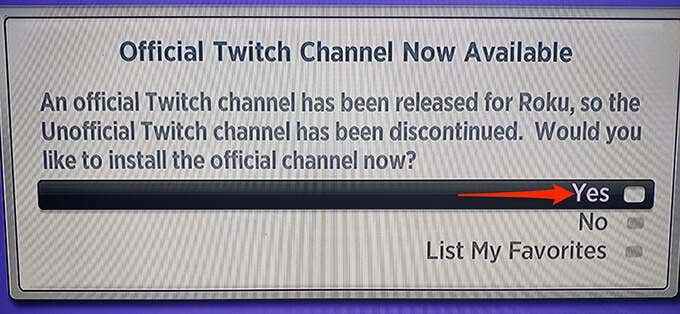
- Roku bringt Sie zum offiziellen Twitch Channel -Bildschirm. Hier wählen Sie Kanal hinzufügen Um den offiziellen Kanal zu Ihrem Roku hinzuzufügen.
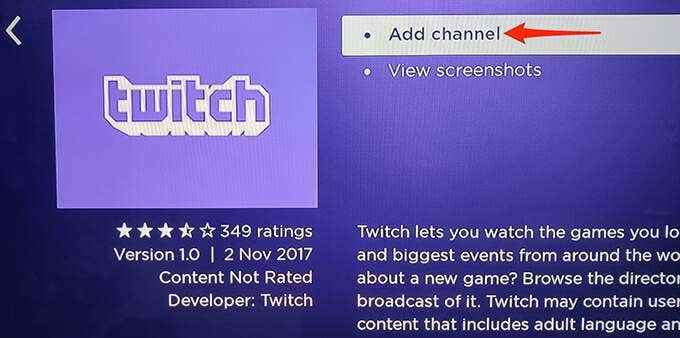
- Geben Sie den Code zur Überprüfung ein und wählen Sie OK.
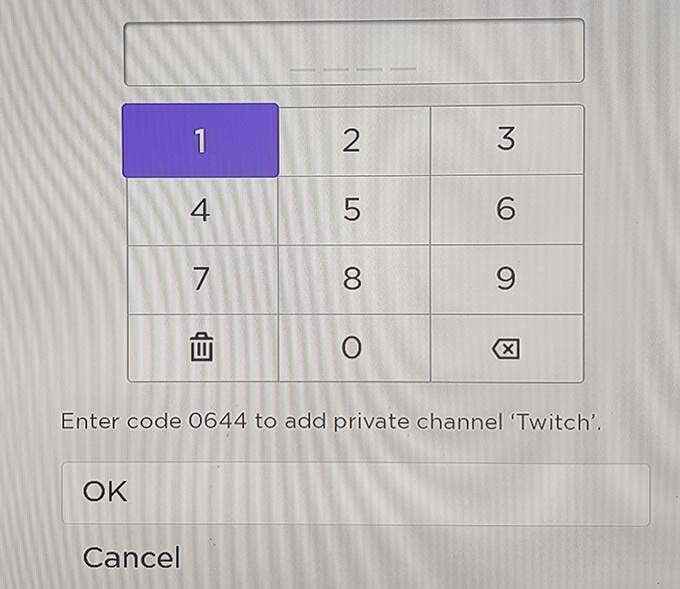
Sie haben jetzt den offiziellen Twitch -Kanal auf Ihrem Roku installiert.
Verwenden des inoffiziellen/offiziellen Twitch -Kanals
Um diesen Kanal zu verwenden:
- Starten Sie die neu installierten Zucken Kanal.
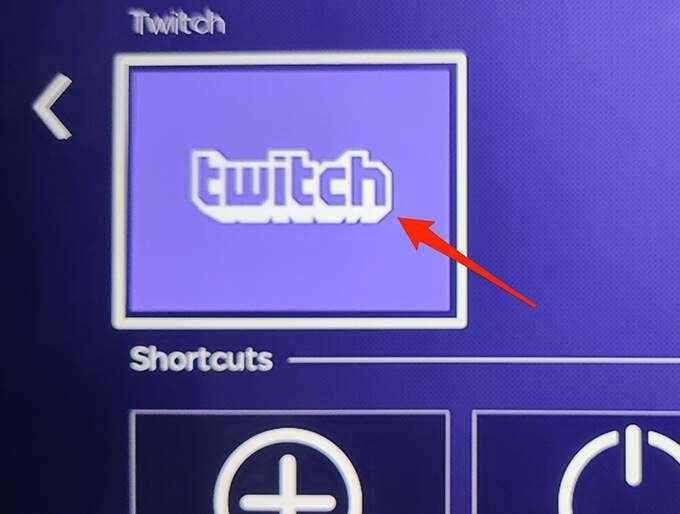
- Melden Sie sich in Ihrem Konto an, um auf Ihren personalisierten Inhalt zuzugreifen.
- Beobachten Sie Ihre Lieblingsströme.
Und das ist alles, was es gibt.
Beobachten Sie Twitch auf Roku mit einem inoffiziellen Kanal
Wenn der offizielle Twitch -Kanal aus irgendeinem Grund nicht auf Ihrem Roku funktioniert, gibt es einen inoffiziellen Twitch -Kunden, den Sie verwenden können. Dieser Kunde heißt Twoku, Und Sie können dies verwenden, um Ihren bevorzugten Twitch -Inhalt auf Ihrem Roku -Gerät zu streamen.
Auch hier ist Twoku ein privater Kanal. Sie müssen daher auf die Roku -Website zugreifen, um diesen Kanal zu Ihrem Gerät hinzuzufügen.
- Starten Sie die Roku -Site in einem Browser auf Ihrem Computer und melden Sie sich in Ihrem Roku -Konto an.
- Wählen Sie Ihr Profilkonto in der oberen rechten Ecke aus und wählen Sie Mein Konto.
- Wähle aus Kanal mit einem Code hinzufügen Option auf der folgenden Seite.
- Im Kanalzugriffscode Feldtyp Twoku. Bestätigen Sie dann Recaptcha und wählen Sie Kanal hinzufügen.
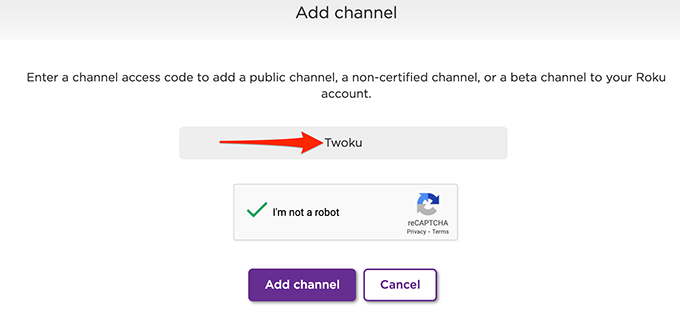
- Wählen OK in der Warnbox, die sich öffnet.
- Wählen Ja, Kanal hinzufügen im folgenden Fenster.
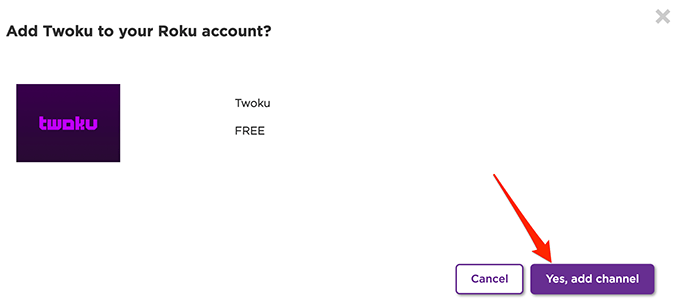
- Öffnen Sie die neu hinzugefügten Twoku Kanal auf Ihrem Roku.
- Sie können sich jetzt bei Ihrem Twitch -Konto anmelden und Ihre Lieblingsströme ansehen.
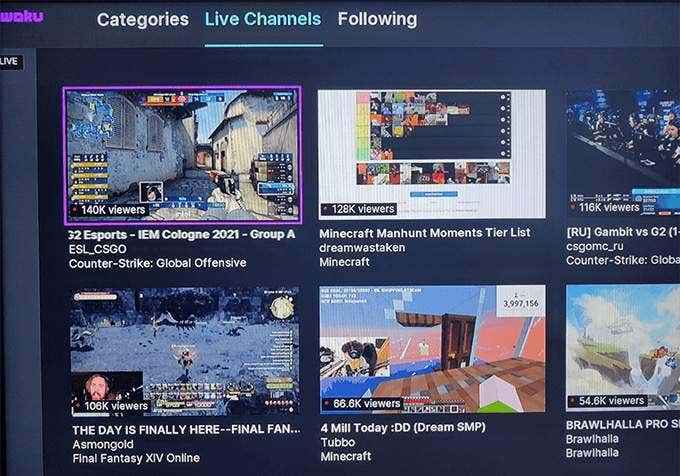
Stream Twitch von einem Windows-, Mac-, iPhone- oder Android -Gerät zu Ihrem Roku
Wenn die oben genannten Methoden bei Ihnen nicht funktionierten oder Sie sie nicht verwenden möchten, besteht eine dritte Option zum Anschauen von Twitch auf Roku darin, einen der Bildschirme Ihres Geräts auf Ihren Roku zu geben.
Sie müssen zu Twitch auf Ihrem Windows-, Mac-, iPhone- oder Android -Gerät öffnen, den Bildschirm dieses Geräts auf Ihren Roku geben und auf Ihre Twitch -Streamings auf Ihrem Roku -Bildschirm zugreifen.
Die gute Nachricht ist, dass Roku Streaming von allen oben genannten Geräten unterstützt. Sie müssen lediglich auf eine Eingabeaufforderung auf Ihrem Roku zugreifen, und Ihr Gerät kann den Bildschirm an den Roku gießen. Stellen Sie einfach sicher, dass sich sowohl Ihr Gerät als auch Ihr Roku im selben Wi-Fi-Netzwerk befinden.
Beobachten Sie Twitch auf Roku mit einem Windows 10 -PC
Wenn Sie Windows 10 verwenden, können Sie den gesamten Bildschirm Ihres PCs auf Ihren Roku geben und Zugriff auf Twitch und alles andere auf dem Bildschirm Ihres PCs erhalten.
Um dies zu tun:
- Wählen Sie auf Ihrem Windows 10-PC das Symbol für Benachrichtigungen in der unteren rechten Ecke aus.
- Wählen Projekt Aus dem Menü, das sich öffnet.
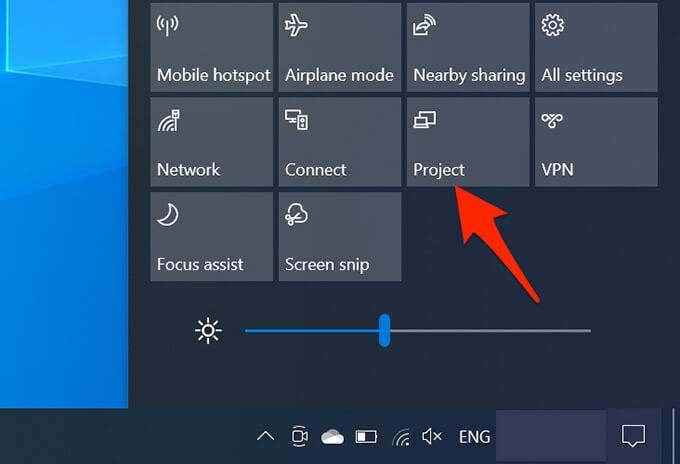
- Wählen Sie im Projektmenü aus Duplikat. Dadurch werden der Inhalt des Bildschirms Ihres PCs auf Ihrem Roku -Bildschirm dupliziert.
- Wählen Schließen Sie eine drahtlose Anzeige an ganz unten.
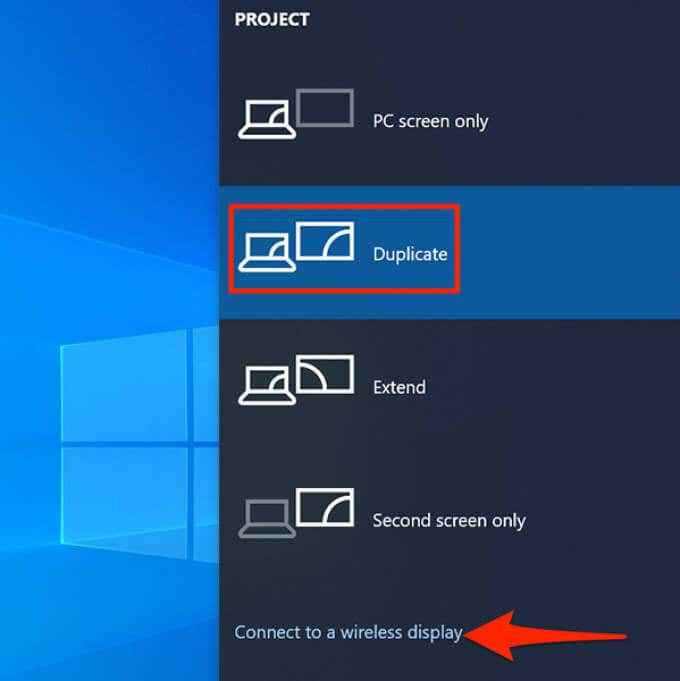
- Wählen Sie Ihr Roku -Gerät aus der Liste aus.
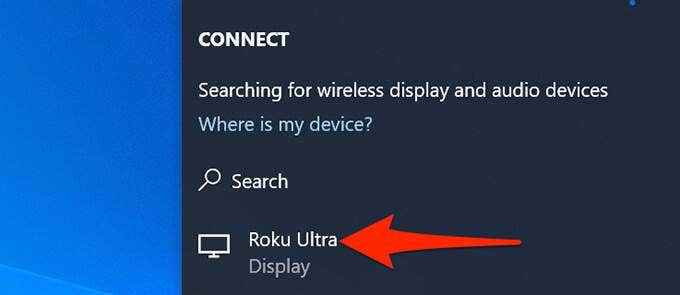
- Eine Eingabeaufforderung sollte auf Ihrem Roku angezeigt werden. Wählen Erlauben In dieser Eingabeaufforderung.
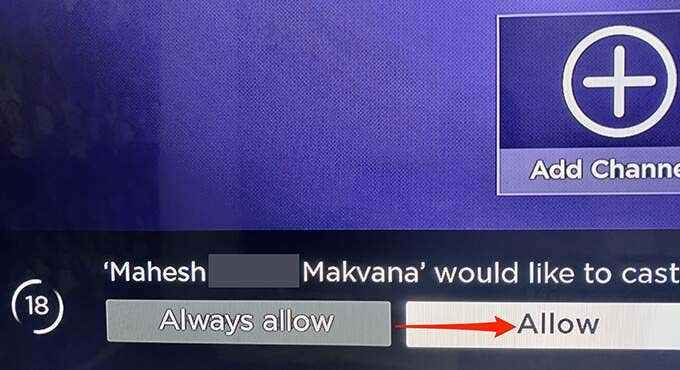
- Sie sollten jetzt den Bildschirm Ihres PCs auf Ihrem Roku sehen.
- Um Twitch zu sehen, öffnen Sie einen Webbrowser auf Ihrem PC und starten Sie die Twitch -Site.
- Spielen Sie Ihre Lieblingsströme, und diese sollten auf Ihrem Roku erscheinen.
- Wenn Sie fertig sind, wählen Sie Trennen oben auf dem Bildschirm Ihres PCs, um das Casting zu stoppen.
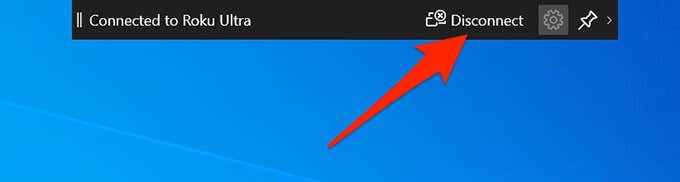
Beobachten Sie Twitch auf Roku mit einem Mac
Mit Apple Airplay können Sie Ihren Mac-Bildschirm auf Ihren Roku geben und alle Ihre Lieblings-Twitch-Streams auf Ihrem Roku-fähigen Gerät genießen.
Um dies zu tun:
- Wählen Sie in der Menüleiste Ihres Macs die aus Kontrollzentrum Symbol und dann wählen Bildschirmspiegelung.
- Wählen Sie Ihr Roku -Gerät aus der Liste aus.
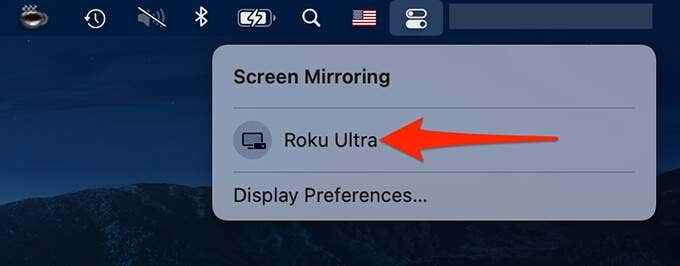
- Sie sehen einen Code auf dem Bildschirm Ihres Rokus. Geben Sie diesen Code in die Eingabeaufforderung auf Ihrem Mac ein und wählen Sie dann aus OK.
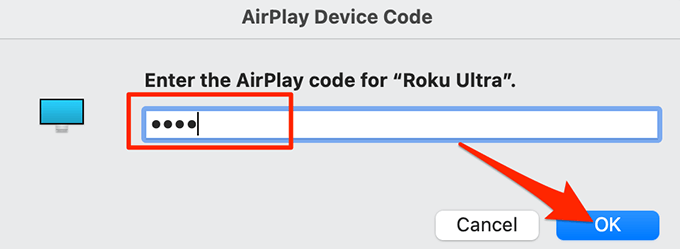
- Sie sollten sehen, wie der Bildschirm Ihres Macs zu Ihrem Roku spiegelt.
- Starten Sie auf Ihrem Mac einen Webbrowser und besuchen Sie die Twitch -Site.
- Greifen Sie auf Ihre Streams zu und sie sollten auf Ihrem Roku erscheinen.
- Um das Casting aufzuhören, wählen Sie die aus Kontrollzentrum Symbol in der Menüleiste von Mac, wählen Sie Bildschirmspiegelung, und wählen Sie Ihr Roku -Gerät aus.
Beobachten Sie Twitch auf Roku mit einem Android -Gerät
Roku unterstützt das Streaming von Android -Geräten. Dies bedeutet, dass Sie die Twitch -App auf Ihrem Android -Gerät starten und den Bildschirm Ihres Geräts auf Ihren Roku geben können.
So machst du das:
- Offen Einstellungen Auf Ihrem Android -Telefon oder -Tablet.
- Klopfen Bluetooth & Geräteverbindung in Einstellungen.
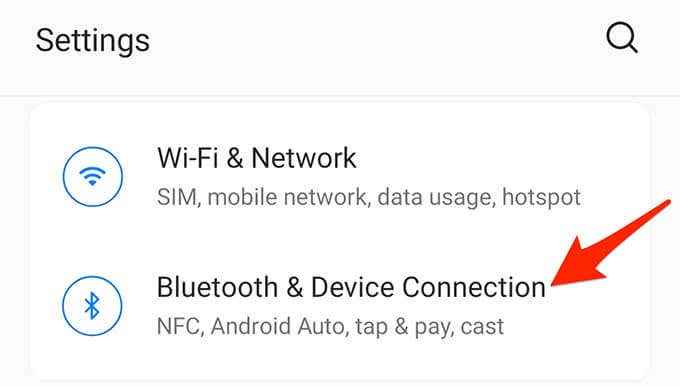
- Klopfen Gießen auf dem folgenden Bildschirm.
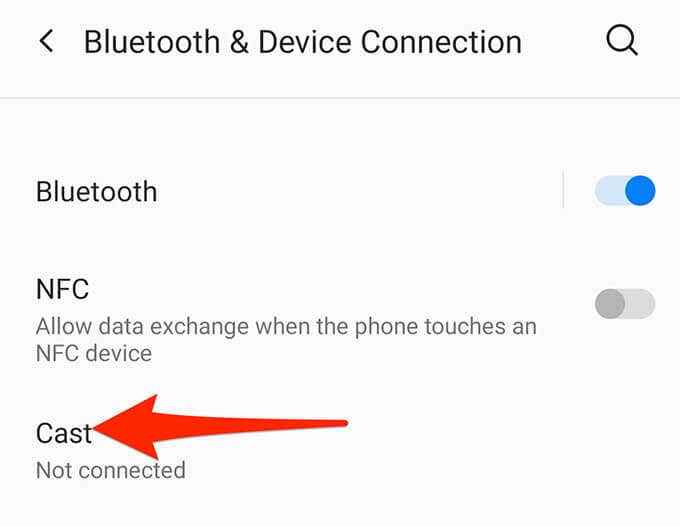
- Von oben schalten Sie die ein Aktivieren Sie die drahtlose Anzeige Umschalten.
- Wählen Sie Ihr Roku -Gerät aus der Liste aus.
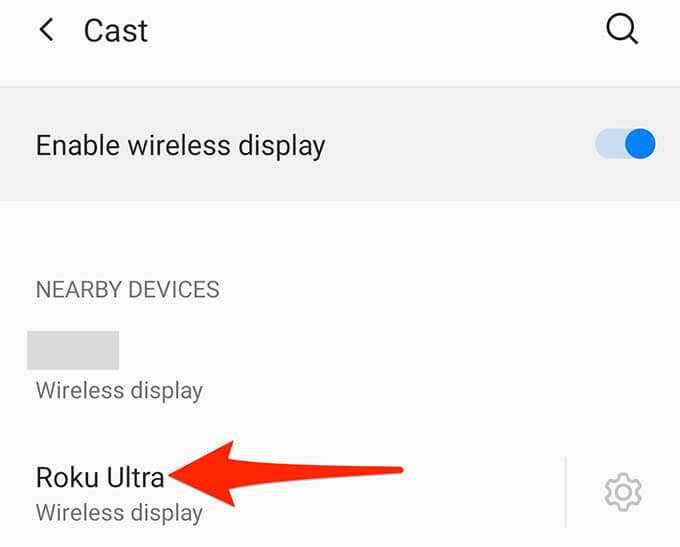
- Wählen Sie auf Ihrem Roku aus Erlauben in der Eingabeaufforderung, die sich öffnet.
- Sie sollten den Bildschirm Ihres Android -Geräts auf Ihrem Roku sehen.
- Öffnen Sie die Twitch -App auf Ihrem Android -Gerät und spielen Sie einen Stream ab. Roku sollte diesen Stream widerspiegeln.
- Um das Casting zu stoppen, ziehen Sie sich von oben auf dem Bildschirm Ihres Android -Geräts ab und wählen Sie Bildschirmguss. Dann auswählen Trennen.
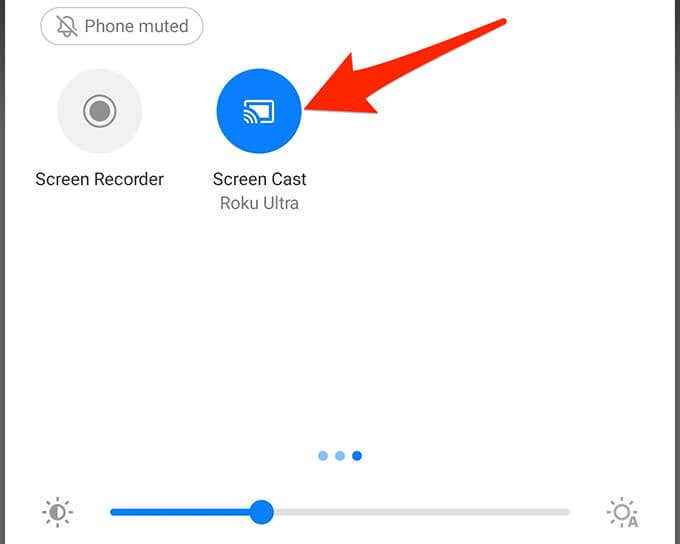
Beobachten Sie Twitch auf Roku mit einem iPhone
Da Roku Airplay unterstützt, können Sie den Bildschirm Ihres iPhone auf Ihrem Roku spiegeln und auf Twitch auf Ihrem Roku -Gerät zugreifen.
Um dies zu aktivieren:
- Öffne das Kontrollzentrum auf Ihrem iPhone und tippen Sie auf Bildschirmspiegelung.
- Wählen Sie Ihr Roku -Gerät in der Liste aus.
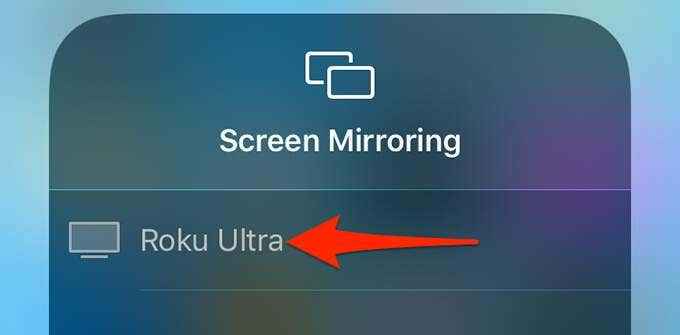
- Ein Code erscheint auf Ihrem Roku. Geben Sie diesen Code in die Eingabeaufforderung ein, die auf Ihrem iPhone angezeigt wird.
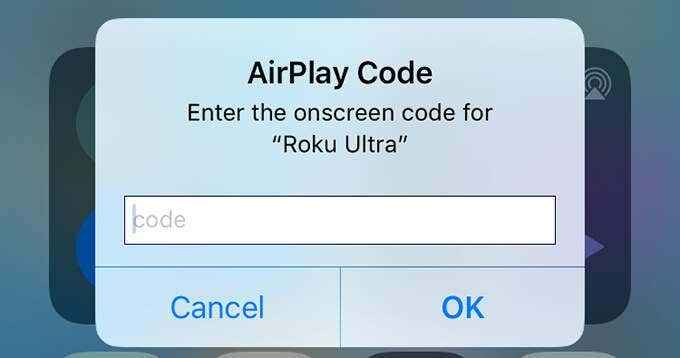
- Sie werden den Bildschirm Ihres iPhone auf Ihrem Roku sehen.
- Starten Sie Twitch auf Ihrem iPhone und genießen Sie Ihre Streams auf Ihrem Roku -Gerät.
Dies sind einige Möglichkeiten, um auf einem Roku -Gerät Zugriff auf Twitch zu erhalten. Erzählen Sie uns von Ihrer bevorzugten Option.
- « So beheben Sie MSVCP140.DLL oder VCRUNTIME140.DLL fehlt oder nicht gefundener Fehler
- Reparieren Sie Amazon Fire Stick starten immer wieder neu »

