So schreiben Sie eine IF -Formel/Anweisung in Excel
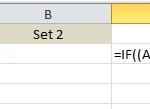
- 1014
- 214
- Aileen Dylus
Excel ist ein so leistungsstarkes Tabellenkalkulationsprogramm, dass ich bezweifle, dass jemand möglicherweise alles wissen kann, was es tun kann. Das Programm hat so viele Aspekte, dass es erstaunlich ist, dass alles in einer so einfachen Schnittstelle verkapselt werden kann. Ich habe vor kurzem Excel für einige Arbeiten zu Hause verwendet und mich mit der IF -Funktion eingesetzt, um ein paar Formeln zu schreiben.
In der Lage zu sein, eine einfache wenn in Excel in Excel zu schreiben, insbesondere wenn Sie die ganze Zeit mit vielen Zahlen zu tun haben. Es ist eines dieser Dinge, die nicht zu kompliziert sind wie Makros, aber nicht unbedingt intuitiv, als würde man eine Zahlensäule zusammenfassen.
InhaltsverzeichnisWenn Aussagen in Excel
In diesem Artikel werde ich Sie durch eine kurze Grundierung zum Schreiben einer If -Erklärung in einem Excel -Arbeitsblatt führen. Um loszulegen, sollten Sie die Grundlage aller wenn es um Aussagen verstehen:
WENN Zustand DANN WAHR ANDERS FALSCH
Das wars so ziemlich. Der Zustand ist normalerweise ein Vergleich von etwas. Dass etwas normalerweise Zahlen oder Text ist. Wir beginnen mit einigen grundlegenden Zahlenvergleiche, dann Text und fügen dann Operatoren wie und/oder usw. ein. Hier ist unser erstes Beispiel:

Hier sagen wir, wenn der Wert von A2 -mal 10 größer als 10 ist, dann Ja, ansonsten nein ausgibt. Ziemlich direkt vor? Nehmen wir nun an, wir wollten Zahlen anstelle von Text ausgeben. Hier ist ein Beispiel:

Wenn der Wert in A2 größer als 10 ist, gibt er die Wertzeiten 2 aus, andernfalls multipliziert er den Wert mit 5. Ziemlich nutzlos, aber du bekommst den Punkt. Sie können auch den Wert anderer Zellen in der Formel verwenden.
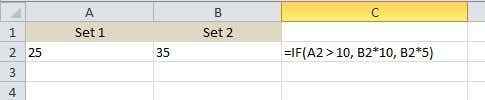
Hier sagen wir, wenn der Wert von A2 größer als 10 ist, dann multiple B2 bis 10, ansonsten Multiple B2 um 5 und geben diesen Wert in Zelle C2 aus. Lassen Sie es uns jetzt komplizierter machen. Was ist, wenn wir ja ausgeben wollten, wenn sowohl A2 als auch B2 größer als 10 sind?

Hier ist etwas Neues! Wenn wir A2> 10 und B2> 10 wollen, müssen wir die und Funktionen in der IF -Funktion verwenden. Klingt schwierig, aber nicht schlecht. Die und Funktion nimmt im Grunde mehrerer Vergleichsargumente (A2> 10) und macht eine und auf ihnen. Sie müssen alle wahr sein, damit „Ja“ angezeigt wird. Sie können drei oder vier oder mehr Vergleichsargumente hinzufügen, wenn Sie möchten. Wenn Sie ein oder einfach das und höher durch das Wort ersetzen möchten oder.
Was ist, wenn Sie einen anderen Wert als Text oder eine berechnete Zahl zurückgeben möchten?. Was ist, wenn Sie den Wert einer Zelle auf einem anderen Blatt zurückgeben möchten?? Nun, Sie können so etwas tun:

Für den wahren Wert werde ich den Wert von Cell A1 auf Blatt 2 zurückgeben. Das ist ziemlich einfach! Sie können also leicht Werte aus anderen Blättern verweisen, wenn Sie möchten. Im gleichen Licht können Sie auch im logischen Vergleich einen Wert von einem anderen Blatt verwenden, ich auch.e. Blatt2!A1> 10. Schauen wir uns mehr Dinge an, die Sie tun können! Nehmen wir an, Sie wollten eine IF -Anweisung basierend auf der Art des in einer Zell gespeicherten Wertes (Nummer, Text oder leer) basierend auf der Art des Werts. Sie können so etwas tun:

Sie können ISText und ISNumber für die beiden anderen Datentypen verwenden. Diese Funktionen können beim Schreiben bei Formeln sehr bequem sein. Beachten Sie, dass Sie im Grunde die meisten Funktionen in Excel innerhalb einer IF -Anweisung verwenden können. Laufen Sie also frei, locker zu werden. Zum Beispiel können Sie Funktionen wie Summe, Max, min usw. verwenden.
Bisher haben wir nur im logischen Vergleich mit einem Wert gearbeitet, aber sagen wir, wir möchten mit einer Gruppe von Zellen zusammenarbeiten. Wenn beispielsweise alle Zahlen in einem Zellbereich größer als 10 sind, geben Sie ansonsten falsch aus, ansonsten falsch.

Es ist so einfach wie den Dickdarm, wie oben gezeigt, A2: A4. In diesem Fall wird jeder Wert von A2 bis A4 getestet, um festzustellen, ob er größer als 10 ist. Wenn alle von ihnen sind, wird der wahre Wert angezeigt. Was ist mit verschachtelten wenn auch Aussagen?

Hier sage ich, wenn A2 größer als 10 ist, geben Sie einen Wert aus, aber wenn nicht, dann führen Sie einen weiteren If -Vergleich durch. Wenn B2 größer als 10 ist, geben Sie einen anderen Wert aus. Sie können nisten, wenn Aussagen 64 Ebenen tief sind, was bedeutet, dass Sie einige ziemlich komplizierte Sachen machen können. Sie müssen wahrscheinlich nie so weit gehen, aber manchmal ist es ein paar Ebenen tief nützlich.
Dies ist nur eine grundlegende Einführung in die IF -Aussage, aber hoffentlich wird es Ihnen den Einstieg bringen. Versuchen Sie, eine If -Anweisung zu schreiben, um etwas in Excel zu tun, und können es nicht herausfinden? Veröffentlichen Sie hier einen Kommentar mit dem Problem und ich werde versuchen, Ihnen beim Schreiben der richtigen If -Formel zu helfen. Genießen!
- « Outlook AutoComplete funktioniert nicht oder zurückgesetzt?
- Top 10 Unterschiede zwischen Windows 7 und Windows 8/10 »

