So schreiben Sie Brüche in Microsoft Word
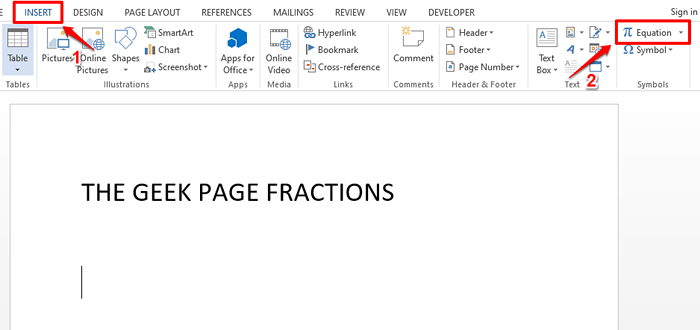
- 768
- 113
- Hr. Moritz Bozsik
Wir alle wissen, dass Microsoft Word äußerst flexibel ist und dass es viele Funktionen hat. Was am meisten zählt ist, wie sehr wir wissen, wie wir die Funktionen, die Microsoft Word bietet, optimal nutzen können. Eine solche erstaunliche Funktion ist die Einführung eines Bruchwerts in Ihr Wortdokument. An vielen Stellen werden Brüche verwendet. Wenn wir jedoch einen Bruch in ein Word -Dokument einfügen, ist es nicht immer wie ein Bruchwert formatiert.
In diesem Artikel haben wir in einigen sehr einfachen Schritten erklärt, wie Sie leicht eine gut formatierte Fraktionsnummer in Ihr Microsoft Word-Dokument einfügen können. Lesen Sie weiter, um zu erfahren, wie Sie diesen superhandigen Worttrick leicht beherrschen können.
Geben Sie Zahlen als Brüche in Microsoft Word ein
Schritt 1: Starten Sie Microsoft Word und klicken Sie auf die EINFÜGUNG Registerkarte oben im Fenster.
Klicken Sie unter der Registerkarte Einfügen auf die Schaltfläche Dropdown -Taste mit dem Namen Gleichung.
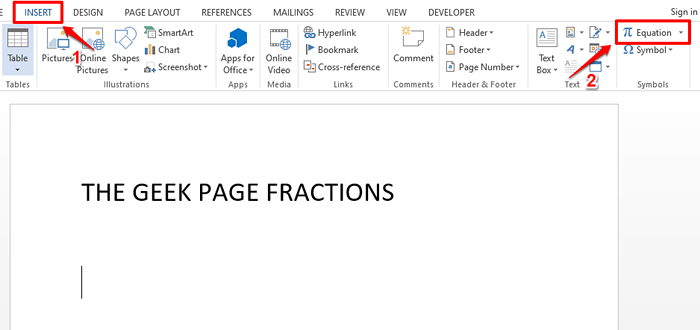
Schritt 2: Jetzt wird Ihrem Dokument ein Gleichungsdesignbereich hinzugefügt und der hinzugefügt DESIGN Die Registerkarte würde automatisch vor Ihnen geöffnet werden.
Klicken Sie auf der Registerkarte "Design" auf die Dropdown -Named -Down -Down -Artik Fraktion.
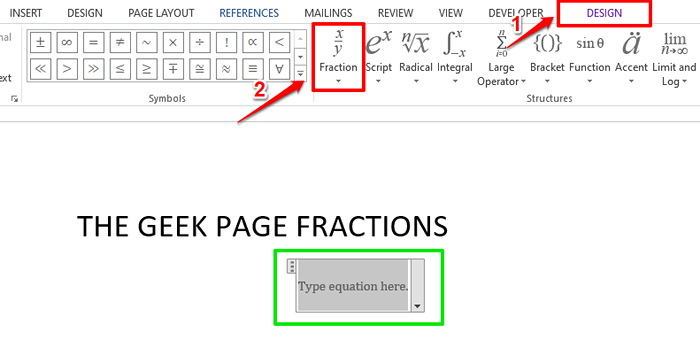
Schritt 3: Aus der Liste der verfügbaren Fraktionsformate, Klicken Sie auf das Format Sie bevorzugen für Ihren Bruch. Ich habe das dritte Format ausgewählt, wie im Screenshot unten gezeigt.
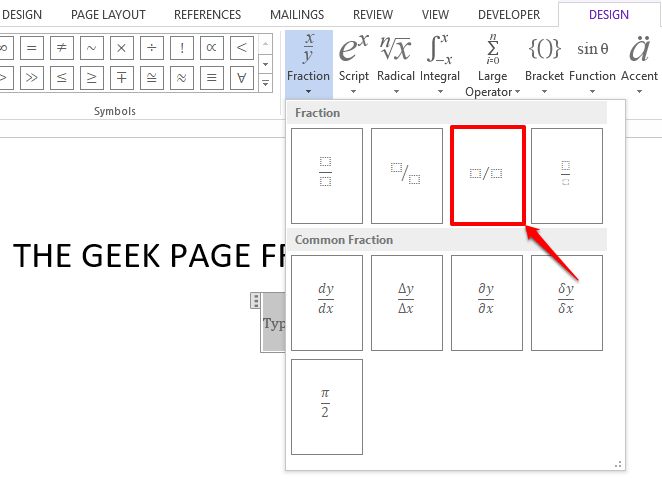
Schritt 4: Jetzt wird das bearbeitbare Fraktionsformat in Ihr Dokument eingefügt.
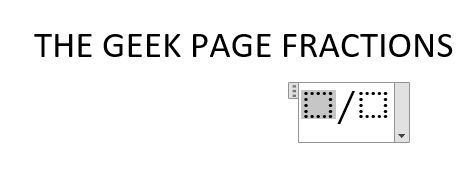
Schritt 5: Du kannst Typ In 2 Werte Für den Zähler und den Nenner Teile des Bruchs.
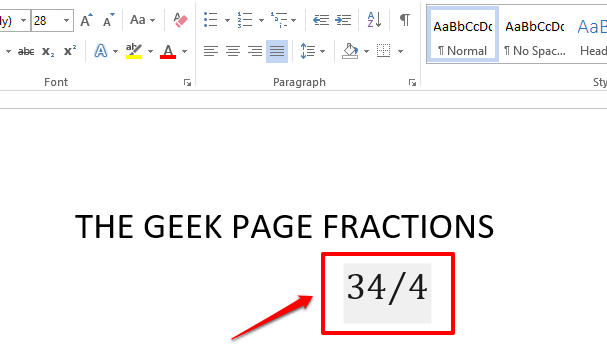
Schritt 6: Sie können auch die Schriftart der Fraktion mit dem formatieren Schriftartoptionen für Schriftart Verfügbar unter dem HEIM Tab.
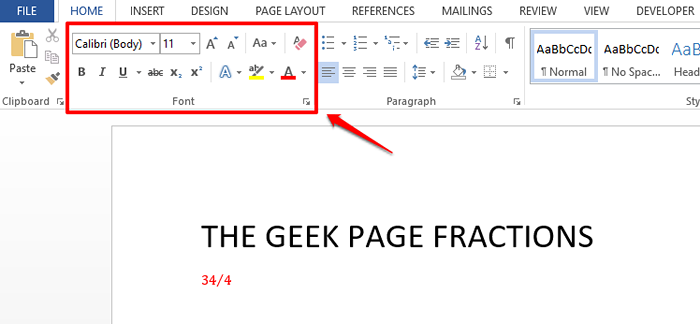
Das Hinzufügen eines Bruchteils zu Ihrem Word -Dokument sollte für Sie keine schwierige Aufgabe mehr sein. Ich hoffe, Sie haben den Artikel nützlich gefunden.
- « So sperren Sie ein Microsoft -Word -Dokument aus der Bearbeitung
- So sortieren Sie alphabetisch die Liste der Namen, die sowohl auf den ersten als auch auf Nachnamen in MS Word basierend auf der Basis von First- und Nachnamen sortiert werden »

