So ziehen Sie Dateien auf Ihrem Chromebook und entpeiteten Sie sie

- 1724
- 38
- Phoebe Jeorga
Komprimierende Dateien können Speicherplatz in Ihrem Chromebook speichern. Reißverschlussdateien bieten auch eine schnelle Möglichkeit, eine Gruppe von Dateien ohne Datenverlust zu teilen. Wie Windows, MacOS und Linux kann das Chrome -Betriebssystem (Chrome OS) Dateien zum Reiß- und Entpeak -Dateien abgeben.
In diesem Tutorial werden Sie angezeigt. Sie lernen auch verschiedene Möglichkeiten, um den Inhalt von ZIP -Dateien in Chromeos zu extrahieren.
Inhaltsverzeichnis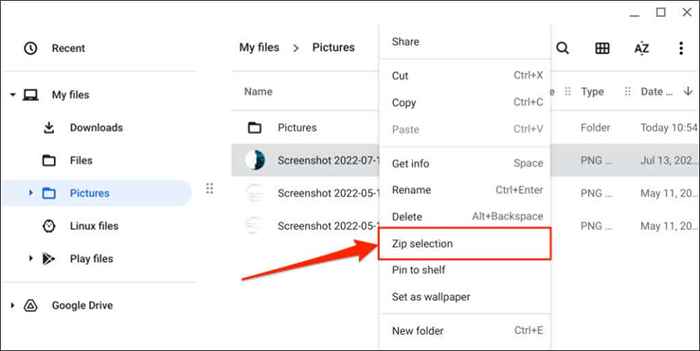
Chromeos erstellt eine ZIP -Datei mit demselben Namen wie die Originaldatei.
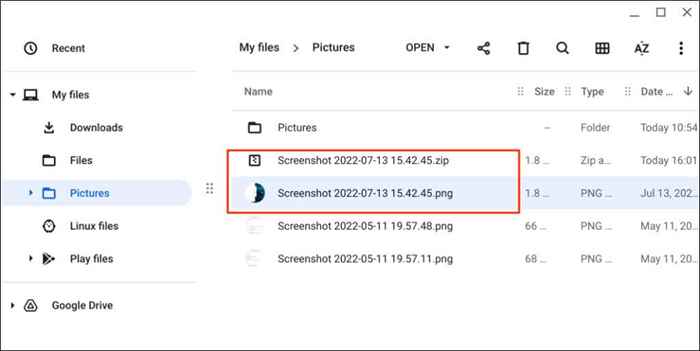
- Sie können auch mehrere Dateien in eine einzelne ZIP -Datei bündeln. Halten Sie den Strg -Taste gedrückt und verwenden Sie das Trackpad oder die Maus Ihres Chromebooks, um die Dateien auszuwählen.
- Klicken Sie mit der rechten Maustaste auf die ausgewählten Dateien und wählen Sie die Auswahl der ZIP.
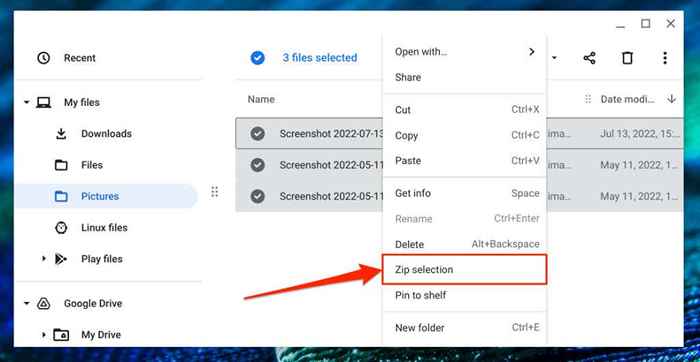
Chrome OS komprimiert die Auswahl in eine ZIP -Datei mit dem Titel „Archiv.Reißverschluss.”Um den Standardtitel zu ändern, klicken Sie mit der rechten Maustaste auf die ZIP-Datei, wählen Sie umbenennen und Ihren bevorzugten Titel eingeben. Wählen Sie alternativ die ZIP -Datei aus und drücken Sie Strg + Eingabetaste, um ihren Titel schnell zu ändern.
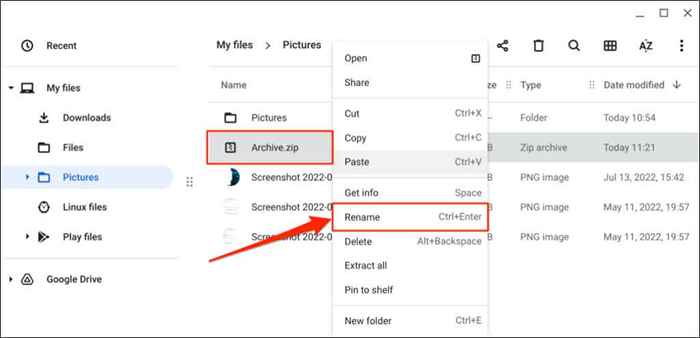
Wenn Sie einen Ordner Reißverschluss anziehen, hat die generierte ZIP -Datei denselben Namen/Titel wie der Ordner. Das heißt, „Screenshots.ZIP ”ist die resultierende Datei aus Reißverschluss eines" Screenshots "-Forders.
Wie man Kennwortbeschreibungs-Zip-Dateien auf Chromebooks schützt
Chromeos unterstützt die Verschlüsselung von ZIP -Dateien nicht. Sie müssen Apps von Drittanbietern verwenden, um komprimierte Dateien mit einem Passwort in Ihrem Chromebook zu sichern. Android -Apps wie RAR (aus Rarlab) und Zarchiver werden den Job machen.
Beide Apps sind kostenlos und einfach zu bedienen, aber RAR (von rarlab) hat eine bessere Schnittstelle. Befolgen Sie die folgenden Schritte, um zu erfahren.
- Laden Sie die RAR -App vom Google Playstore herunter und installieren Sie es. Öffnen Sie die App und erteilen Sie die Berechtigung zum Zugriff auf Ihre Dateien, wenn sie aufgefordert werden.
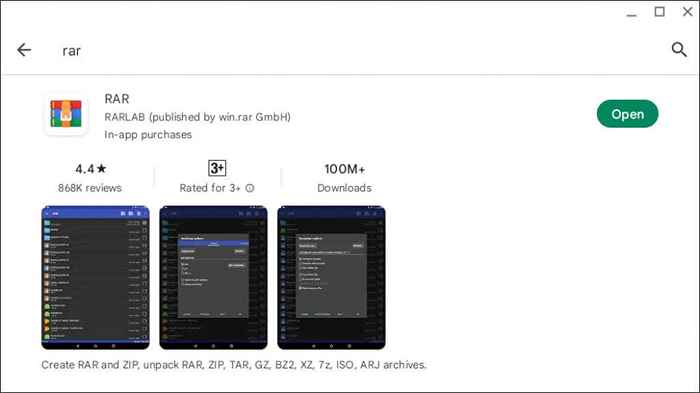
- Aktivieren Sie die Kästchen neben den Dateien oder Ordnern, die Sie zum Reißverschluss haben möchten. Wählen Sie die Dateien zum Archivieren des Symbols oben hinzufügen, um fortzufahren, um fortzufahren.
- Wählen Sie das ZIP -Dateiformat aus und geben Sie im Dialogfeld einen bevorzugten Titel für die ZIP -Datei ein. Wählen Sie die Schaltfläche Durchsuchen, um den Zielordner zu ändern.
- Wählen Sie anschließend die Schaltfläche Kennwort ein, um die ZIP -Datei zu verschlüsseln.
- Geben Sie ein Passwort in das angegebene Dialogfeld ein und wählen Sie OK.
- Wählen Sie schließlich auf der Seite „Archivierungsoptionen“ OK, um die passwortgeschützte Zip-Datei in der Zieldatei zu speichern.
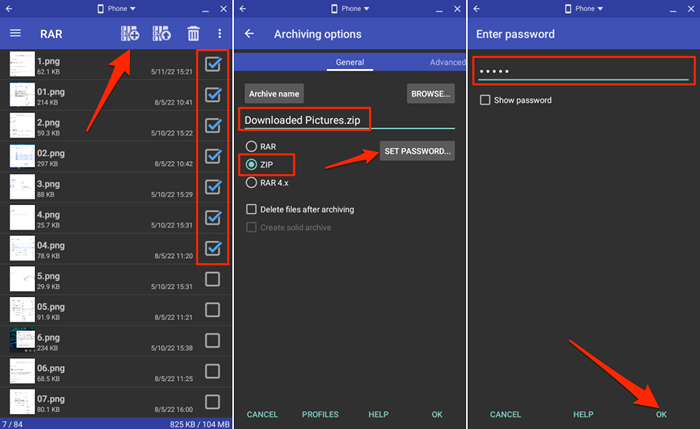
Überprüfen Sie den Zielordner in der Dateien -App und überprüfen Sie, ob RAR die verschlüsselte Zip -Datei erfolgreich erstellt hat. Jeder ohne Verschlüsselungskennwort kann den Inhalt der ZIP -Datei auf Ihrem Chromebook und anderen Geräten nicht öffnen oder extrahieren.
So entpacken Sie Dateien auf Chromebook
Es gibt zwei verschiedene Möglichkeiten, um Zip -Dateien auf Chromebooks zu extrahieren. Sie können entweder Chromeos 'Zip -Extraktionsfunktion verwenden oder den Inhalt der ZIP -Datei manuell duplizieren.
Unzip -Dateien mithilfe der Extraktionsfunktion von ChromeOS entlassen
Chromebooks, die Chromeos 101 oder neuer ausführen. Klicken Sie mit der rechten Maustaste auf die Datei, die Sie entpacken möchten, und wählen Sie alle im Popup-Menü extrahieren.
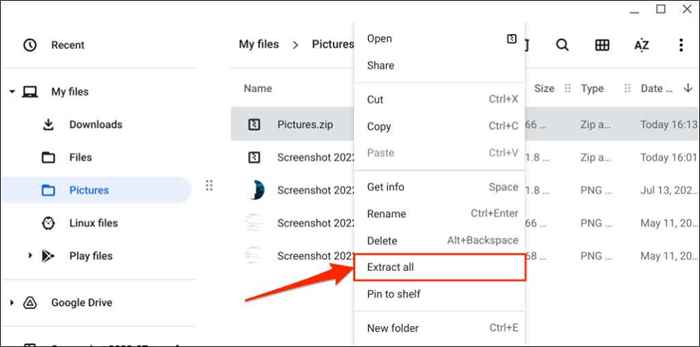
Chromeos extrahiert den Inhalt der ZIP -Datei in einen Ordner mit einem ähnlichen Namen wie die ursprüngliche ZIP -Datei. Wenn Sie eine „Bilder entpacken.ZIP ”-Datei, Ihr Chromebook extrahiert den Inhalt in einen Ordner„ Bilder “.
Aktualisieren Sie Ihr Chromebook, wenn Sie die Option „All extrahieren“ im Kontextmenü nicht finden, wenn Sie mit der rechten Maustaste auf eine Reißverschlussdatei klicken.
Schließen Sie Ihr Chromebook mit einem Wi-Fi-Netzwerk an, öffnen Sie Einstellungen, wählen Sie über Chromeos in der Seitenleiste und wählen Sie nach Updates überprüfen. Wählen Sie Neustart, um ein vorgeladenes Update in Ihrem Chromebook zu installieren.
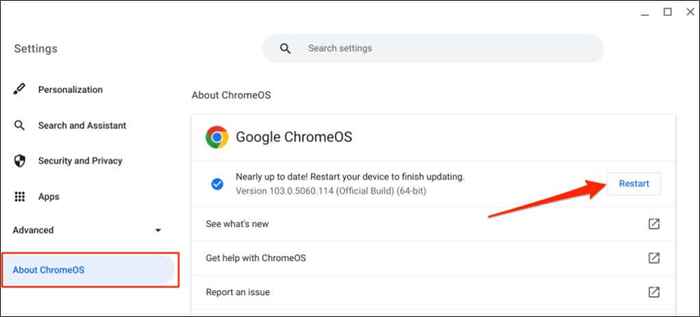
Dateien manuell entpacken
Diese Methode beinhaltet das Kopieren und Einfügen des Inhalts einer Reißverschlussdatei in einen anderen Ordner in Ihrem Chromebook.
- Doppelklicken Sie auf die Reißverschlussdatei, um auf ihren Inhalt zuzugreifen. Wählen Sie alternativ die Reißverschlussdatei aus und wählen Sie in der oberen Menüleiste öffnen.
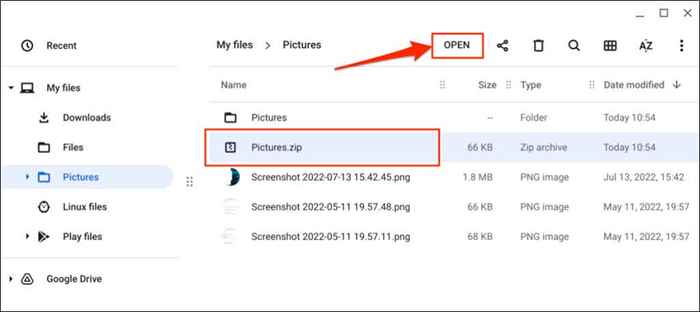
Wenn die ZIP-Datei kennwortgeschützt ist, geben Sie das Verschlüsselungskennwort ein und wählen Sie Entsperrung.
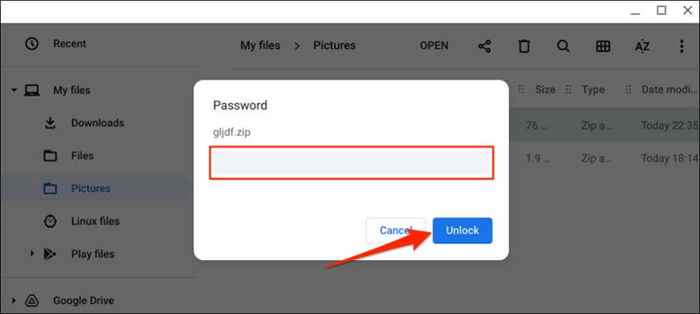
- Wählen Sie und klicken Sie mit der rechten Maustaste auf die Datei, die Sie extrahieren möchten, und wählen Sie im Kontextmenü kop.
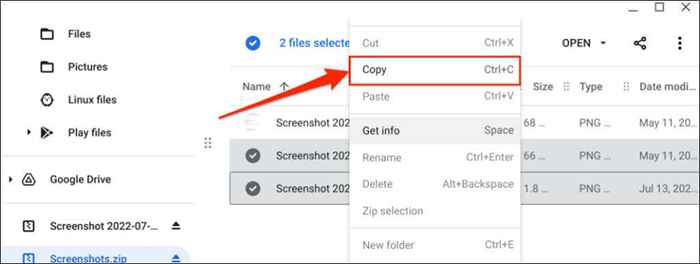
- Gehen Sie zum Speicherort/Ordner, den Sie die Dateien extrahieren möchten, klicken Sie mit der rechten Maustaste überall im Ordner und wählen Sie Einfügen.
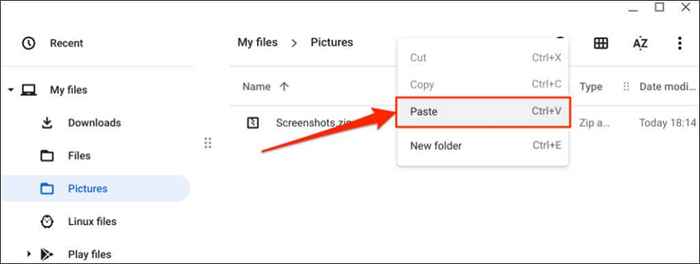
Tipp: Verwenden Sie die Tastaturverknüpfungen Strg + C und Strg + V, um Dateien schnell auf Ihr Chromebook zu kopieren und einfügen.
- Chromeos montiert und zeigt die ZIP -Datei als externes Laufwerk in der Seitenleiste an. Wählen Sie das Symbol Ausweiche neben der ZIP -Datei nach dem Extrahieren des Inhalts aus.
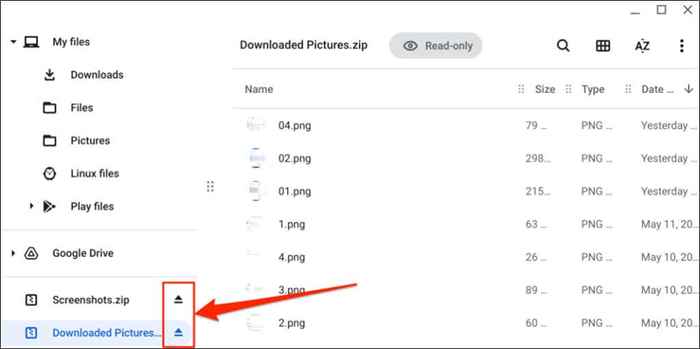
Genießen Sie verlustfreie Komprimierung und Extraktion
Chromeos verringert nicht die Größe oder Qualität einzelner Dateien, die in eine einzelne Reißverschlussdatei gebündelt sind. Es gibt auch keinen Verlust von Qualität oder Größenreduzierung des Entpackungsprozesses. Starten Sie Ihr Chromebook neu oder aktualisieren Sie sein Betriebssystem, wenn Sie Probleme aufnehmen und Dateien entpacken und entpacken.
- « Was ist der MSIXVC -Ordner in Windows (und wie löschen Sie ihn)?
- Ist Wave Browser sicher? Alles, was Sie wissen sollten »

