So zoomen Sie in den Edge -Webbrowser in Windows 10 ein / zoomen Sie in den Edge -Webbrowser
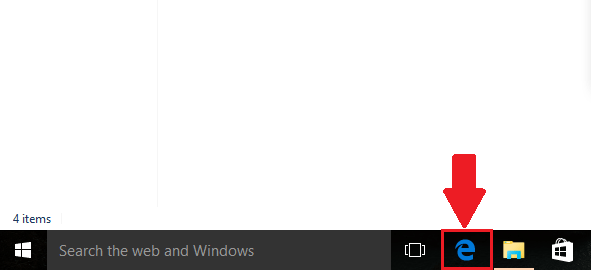
- 4586
- 796
- Lana Saumweber
Wie Internet Explorer enthält auch der Edge -Webbrowser die Funktion „Zoom“. Durch die Verwendung der Funktion „Zoom“ können wir die Bildschirmgröße gemäß unseren Anforderungen vergrößern/schwinden.
Die Funktion „Zoom in“ ist sehr nützlich für Menschen, die an Lesbarkeitsproblemen leiden. Es erhöht die Schrift- und Bildgröße, sodass wir die Texte/Bilder deutlich sehen können.
In der Funktion „Zoom Out“ können wir die gesamte Webseite in einer einzelnen Ansicht beobachten, ohne dass die Seite nach unten scrollen müsste.
In diesem Artikel werden wir es wissen So zoomen Sie im Edge -Webbrowser in Windows 1 ein0:
Schritt 1:
Klicken Sie auf das Symbol "Edge", um den Webbrowser "Edge" in der Windows -Taskleiste zu öffnen.
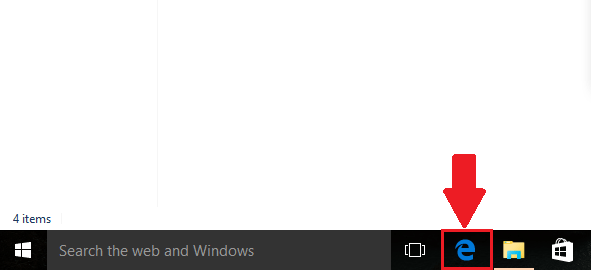
Schritt 2:
Klicken Sie auf das Symbol „…“ (mehr Aktionen).
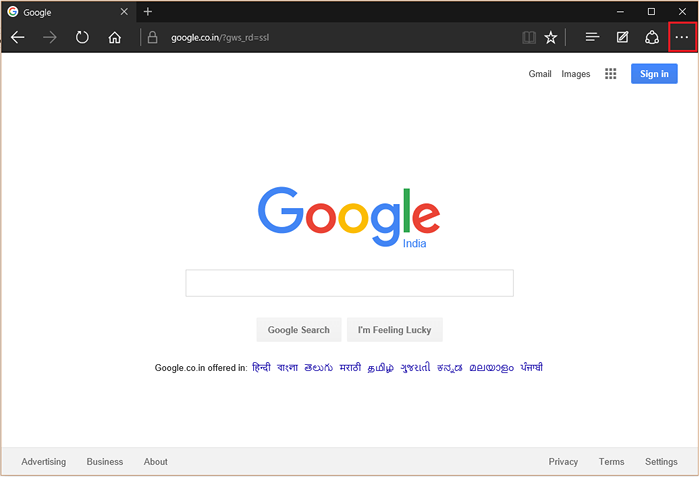
Schritt 3:
Suchen Sie nach Abschnitt "Zoom". Standardmäßig wird die Bildschirmgröße auf 100% eingestellt.
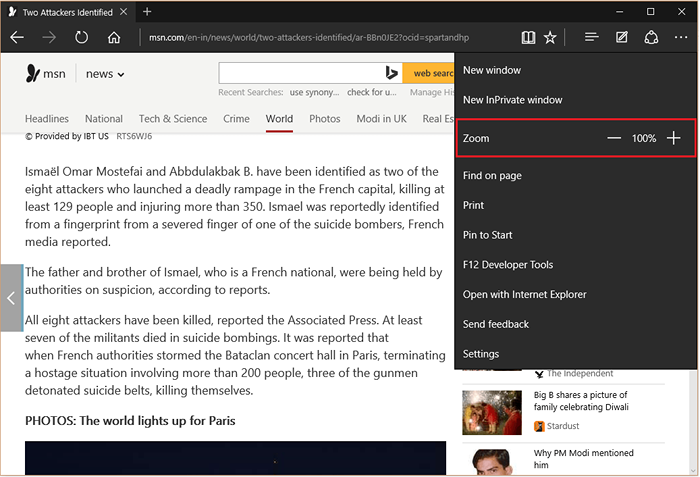
Hinweis: Dieser Abschnitt ist für die Bearbeitung der Bildschirmgröße auf Webseiten verantwortlich.
Schritt 4:
Wenn Sie die Schriftgröße erhöhen möchten (ich.e. "Zoom in" Level), klicken Sie auf das Symbol "+".
Hinweis: Alternativ können Sie nachzoom Drücken Sie die Taste „Strg“ und „+“ Taste zusammen. Eine andere Methode besteht darin, die Taste „Strg“ zu halten und Ihr Mausrad nach oben zu scrollen, um zu zoomen.
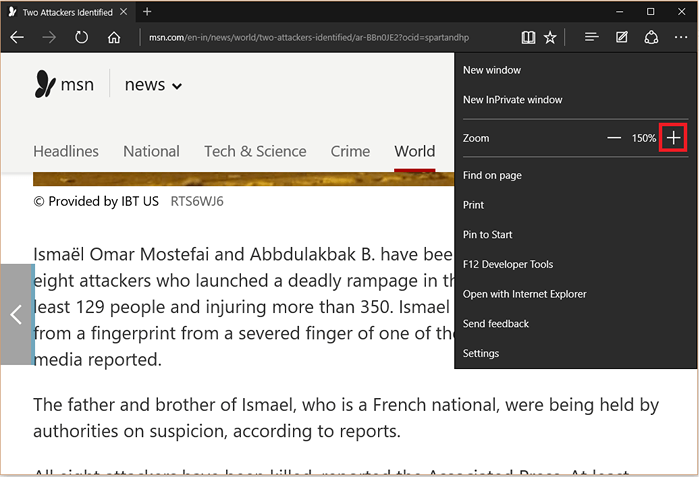
Schritt 5:
Wenn Sie die Schriftgröße verringern möchten (ich.e. "Zoomen" Level), klicken Sie auf das Symbol "-".
Hinweis: Alternativ können Sie durchzoomen Drücken Sie die Taste „Strg“ & „-“ Taste Togethe TasteR. Eine andere Methode besteht darin, die Taste „Strg“ zu halten und Ihr Mausrad nach unten zu scrollen, um herauszumachen.
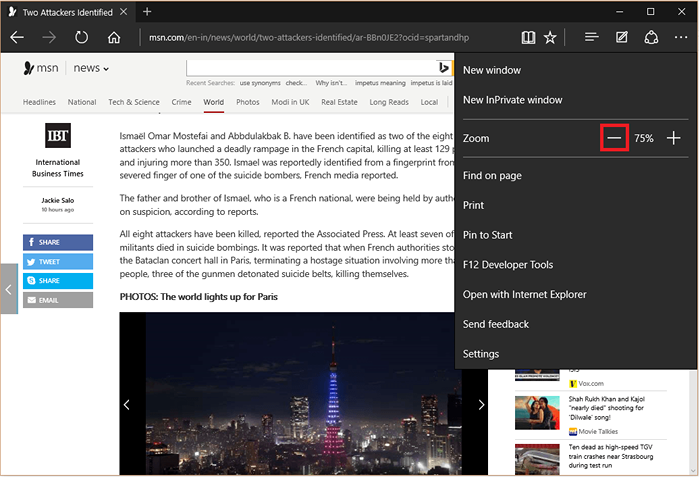
- « So ändern Sie die Aktualisierungsraten der Überwachung in Windows 10
- So verwenden Sie die Find -Funktion im Edge -Browser in Windows 10 »

