So zoomen und zoomen Sie auf Mac und PC

- 4549
- 1338
- Janin Pletsch
Machen Sie manchmal Schwierigkeiten, Texte zu lesen oder Bilder auf dem Display Ihres Laptops zu verstehen?? Das Erlernen der Verwendung von Vergrößerungswerkzeugen kann Ihr Leben erleichtern. Mit Lupen können Sie in den Bildschirm Ihres Computers zoomen und auf dem Bildschirm des Computers ausgehen.
Sie werden diese Tools nützlich finden, wenn der Bildschirm Ihres Computers super klein ist oder wenn Sie einen Augenfehler oder einen Augen Zustand haben, der es schwierig macht, kleine Texte zu lesen. Interessanterweise werden sowohl Windows als auch MacOS mit eingebauten Lupen ausgeliefert, die viele Screen-Vergrößerungssoftware Dritter übertreffen. Wir zeigen Ihnen, wie Sie diese Tools aktivieren und verwenden, um Ihren PC oder Mac zu vergrößern.
Inhaltsverzeichnis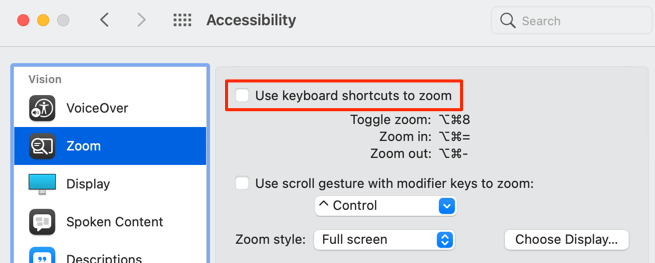
Gehen Sie anschließend zu dem Bildschirm, den Sie vergrößern und drücken möchten Möglichkeit + Befehl + Gleiches Zeichen Zoomen.
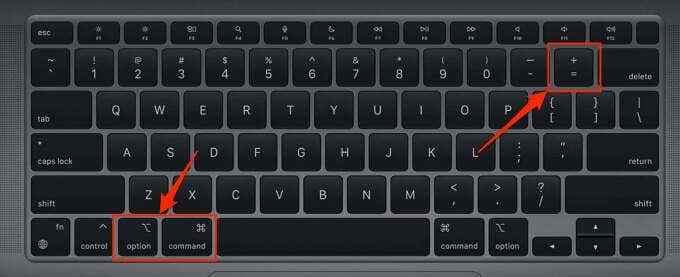
Drücken oder halten Sie die Schlüsselkombinationen, um die Bildschirmvergrößerung um eine Ebene zu erhöhen. Beachten Sie, dass das MacOS -Zoom -Tool einen Mac -Bildschirm bis zum 40 -fachen der regulären Größe vergrößern kann.
Zum Vergrößern drücken, drücken Sie Möglichkeit + Befehl + Minuszeichen Um die Bildschirmvergrößerung um eine Ebene zu verringern.
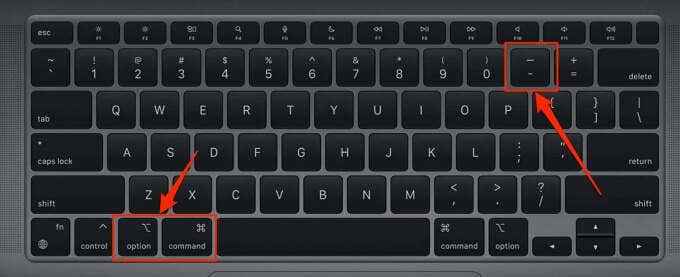
Es gibt eine letzte Tastaturverknüpfung, mit der Sie Ihren Mac in und aus Zoom schalten können. Drücken Sie mit dem Bildschirm Ihres Macs in seiner regulären Größe Möglichkeit + Befehl + 8 Um den letzten Betrag/die Zoomebene zurückzukehren. Drücken Sie erneut die Schlüsselkombinationen, um den Zoommodus zu beenden und Ihren Bildschirm in die reguläre Größe zurückzugeben.
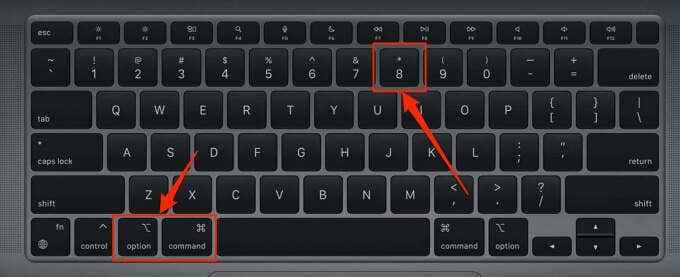
Zoom mit Trackpad -Gesten
Sie können auch auf dem Bildschirmelemente vergrößern. Dies ist eine noch schnellere Art, in MacOS zu zoomen und auf Texte und Bilder zu vergrößern. Diese Option ist standardmäßig nicht aktiviert, daher müssen Sie sie im Menü Advanced Barrierefreiheit manuell aktivieren.
Gehe zu Systemeinstellungen > Barrierefreiheit > Zoomen > Fortschrittlich, Gehen Sie zum Kontrollen Registerkarte, prüfen Verwenden Sie die Trackpad -Geste, um zu zoomen, und klicken Sie OK Um die Änderung zu speichern.
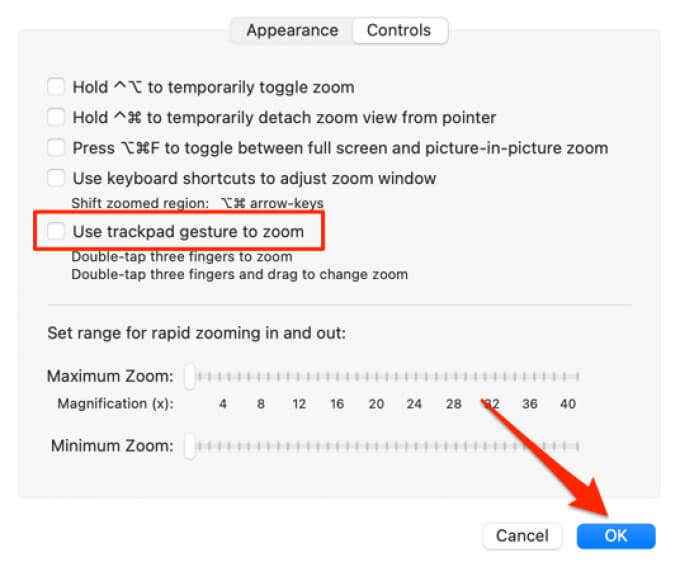
Danach doppelte drei Finger auf dem Trackpad und streichel.
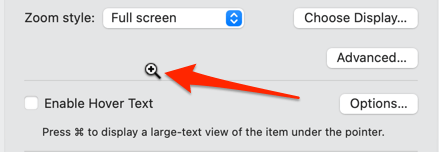
Das wird das Display Ihres Mac vergrößern. Um zu zoomen, doppelte drei Finger auf dem Trackpad und wischen Sie sie alle drei Finger nach unten, bis die Bildschirmvergrößerung zu Ihrer bevorzugten Größe erreicht wird.
Zoom mit Scroll -Gesten
Mit dieser Zoom -Option können Sie den Bildschirm Ihres Macs mit einem Modifikator -Taste (entweder Steuerung, Befehl oder Option) und Ihre Trackpad oder Maus vergrößern.
Gehe zu Systemeinstellungen > Barrierefreiheit > Zoomen > Überprüfen Sie Verwenden Sie die Scroll -Geste mit Modifikatortasten, um zu zoomen und wählen Sie Ihre bevorzugte Modifikator-Taste in der Dropdown-Taste unterhalb des Kontrollkästchens aus.
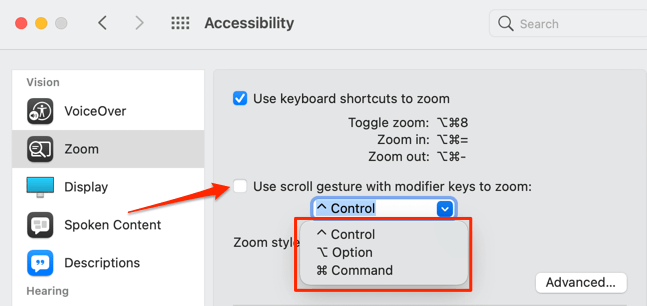
Wenn Sie die Steuerung als Modifikator -Taste wählen, verschieben Sie Ihren Cursor in den Abschnitt, den Sie zoomen möchten, und halten Sie die Halten Steuerschlüssel, und schieben Sie zwei Finger im Trackpad.
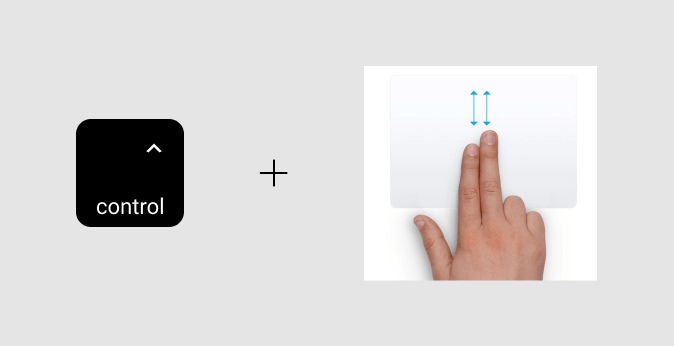
macOS vergrößert Ihren Bildschirm basierend auf dem ausgewählten Zoomstil: Vollbild, Split-Screen oder Bild-in-Bild.
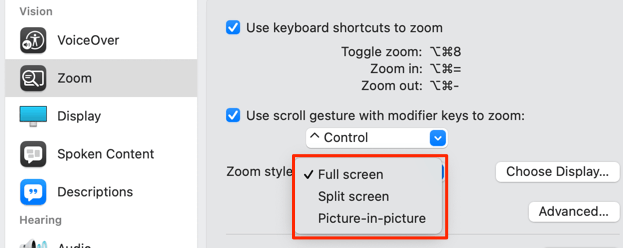
Der Zoomstil „Vollbild“ wird den gesamten Bildschirm vergrößert, während der Zoom „Split Screen“ das vergrößerte Element am Top-Abschnitt des Bildschirms Ihres Macs anzeigt. "Picture-in-Picture" Zoom zeigt den vergrenzten Abschnitt des Bildschirms in einem rechteckigen Lupe an. Sie können den Cursor oder die Pflege verwenden, um den Lupe in verschiedene Abschnitte des Bildschirms zu verschieben.
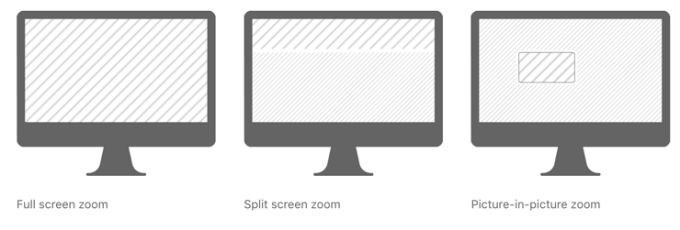
Zoomen und in Windows auszoomen
Das integrierte Window-in-Vergrößerungswerkzeug (genannt "Lupeer") ist ebenfalls standardmäßig deaktiviert. Wir zeigen Ihnen, wie Sie aktivieren und das Tool verwenden und auf Ihrem Windows -PC -Bildschirm vergrößern und vergrößern.
Drücken Sie die Windows -Logo -Schlüssel + Plus Ikone Überall auf Ihrem PC aktiviert die Windows -Vergrößerung. Wenn Sie dem längeren Router folgen möchten, gehen Sie zu Einstellungen > Leichtigkeit des Zugangs > Lupe und umschalten Lupe einschalten.
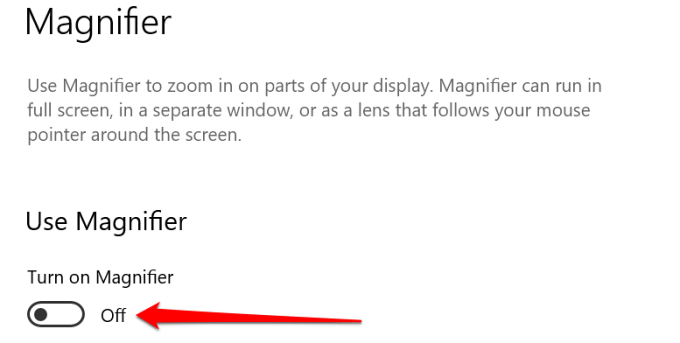
Windows startet sofort die Magnifier -Symbolleiste auf dem Bildschirm. Sie können den Bildschirm aus der Symbolleiste und über andere unten aufgeführte Methoden vergrößern.
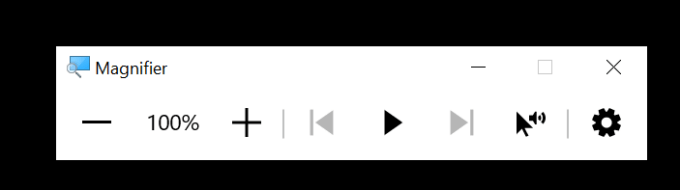
Methode 1: Drücke den Plus Ikone Und minus Ikone In der Symbolleiste vergrößert sich und verringert die Anzeigegröße in 100% Schritten.
Methode 2: Drücken Sie Windows -Schlüssel + Plus Ikone Zoomen in oder Windows -Schlüssel + Minus Ikone auszoomen.
Methode 3: Im Menü Einstellungen der Vergrößerungseinstellungen (Windows -Schlüssel + Strg + M), klicken Sie auf die Plus oder minus Ikone Unter dem Header „Zoompegel ändern“ wird ebenfalls ein-.
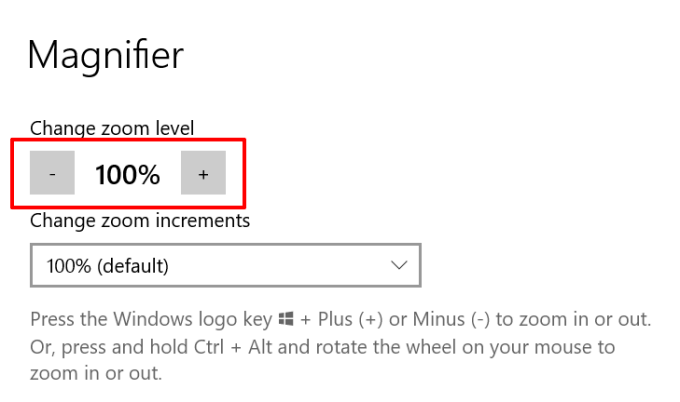
Methode 4: Wenn Sie eine externe Maus mit einem Bildlaufrad verwenden, drücken Sie und halten Sie Kontrolle + Alt und rollen Sie das Bildlaufrad nach oben, um auf dem Bildschirm zu zoomen. Halten Sie die Kontrollschlüsselkombination und rollen Sie das Bildlaufrad nach unten rollen.
Wenn Sie mit den standardmäßigen (100%) Zoominkrementen nicht zufrieden sind, tippen Sie auf die Dropdown-Taste „Zoom-Inkremente ändern“ im Menü Lupeneinstellungen und wählen.
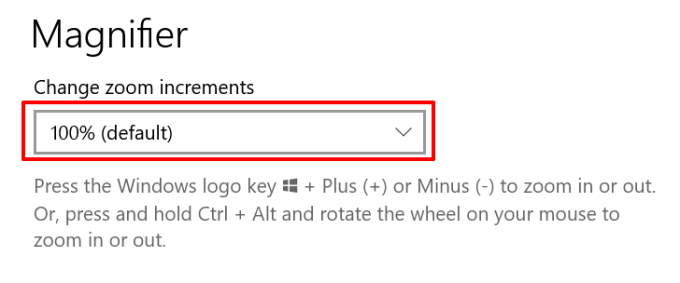
Optionen für Windows Magnifier anzeigen
Windows bietet auch drei Vergrößerungsansichten: Vollbild, Docked und Objektiv.

Die Ansicht „Docked“ projiziert das vergrößerte Element im oberen Abschnitt Ihres PC -Bildschirms. In der Ansicht „Objektiv“ werden Elemente, in denen Sie zoomen. Dies ähnelt dem Zoommodus „Bild-in-Bild“ auf MacOS-Geräten.
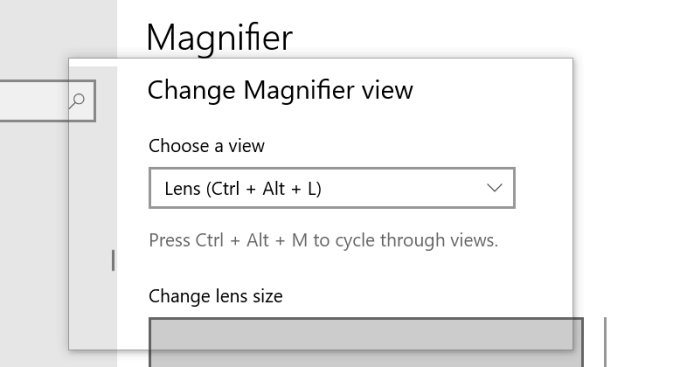
Wählen Sie die Ansicht "Vollbild" aus, wenn Sie möchten, dass das vergrößerte Element den gesamten Bildschirm besetzt.
Kurzer Tipp: Drücken Sie die Windows -Logo -Schlüssel + Esc Um das Lupe -Tool in Fenstern zu deaktivieren oder zu beenden.
Belasten Sie Ihre Augen nicht mehr
Diese Screen -Vergrößerungswerkzeuge sind einige der Zugänglichkeitsfunktionen, die die Erlebnisse der Computernutzung verbessern, insbesondere für Personen, die mit Sehproblemen, Störungen oder irgendeiner Form von Sehbehinderungen leben. Gewöhnen Sie sich an diese Tools und Verknüpfungen und Sie müssen nie Schwierigkeiten haben, Inhalte auf dem Bildschirm Ihres Computers anzuzeigen.
- « So beheben Sie das Remote -Gerät akzeptieren den Verbindungsfehler nicht
- Chrom nicht auf Android aktualisiert? Hier erfahren Sie, wie man repariert wird »

