Hulu arbeitet nicht an Chromproblemen [Lösung]
![Hulu arbeitet nicht an Chromproblemen [Lösung]](https://ilinuxgeek.com/storage/img/images/hulu-not-working-on-chrome-issue-[solution].png)
- 776
- 122
- Tamina Liebach
Hulu ist eine Streaming -Videoplattform, die von Walt Disney Company für alle Publikum angeboten wird, die ihre Lieblingsshows, Live -Sport-, Nachrichten und andere Veranstaltungsshows ansehen möchten. Es kann beobachtet werden, indem ihre Website in unseren Webbrowsern im Windows -System besucht wird.
Viele Windows -Benutzer haben sich darüber beschwert, dass sie keine der Videos auf Hulu ansehen konnten. Sie sagten, es habe plötzlich aufgehört zu arbeiten, und sie wissen nicht, warum dieses Problem auftrat.
Wir haben dieses Problem weiter analysiert und einige Faktoren gefunden, die für dieses Problem verantwortlich sein könnten, und haben sie unten aufgeführt.
- Ein Problem mit dem Chrombrowser.
- Ein veraltetes Windows -System.
- Erweiterungen, die aus Quellen von Drittanbietern installiert wurden.
- Hardwarebeschleunigungen sind auf Chrome aktiviert.
- Veralteter Adobe Flash Player.
- Verfälschte Cache und Cookies der Hulu -Website auf Chrome.
Machen Sie sich keine Sorgen, wenn Sie auch eine ähnliche Situation wie diese durchmachen. Wir haben diese oben genannten Punkte untersucht und in diesem Artikel eine Reihe von Lösungen gesammelt, die dieses Problem definitiv lösen und die Benutzer Hulu wieder auf Chrome sehen können.
A Problemumgehung Um es zu versuchen - versuchen Sie, Ihr Windows -System einmal zu aktualisieren, indem Sie zur Einstellungs -App gehen. Navigieren Sie dann zu Windows Update und klicken. Nachdem das Windows -System aktualisiert wurde, starten Sie Ihr System neu und überprüfen Sie, ob dies geholfen hat.
Inhaltsverzeichnis
- Fix 1 - Entfernen Sie den Cache und Cookies der Hulu -Website
- Fix 2 - Aktualisieren Sie den Chrome -Browser
- Fix 3 - Installieren Sie den Chrombrowser erneut
- Fix 4 - Deaktivieren Sie die Erweiterungen auf Chrom
- Fix 5 - Erstellen Sie ein neues Chromprofil
- Beheben Sie 6 - Schalten Sie die Hardwarebeschleunigung aus
- Fix 7 - Aktualisieren
- Fix 8 - Deaktivieren
Fix 1 - Entfernen Sie den Cache und Cookies der Hulu -Website
Wenn der Cache und die Cookies der Hulu -Website beschädigt werden, kann dies auch zu Problemen führen, wenn die Hulu -Website im Chrome -Browser verwendet wird. Wir können also versuchen, den Cache und Cookies der Hulu -Website aus dem Chrome -Browser zu beseitigen, wie in den folgenden Schritten erläutert.
Schritt 1: Besuchen Sie die Hulu -Website, indem Sie die folgende URL in der Adressleiste in einer neuen Registerkarte eingeben und die drücken Eingeben Taste.
https: // www.Hulu.com/willkommen
Schritt 2: Dies öffnet die Hulu -Homepage auf dem Chrombrowser.
Schritt 3: Klicken Sie nun auf die Besuchen Sie das INFORTISCHE -IKON Vor der Adressleiste wie im folgenden Screenshot gezeigt.
Schritt 4: Wählen Sie aus Kekse Aus dem Dropdown -Bereich, indem Sie darauf klicken, wie unten gezeigt.
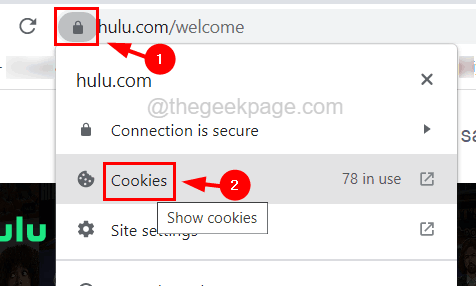
Schritt 5: Dadurch werden die im Chrom -Browser verwendeten Cookies aufgebraucht.
Schritt 6: In diesem Popup-Fenster unter dem Erlaubt Registerkarte, auswählen Hulu.com Aus der Liste der Cookies und klicken Sie auf Entfernen.
Schritt 7: Sobald es entfernt ist, wählen Sie alle anderen Cookies aus Hulu in der Liste Cookies aus und klicken Sie erneut auf Entfernen.
Schritt 8: Wiederholen Sie den Vorgang, bis alle Cookies von Hulu entfernt sind.
Schritt 9: Dann klicken Sie auf Erledigt So schließen Sie die in Gebrauchs in Gebrauchs-Pop-up-Fenster.
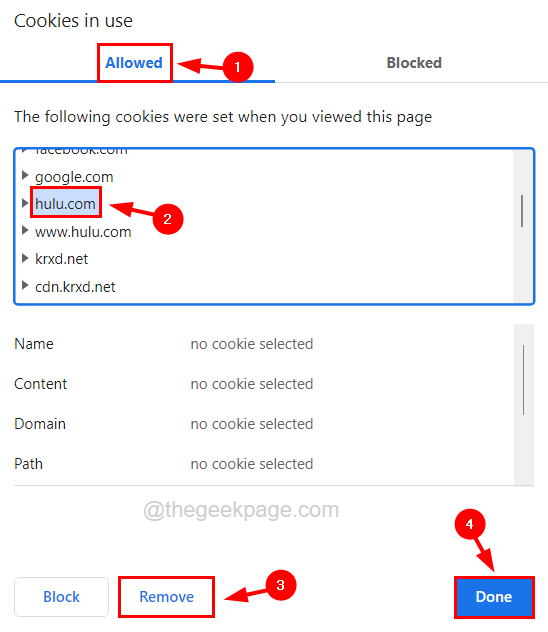
Schritt 10: Versuchen Sie, den Chrom -Browserverlauf und andere Standortdaten zu beseitigen.
Schritt 10: Danach relaunch den Chrombrowser neu.
Fix 2 - Aktualisieren Sie den Chrome -Browser
Wenn der Chrome -Browser veraltet ist, kann dies beim Abspielen von Videos oder beim Besuch von Websites zu Problemen führen. Lassen Sie uns den Chrome -Browser aktualisieren und sehen, ob es hilft.
Schritt 1: Öffnen Sie die Chrom Browser.
Schritt 2: Dann klicken Sie auf die Drei-Punkte-Menü In der oberen rechten Ecke des Chromfensters.
Schritt 3: Bewegen Sie sich über die Hilfe Option in der Liste wie unten gezeigt.
Schritt 4: Wählen Sie jetzt Über Google Chrome Aus dem Abschnitt, wie im folgenden Screenshot gezeigt.
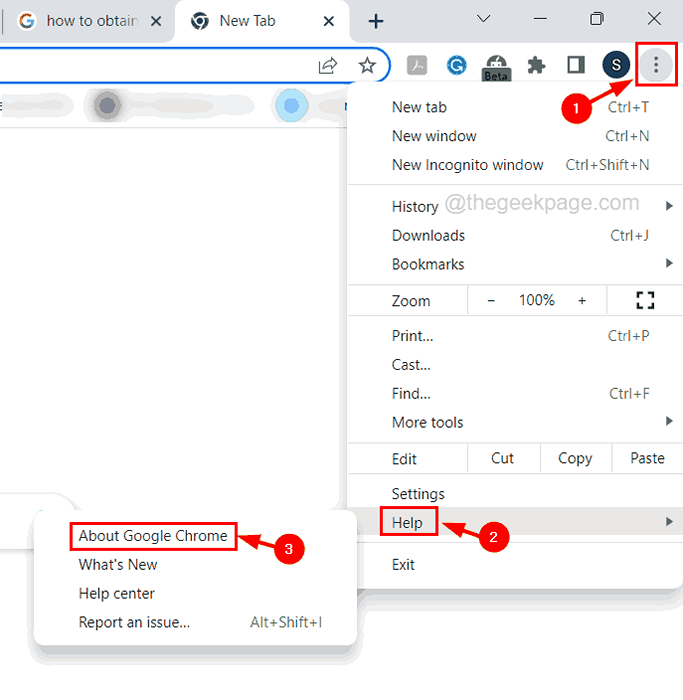
Schritt 5: Dies öffnet die Seite über Chrome und Sie können überprüfen, ob Chrome auf dem neuesten Stand ist oder nicht.
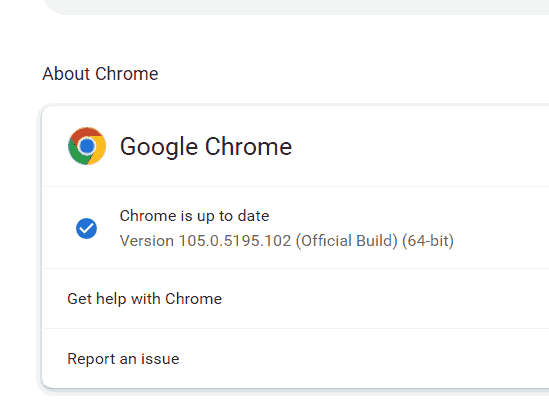
Schritt 6: Wenn Aktualisierungen verfügbar sind, werden sie automatisch überprüft und installiert.
Schritt 7: Danach starten Sie das System einmal neu.
Fix 3 - Installieren Sie den Chrombrowser erneut
Wenn Sie den Chrome -Browser aktualisieren, können Sie den Chrome -Browser wahrscheinlich neu installieren.
Befolgen Sie die unten angegebenen Schritte, wie Sie Chrom in Ihrem System neu installieren können.
Schritt 1: Drücken Sie die Fenster Und R Schlüssel zusammen zu offen Die Laufen Kasten.
Schritt 2: Typ Appwiz.cpl in der Textbox und drücken Sie Eingeben Taste.
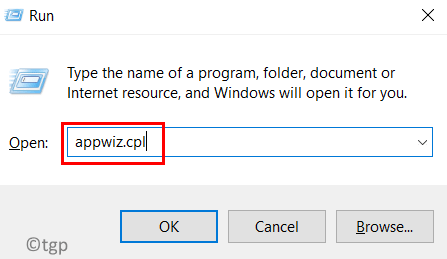
Schritt 3: Sobald die Programme und Features der Assistenten geöffnet sind, suchen Sie nach der Suche nach Google Chrome aus der Liste und wählen Sie sie aus.
Schritt 4: Dann klicken Sie auf Deinstallieren oben auf dem Zauberer.
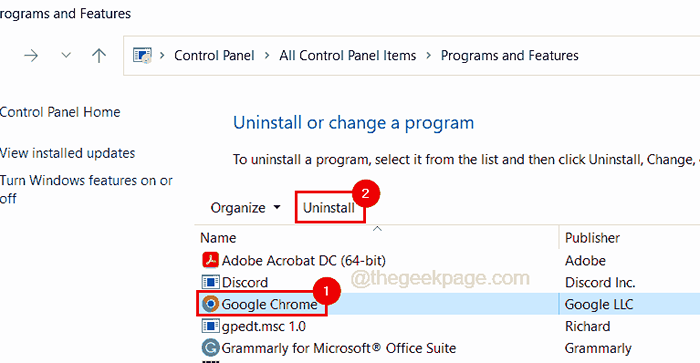
Schritt 5: Dies beginnt mit dem Deinstallieren des Chrombrowsers und schließen Sie den Assistenten, sobald er fertig ist.
Schritt 6: Besuchen Sie nun die Chrome -Download -Website und klicken Sie auf die Herunterladen Taste wie unten gezeigt.
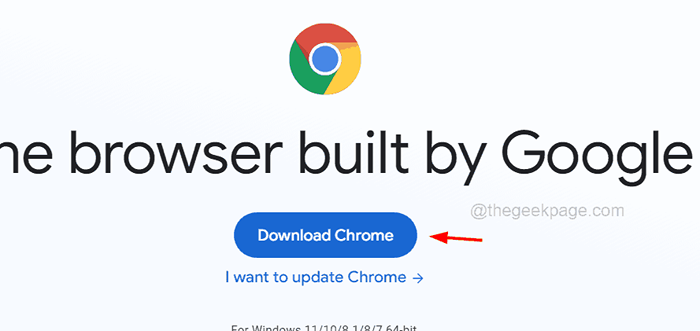
Schritt 7: Dadurch wird die Google Chrome-Setup-Datei heruntergeladen.
Schritt 8: Gehen Sie zu Ihrem Downloads Ordner und Doppelklick auf der Chrome Setup -Datei mit der Installation des Chrombrowsers.
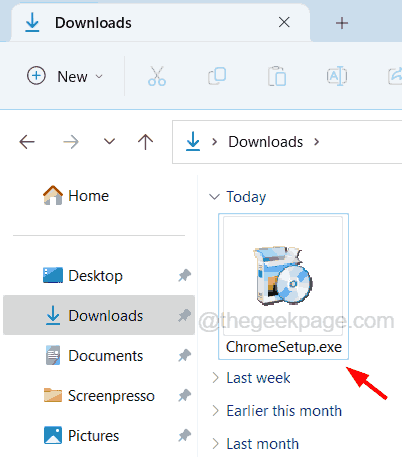
Schritt 9: Befolgen Sie die Anweisungen auf dem Bildschirm, um den Chrome -Browser zu installieren.
Schritt 10: Wenn Sie fertig sind, starten Sie das System neu.
Fix 4 - Deaktivieren Sie die Erweiterungen auf Chrom
Dieses Problem wird manchmal durch Erweiterungen verursacht, die aus nicht vertrauenswürdigen Quellen von Drittanbietern installiert sind. Wir schlagen vor, dass unsere Benutzer diese Chromverlängerungen deaktivieren.
Hier sind die Schritte, wie Sie die Erweiterungen auf Chrome deaktivieren können.
Schritt 1: Geben Sie in einer neuen Registerkarte im Chrombrowser die folgende Zeile in die Adressleiste ein und drücken Sie Eingeben Taste.
Chrom: // Erweiterungen/
Schritt 2: Dies öffnet die Erweiterungen Seite im Chrombrowser.
Schritt 3: Klicken Sie auf die Umschaltknopf des Verlängerung Sie möchten deaktivieren, wie im folgenden Screenshot gezeigt.
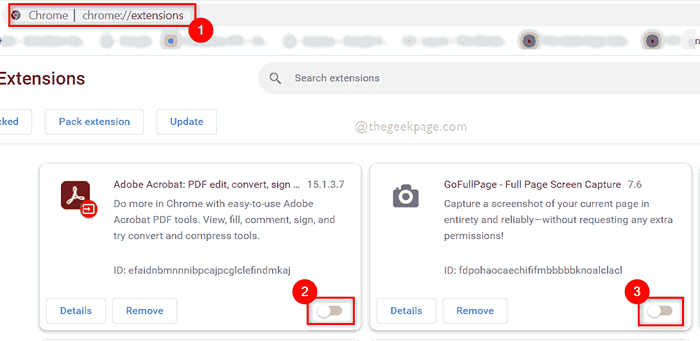
Schritt 4: Wiederholen Sie nun dasselbe mit allen Erweiterungen und deaktivieren Sie sie.
Schritt 5: Relaunch den Chrom -Browser und prüfen Sie, ob dies funktioniert hat.
Fix 5 - Erstellen Sie ein neues Chromprofil
Wenn es ein Problem mit Ihrem Chromprofil gibt, kann dies solche Fehler oder Probleme auf den Chrombrowser werfen. Versuchen wir also, ein neues Chrome -Profil zu erstellen und die Hulu -Website mit diesem neu erstellten Chrome -Profil zu durchsuchen.
Schritt 1: Starten Sie den Chrombrowser auf Ihrem System.
Schritt 2: Dann klicken Sie auf die Profil -Symbol Oben rechts Teil des Chrome -App -Fensters.
Schritt 3: Wählen Sie aus Hinzufügen Schaltfläche unten in der Liste unter dem Andere Profile Abschnitt wie unten gezeigt.
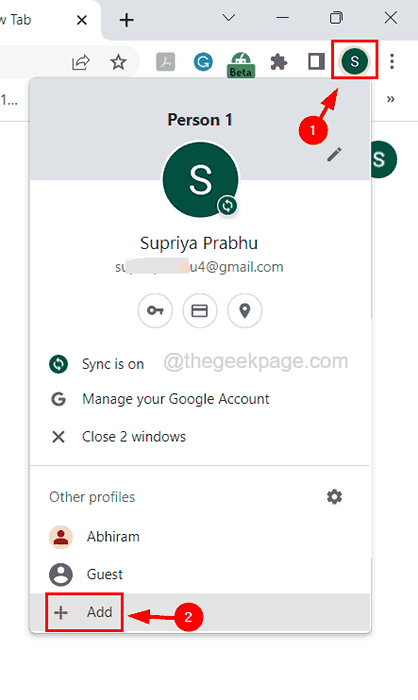
Schritt 4: Dies öffnet das Einrichten Ihres neuen Chrome -Profilfensters.
Schritt 5: Wenn Sie ein weiteres Anmeldedetail für dieses Profil erstellen lassen, können Sie anmelden und das neue Profil fortsetzen.
Schritt 6: Oder Sie können auf das klicken Fahren Sie ohne Konto fort Option wie im Bild unten gezeigt.
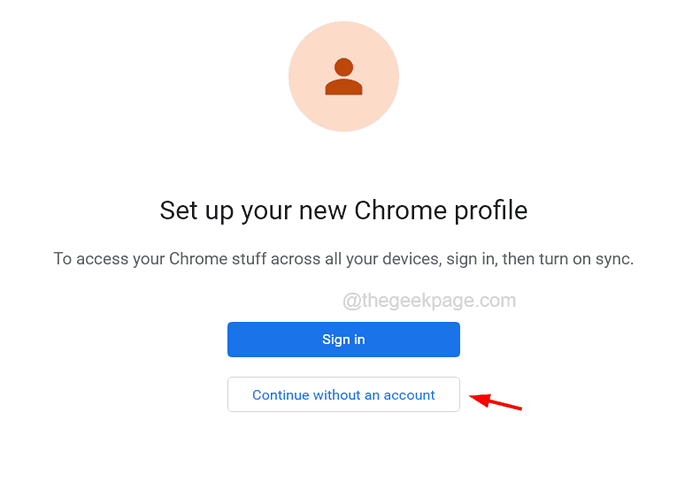
Schritt 7: Geben Sie den Profilnamen im Textfeld oben ein.
Schritt 8: Wählen Sie dann a Themenfarbe Sie mögen und wählen die aus Erstellen Sie eine Verknüpfung auf dem Desktop Kontrollkästchen Wenn Sie Chrome über dieses Profil über den Desktop öffnen möchten.
Schritt 9: Schließlich klicken Sie auf Erledigt.
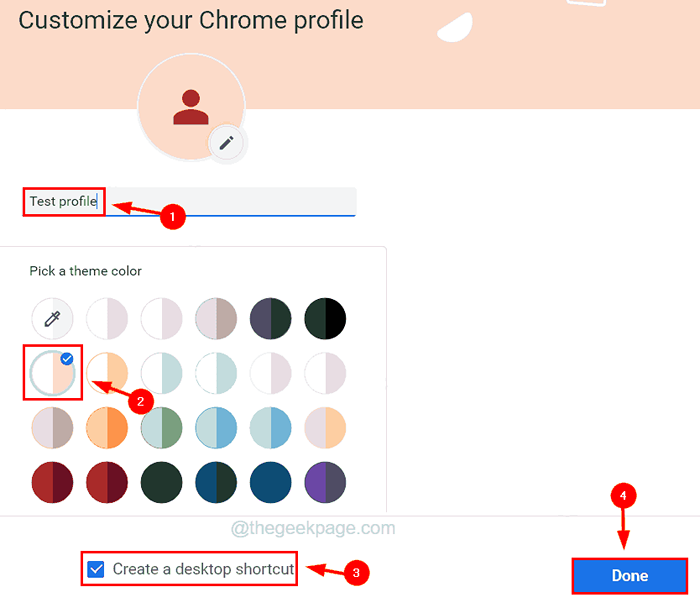
Beheben Sie 6 - Schalten Sie die Hardwarebeschleunigung aus
Wenn Sie vor einem Problem wie einige Webseiten nicht funktionieren oder das Chrom selbst stecken oder gehängt wurde, wird es wahrscheinlich aufgrund der Funktion Hardware Acceleration verursacht. Wir müssen es also deaktivieren, um diese Art von Problemen zu beheben.
Schritt 1: Nachdem Sie das geöffnet haben Chrom Browser öffnen Sie seine SatzTings Buchseite.
Schritt 2: Drücken Sie dazu die Alt + f Schlüssel zusammen und drücken Sie dann die S Taste wieder auf der Tastatur.
Schritt 3: Klicken Sie auf der Seite "Einstellungen" auf die System Option auf der linken Seite wie unten gezeigt.
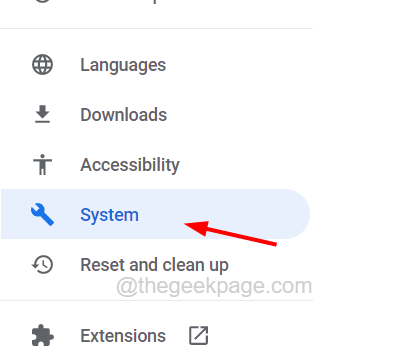
Schritt 4: Klicken Sie auf der Systemseite rechts auf die Verwenden Sie die Hardwarebeschleunigung, sofern verfügbar Die Optionschaltfläche der Option einmal, um sie zu drehen Aus.
Schritt 5: Nachdem Sie es deaktiviert haben, sollten Sie den Chrome -Browser neu starten, indem Sie auf das klicken Relaunch Taste, die wie unten gezeigt angezeigt wurde.
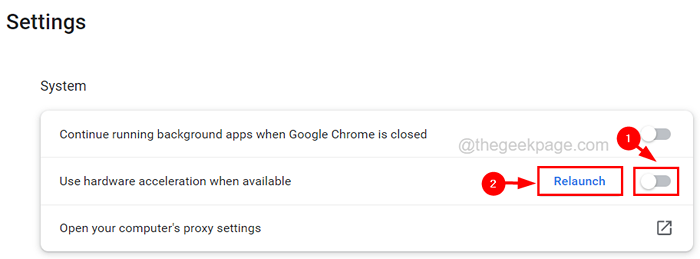
Fix 7 - Aktualisieren
Einige Chrome -Benutzer haben dieses Problem behauptet, indem sie das Entschlüsselungsmodul des Widevine -Inhalts in Chrome aktualisiert haben. Wir empfehlen unseren Benutzern, dieses Modul in Chrome mit den unten erläuterten Schritten zu aktualisieren.
Schritt 1: Stellen Sie sicher.
Schritt 2: Drücken Sie nun die Fenster Und R Tasten zusammen auf der Tastatur.
Schritt 3: Geben Sie den unten angegebenen Pfad in der Textbox von ein Laufen und drücken Sie die Eingeben Taste.
C: \ Programme \ Google \ Chrome \ Anwendung
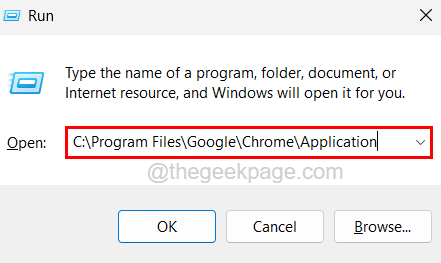
Schritt 4: Dies öffnet den Anwendungsordner im System. Suchen Sie nach dem Ordner, der hat nur Zahlen in seinem Namen und öffnen Sie es.
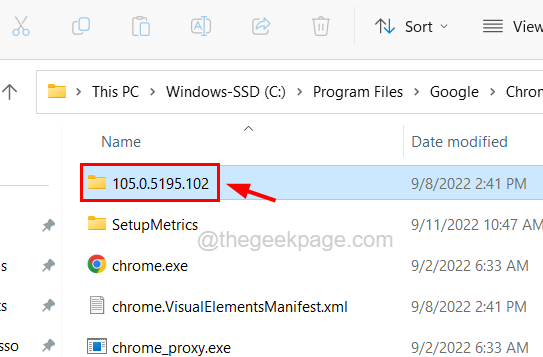
Schritt 5: Wählen Sie in diesem Ordner die aus Widvinecdm Ordner und drücken Sie die Löschen Taste.
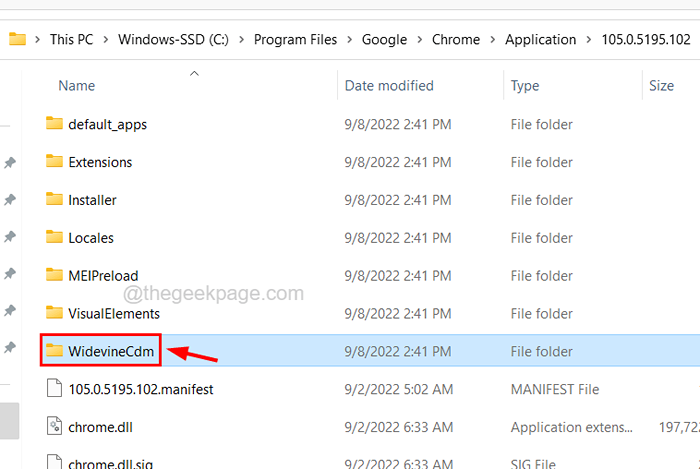
Schritt 6: Öffnen Sie nach dem Löschen des Chrombrowsers und geben Sie in einer neuen Registerkarte die folgende Zeile in die Adressleiste ein und drücken Sie die Eingeben Taste.
Chrom: // Komponenten
Schritt 7: Scrollen Sie nach unten auf der Seite der Komponenten und klicken Sie auf Widevingehalt Entschlüsselungsmodul'S Auf Update überprüfen Taste wie unten gezeigt.
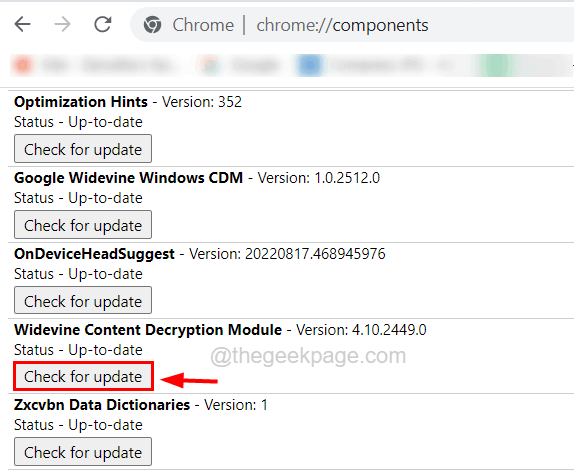
Schritt 8: Dies wird nach den neuesten Updates überprüfen. Sobald es aktualisiert ist, starten Sie den Chrome -Browser neu auf.
Fix 8 - Deaktivieren
Sie können auch versuchen, das Hardware Media -Schlüsselhandlings -Flag im Chrome -Browser zu deaktivieren, und viele Benutzer haben dieses Problem in ihrem System durch diese Technik behoben. Wir schlagen vor, dass Sie es auch versuchen.
Schritt 1: Starten Sie die Google Chrome App auf dem System.
Schritt 2: Geben Sie dann in einer neuen Registerkarte die folgende Zeile in die Adressleiste ein und drücken Sie die Eingeben Taste.
Chrome: // Flags/#Hardware-Media-Key-Handling
Schritt 3: Wählen Sie danach aus Behinderte Aus dem Dropdown -Menü der Hardware -Medienschlüsselbehandlung Möglichkeit.
Schritt 4: Nach Abschluss wird am Ende der Seite eine Relaunch -Schaltfläche angezeigt.
Schritt 5: Klicken Sie einfach auf die Relaunch Button zum neu starten die Chrome -App neu.
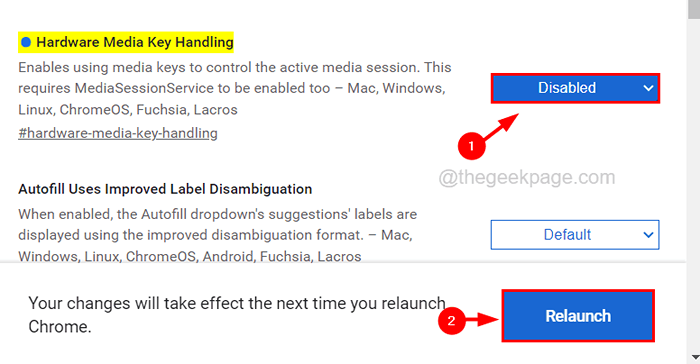
- « Microsoft Net Framework Installation Problem Fehlercode 0x800C0006 Korrektur
- Die Xbox -Spielleiste kann in Windows 11 nicht deinstallieren [Fix] »

