Hypervisor, der nicht in Windows 10 Fix ausgeführt wird
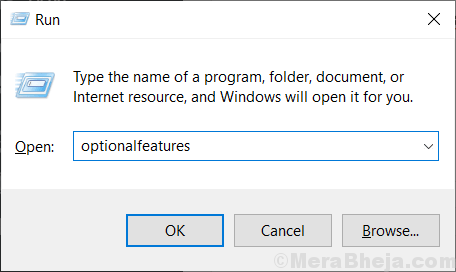
- 4832
- 228
- Levke Harnapp
Mit Hypervisor (oder kurzer mit Hyper-V) können Sie virtuelle Maschinen aus Ihren Windows 10-Geräten erstellen und verwalten. Bei Verwendung der Hypervisor -Funktion von Windows 10 stellen Sie jedoch möglicherweise fest, dass der Dienst manchmal nicht mehr ausgeführt wird. Es besteht keine Notwendigkeit, sich Sorgen zu machen, wenn Sie dieses Problem auf Ihrem Computer konfrontiert sind. Befolgen Sie diese einfachen Korrekturen und das Problem wird in kürzester Zeit behoben.
Inhaltsverzeichnis
- Fix 1-Nachweiterbarer Hyper-V
- Fix 2 - Setzen Sie Hyper -V, um automatisch zu starten
- Fix 3 - Starten Sie den Hyper -V -VMM -Service neu
- Fix 3 - BIOS -Modus ändern
- Fix 4 - Überprüfen Sie, ob Ihr Computer mit Hyper V kompatibel ist
Fix 1-Nachweiterbarer Hyper-V
Hyper-V ist eine optionale Funktion auf Ihrem Windows 10-Gerät. Versuchen Sie, es auf Ihrem Computer wieder zu erleben.
1. Klicken Sie nur mit der rechten Maustaste auf die Windows -Schlüssel und dann klicken Sie auf “Laufen“.
2. Geben Sie dann diesen Code ein und klicken Sie auf Eingeben.
optionale Funktionen
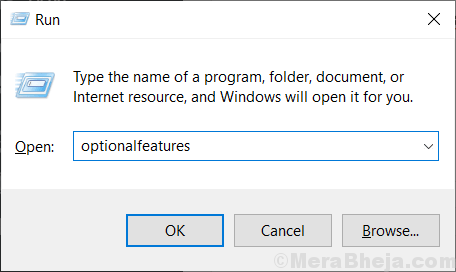
3. Wenn die Windows -Funktion angezeigt wird, überprüfen Sie das Kontrollkästchen neben der Option “Hyper-V“.
4. Danach klicken Sie auf “OK“.
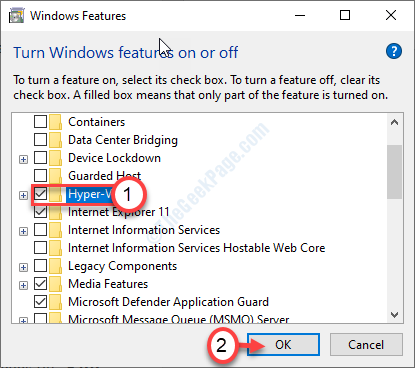
Windows sucht nach den erforderlichen Dateien und aktiviert die Funktion auf Ihrem Computer.
5. Dann klicken Sie auf “Jetzt neustarten“.
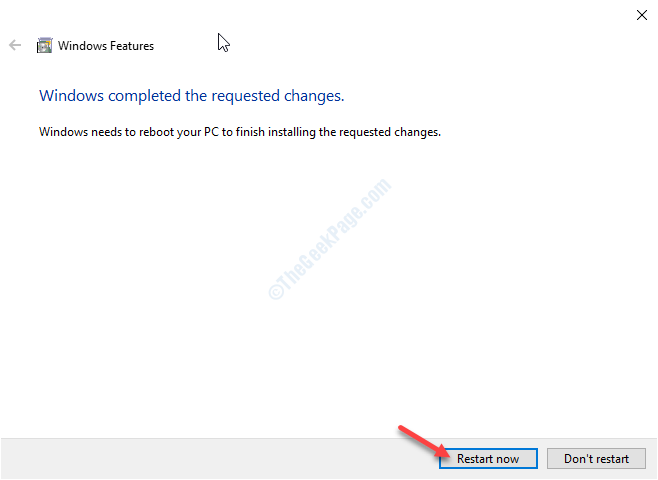
Hyper-V wird auf Ihrem Computer aktiviert.
Du brauchst Neustart Ihr Computer, um das Problem zu lösen.
Fix 2 - Setzen Sie Hyper -V, um automatisch zu starten
Sie können den Hyper-V so einstellen, dass sie automatisch gestartet werden.
1. Drücken Sie die Windows -Schlüssel+r.
2. Danach eingeben “CMD“. Klicken Sie mit der rechten Maustaste auf die “Eingabeaufforderung"Und klicken Sie auf"Als Administrator ausführen“.
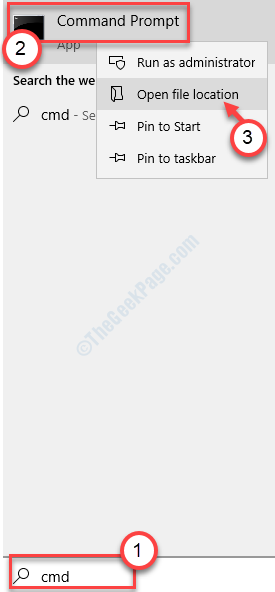
3. Wenn das Terminal angezeigt wird, geben Sie diesen Befehl ein und drücken Sie dann die Eingabetaste.
bcdededit /set Hypervisorlaunchtype Auto

Dadurch wird eine neue Entität hinzugefügt, um Konfigurationsdaten zu starten, damit Hyper-V zum Zeitpunkt des Starts automatisch starten kann.
Fix 3 - Starten Sie den Hyper -V -VMM -Service neu
Das Neustarten eines bestimmten Hyper-V-virtuellen Speicherdienstes auf Ihrem Computer sollte das Problem auf Ihrem Computer beheben.
1. Typ "Dienstleistungen”Im Suchfeld.
2. Klicken Sie dann auf die “Dienstleistungen“.
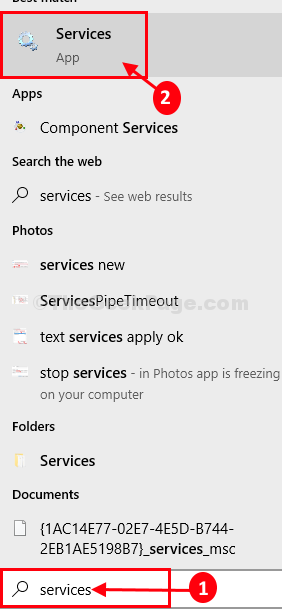
3. Im Dienstleistungsfenster suchen Sie nach dem “Hyper-V Virtual Memory Management" Service.
4. Klicken Sie mit der rechten Maustaste auf den Dienst und klicken Sie auf “Stoppen“.
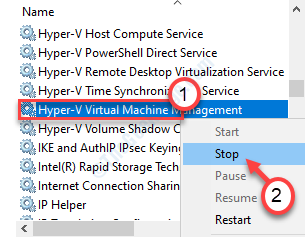
5. Dann klicken Sie auf “Start”Um den Service zu starten.
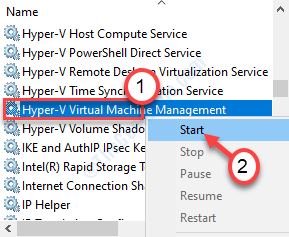
Dieser Wille Neustart Der Virtual Memory Management-Service für Hyper-V.
Ihr Problem sollte gelöst werden.
Fix 3 - BIOS -Modus ändern
Sie müssen den Hyper-V-VMM-Modus im BIOS-Abschnitt Ihres Computers aktivieren.
1. Herunterfahren Ihres Computers.
2. Starten Sie es wieder. Aber während Sie damit beginnen, müssen Sie die “drücken“Löschen“* Taste von Ihrer Tastatur, um das BIOS -Setup auf Ihrem Computer zu öffnen.
* NOTIZ-Dieser Schlüssel variiert vom Hersteller zum Hersteller. Dies sind die Vielfalt der Schlüssel-
ESC, F1, F2, F10, F11, F12 oder Löschen

9. Wenn das BIOS Setup öffnet sich, gehen Sie zum "Fortschrittlich" Einstellungen.
10. Überprüfen Sie dann, ob Optionen genannt werden. “SVM -Modus“.
11. Klicken Sie auf die Dropdown und setzen Sie es auf “Ermöglicht“.
12. Drücken Sie erneut die Taste, die zugeordnet ist speichern Einstellungen.
[Es ist der "F10Schlüssel für diesen Computer.]

13. Danach wählen Sie “JaUm endlich die BIOS -Einstellungen auf Ihrem Computer zu speichern und zu verlassen.
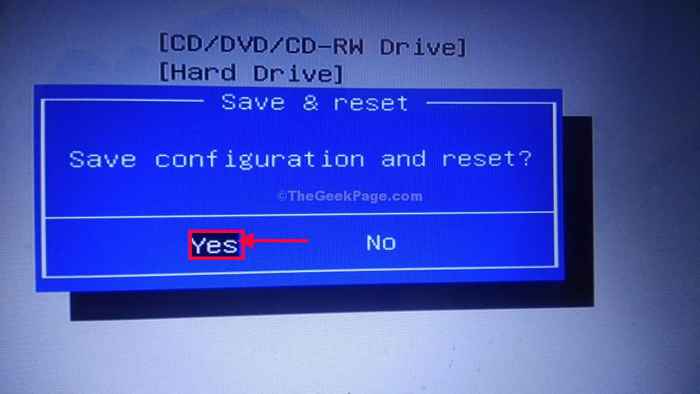
Ihr Gerät startet wieder in den normalen Modus.
Ihr Problem sollte gelöst werden.
Fix 4 - Überprüfen Sie, ob Ihr Computer mit Hyper V kompatibel ist
Einige Systeme sind nicht kompatibel, um Hyper-V auszuführen.
1. Laden Sie CoreInfo von der offiziellen Microsoft -Website herunter.
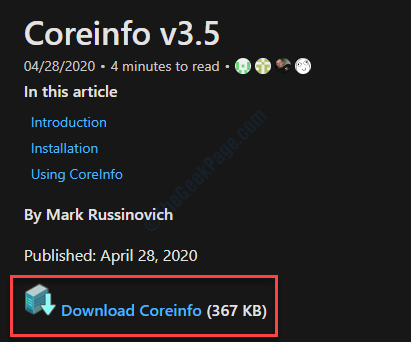
2. Entpacken Sie das heruntergeladene Paket an einem Ort Ihrer Wahl.
3. Danach gehen Sie zu dem Ort, an dem Sie gerade die Datei extrahiert haben.
4. Klicken Sie auf die Adressleiste und geben Sie ein “CMD“. Dann schlagen Sie Eingeben. Dadurch wird eine Eingabeaufforderung aus dem Verzeichnis selbst gestartet.
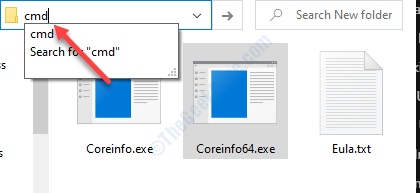
5. Nach dem Öffnen des Terminals Typ ““CoreInfo.exe”Und drücken Sie die ''Eingeben' Taste.
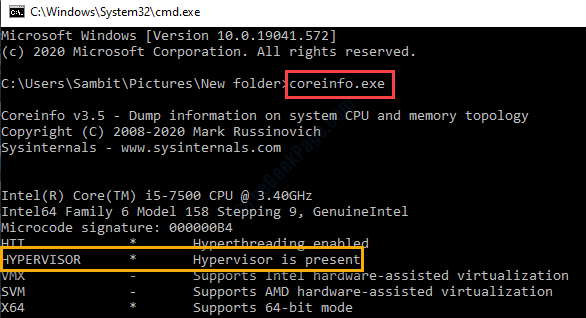
Hier nicht der Status "Hypervisor". Wenn die Nachricht ist 'Hypervisor ist nicht vorhanden'Dann muss es noch nicht aktiviert werden oder das System ist dafür nicht geeignet.
- « Dateisystemfehler (-2147416359) in Windows 10/11 Fix
- Outlook -Fenster in Windows 10 Fix kann nicht geöffnet werden »

