Iastordatasvc High CPU -Verwendung in Windows 10
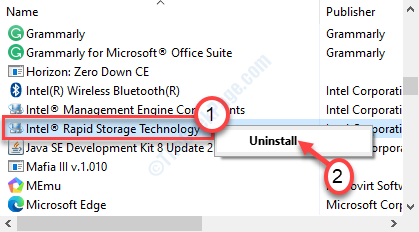
- 1211
- 250
- Lana Saumweber
Iastordatasvc ist nur die abgekürzte Form der Intel Rapid Data Storage Technology. Es verwaltet den Speicherdienst auf einem beliebigen Intel-Chipsatz-Gerät und wird immer im Hintergrund ausgeführt. Normalerweise konsumiert dieser Service 0-2% der CPU-Leistung. Aber manchmal kann es eine große Menge an CPU-Strom (65-80%) auf Ihrem Computer verbrauchen, was Ihr Computer wiederum zum Stillstand bringt, was ihn völlig unbrauchbar macht. Folgen Sie diesen minutiös, um das Problem schnell zu klären.
Inhaltsverzeichnis
- Fix 1 - Führen Sie einen vollständigen Systemscan aus
- Fix 2 - Deinstallieren Sie die Intel Rapid Storage -Technologie
- Fix 3 - Deaktivieren Sie den Iastordata -Service
- Fix 4 - Töte den Iastordata -Service manuell
- Fix 5 - Installieren Sie die neueste Version von Intel RST
- Beheben Sie 6 - Überprüfen Sie nach Windows Update
Fix 1 - Führen Sie einen vollständigen Systemscan aus
Ausführen eines vollständigen Scans Ihres Systems sollte die Malware identifizieren, die dieses Problem verursacht.
1. Suchen nach "Windows -Sicherheit“.
2. Klick auf das "Windows Security ".
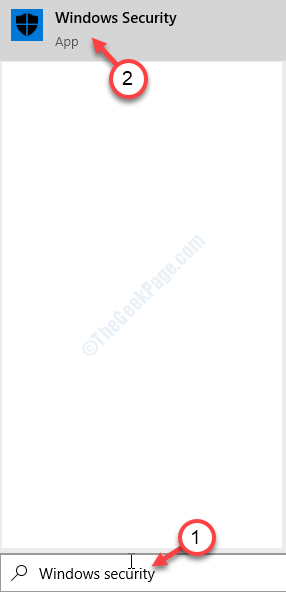
3. Klicken Sie in Windows Security auf die “Virus- und Bedrohungsschutz“.
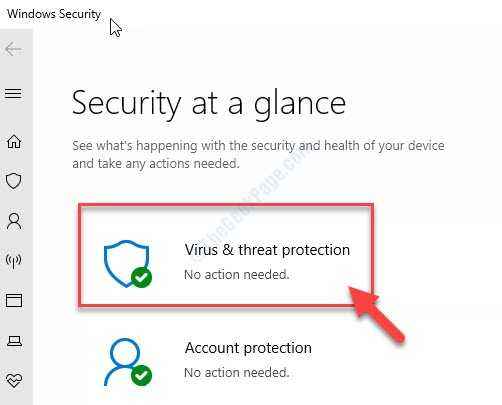
4. Klicken Sie danach auf die “Scan Optionen”Um die verfügbaren Scan -Optionen anzuzeigen.
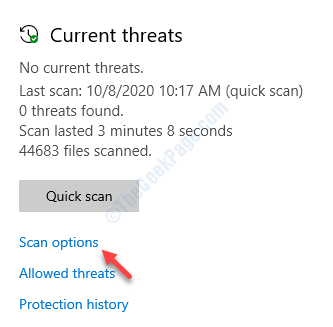
5. Klicken Sie dann auf die “Kompletter Suchlauf“.
6. Anschließend klicken Sie auf die “Scanne jetzt“.
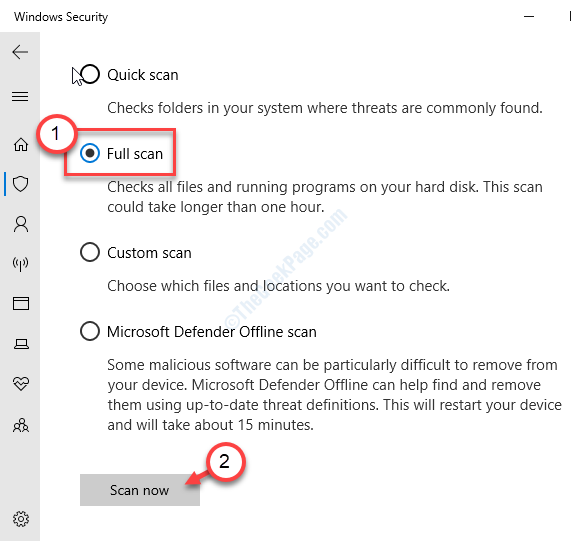
Der Scanprozess beginnt und dauert lange Zeit. Lassen Sie die Malware finden, die dieses Problem auf Ihrem Computer verursacht.
Fix 2 - Deinstallieren Sie die Intel Rapid Storage -Technologie
Als Hauptursache für dieses Problem ist die Intel Rapid Storage -Technologie -Software von Ihrem Computer aus.
1. Drücken Sie Windows -Schlüssel+r.
2. Schreibe jetzt "Appwiz.cpl“. Klicke auf "OK“.
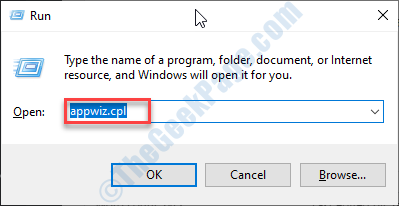
3. Finden Sie die "heraus"Intel Rapid Storage TechnologySoftware.
4. Klicken Sie mit der rechten Maustaste darauf und klicken Sie auf “Deinstallieren“.
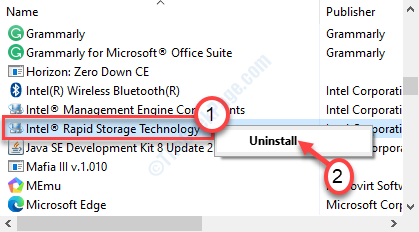
Befolgen Sie die On-Screen-Schritte, um die Software vollständig von Ihrem Computer zu deinstallieren.
Nach der Deinstallation von Intel Rapid Storage Software, Neustart Ihr Computer und überprüfen Sie.
Fix 3 - Deaktivieren Sie den Iastordata -Service
Sie können den Autostart des Intel Rapid Storage -Service deaktivieren.
1. Klicken Sie mit der rechten Maustaste auf die Fenster Symbol und dann auf “klicken“Laufen“.
2. Schreiben "Dienstleistungen.MSC”In der Schachtel und schlag Eingeben.
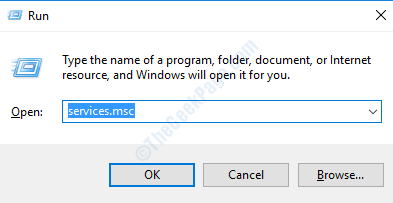
3. Halten Sie ein genaues Auge für die “Intel Rapid Technology" Service.
4. Doppelklick auf dem Service.
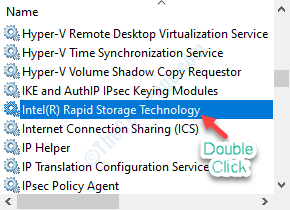
5. Klicken Sie auf das Dropdown-Symbol und wählen Sie "Behinderte“.
6. Um den Dienst zu stoppen, klicken Sie auf die “Stoppen" Möglichkeit.
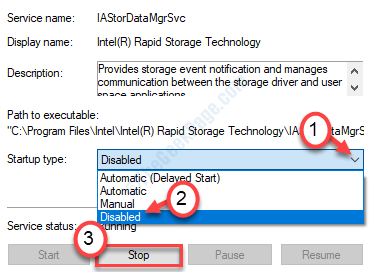
7. Klicke auf "Anwenden“. Dann klicken Sie auf “OK“.
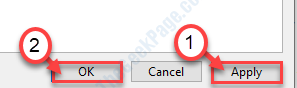
Wenn Sie den Dienst deaktiviert haben, schließen Sie das Servicebereich.
Neustart Ihr Gerät.
Überprüfen Sie weiter.
Fix 4 - Töte den Iastordata -Service manuell
Das Töten der Iastordata ist nur eine Problemumgehung. Tun Sie dies jedes Mal, wenn Sie Ihren Computer starten.
1. Drücken Sie die “Strg+Shift+ESCTasten zusammen, um den Task -Manager zu öffnen.
2. Sobald Sie im Task -Manager sind, suchen Sie nach dem “Iastordata" Service.
3. Klicken Sie mit der rechten Maustaste auf den jeweiligen Dienst und klicken Sie dann auf “Task beenden“.
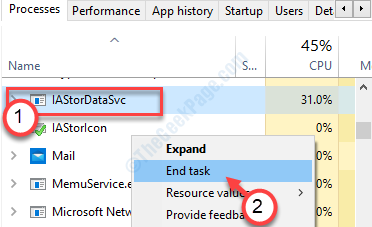
Schließen Sie den Task -Manager.
Fix 5 - Installieren Sie die neueste Version von Intel RST
Manchmal kann korrupter Intel RST der Grund sein. Installieren Sie die neueste manuell.
1. Klicken Sie auf diesen Link, um die neueste Version von Intel RST zu lesen.
2. Wenn Sie die Webseite erreichen, klicken Sie auf die “Intel Rapid Storage Technology (Intel RST) Benutzeroberfläche und Treiber“.
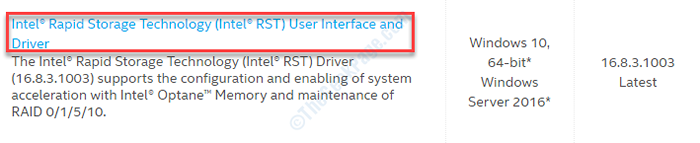
2. Klicken Sie danach auf die “Herunterladen“.
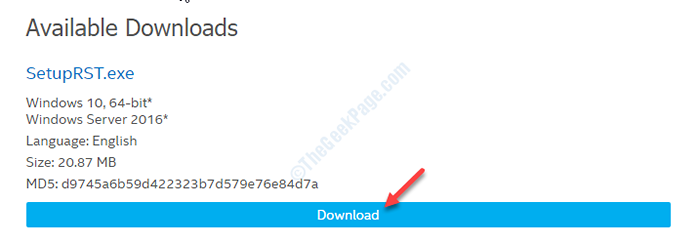
3. Sobald Sie den Treiber heruntergeladen haben, Doppelklick darauf, um die Installation zu starten.
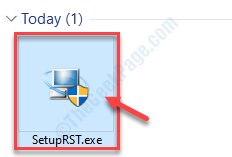
4. Klicke auf "Nächste”So starten Sie den Aktualisierungsprozess.
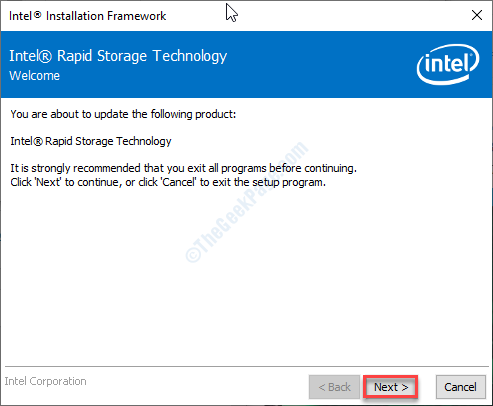
5. Wählen Sie nach Abschluss des Installationsprozesses die Option aus “Ja, ich möchte diesen Computer jetzt neu starten.”
6. Klicke auf "Beenden”Um den Installationsprozess zu beenden.
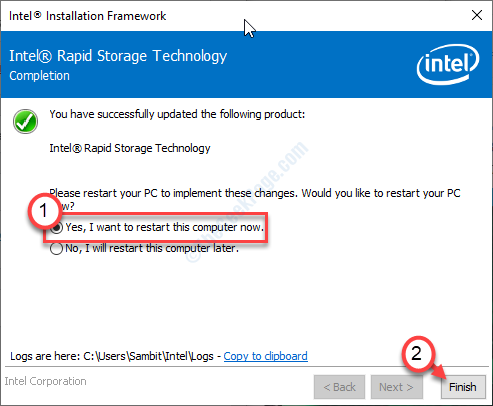
Ihr Computer wird Neustart Um die Änderungen zu implementieren.
Nach dem Neustart Ihres Problems wird sicher behoben.
Beheben Sie 6 - Überprüfen Sie nach Windows Update
Microsoft liefert die neueste Version von Intel Rapid Storage mit Windows -Updates.
1. Öffnen Sie die Einstellungen auf Ihrem Computer.
2. Klicken Sie einfach auf die “Update & Sicherheit“.
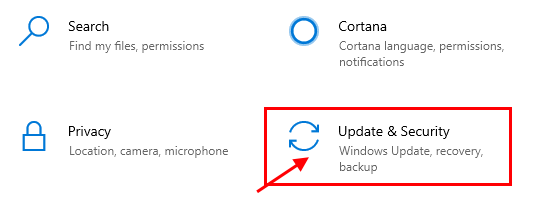
3. Danach auf der rechten Seite klicken Sie auf “Auf Updates prüfen”Um nach den neuesten Treiber -Updates zu suchen.
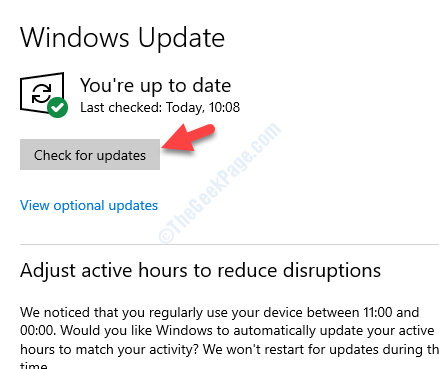
Dies sollte das Problem beheben.
Zusätzliche Tipps-
1. Deinstallieren Sie das Antivirus auf Ihrem Computer. Überprüfen Sie dann, ob dies funktioniert.
2. Ändern Sie die BIOS -Einstellungen auf Ihrem Computer. Versuchen Sie, den SATA -Controller auf AHCI zu setzen.
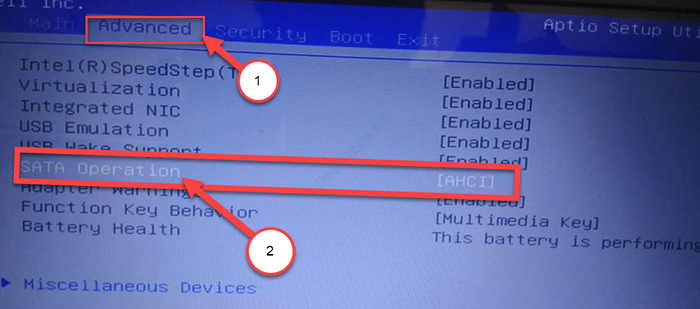
Ihr Problem sollte gelöst werden.
- « Windows kann den Extraktionsprozess nicht abschließen
- Aktualisieren Sie den Fehlercode 0x80240fff in Windows 10 Fix »

