Das IGFXEM -Modul hat die Fix für Arbeitsfehler aufgehört
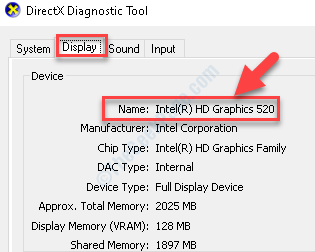
- 3705
- 416
- Madleen Vater
Es ist bekannt. Möglicherweise sehen Sie Fehler oder können einfach nicht auf bestimmte Dateien oder Programme zugreifen, nur weil die Treiber veraltet sind. Ein solches Problem ist, wenn Sie die "sehen"Das IGFXEM -Modul hat aufgehört zu arbeitenFehler, sobald Sie Ihren Windows 10 -PC starten.
Dieser Fehler ist nicht üblich und wird normalerweise angezeigt, wenn Sie eine alte Version des Intel -Grafik -Treibers haben oder wenn er instabil ist. Es ist Teil der Intel Common User Interface und befindet sich hauptsächlich in Laptops, wo es als Anzeigeauflösung fungiert. Während es keine Sicherheitsrisiken für Ihr Windows -System darstellt, müssen Sie Ihren Grafiktreiber aktualisieren oder den Treiber zurückrollen, um den Fehler zu entfernen.
Hier haben wir ein paar Problemumgehungen für Sie gefunden, die Ihnen helfen können, die “loszuwerdenDas IGFXEM -Modul hat aufgehört zu arbeiten" Fehler.
Inhaltsverzeichnis
- Methode 1: Durch Aktualisierung des Anzeigetreibers
- Methode 2: Durch die Installation des Treibers selbst installiert
- Methode 4: Durch Rollen Ihres Fahrers zurück
Methode 1: Durch Aktualisierung des Anzeigetreibers
Schritt 1: Gehe zu Start und Typ Gerätemanager im Suchfeld.
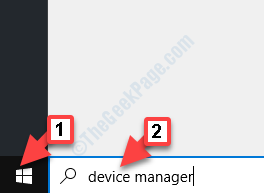
Schritt 2: Klicken Sie nun mit der linken Maustaste auf das Ergebnis, um das zu öffnen Gerätemanager Fenster.
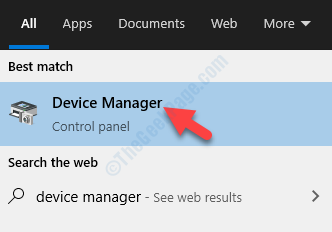
Schritt 3: Im Gerätemanager Fenster navigieren Sie zur Anzeigeadapter Abschnitt und erweitern.
Klicken Sie jetzt mit der rechten Maustaste auf die Intel Graphics -Treiber und auswählen Treiber aktualisieren.
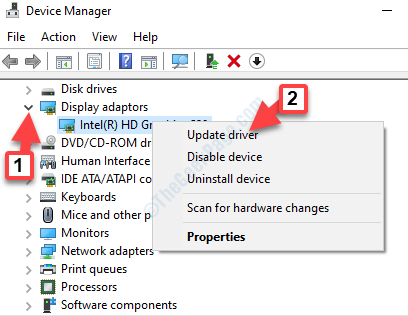
Schritt 4: Als nächstes in der Treiber aktualisieren Fenster, klicken Sie auf Suchen Sie automatisch nach aktualisierten Treibersoftware.
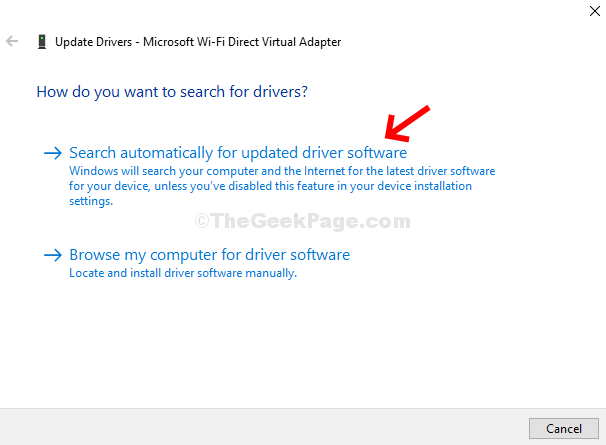
Schritt 5: Wenn ein Update verfügbar ist, wird Windows den Namen oder die Liste angezeigt, aus der ausgewählt werden soll. Befolgen Sie die Anweisungen danach, um das Treiber -Update abzuschließen. Starten Sie jetzt Ihren PC neu und Sie sollten den Fehler nicht mehr sehen.
Wenn es jedoch keine Updates anzeigt, gehen Sie mit der nächsten Methode fort.
Methode 2: Durch die Installation des Treibers selbst installiert
Bevor Sie mit der manuellen Installation des Treibers fortfahren, müssen Sie zunächst das Intel -Grafikkartenmodell überprüfen und dann basierend auf diesen Informationen nach dem Treiber auf der offiziellen Website von Intel nachschlagen. Zuerst müssten Sie Ihr Internet deaktivieren und dann Ihren Display -Treiber deinstallieren. Starten Sie Ihren Computer nach Abschluss neu, um die folgenden Anweisungen zu befolgen, um den Display -Treiber manuell zu installieren.
So überprüfen Sie Ihr Grafikkartenmodell
Schritt 1: Navigieren zu Start und tippen Sie im Feld Windows -Such dxdiag.
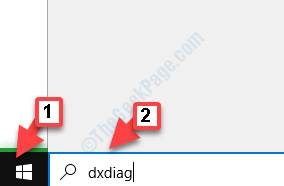
Schritt 2: Klicken Sie nun auf das Ergebnis, um die zu öffnen DirectX Diagnostic Tool.
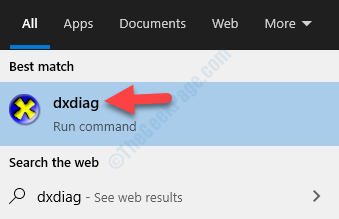
Schritt 3: Im DirectX Diagnostic Tool Fenster, gehen Sie zum Anzeige Tab und unter Gerät, überprüfen Name.
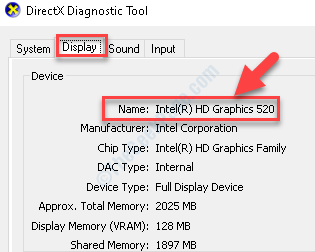
Nachdem Sie Ihr Grafikkartenmodell kennen, fahren Sie mit der manuellen Installation Ihres Treibers fort.
So installieren Sie den Grafiktreiber manuell
Schritt 1: Klicken Sie auf den folgenden Link, um die offizielle Seite des Intel zu öffnen, um Gerätetreiber herunterzuladen:
https: // downloadCenter.Intel.com/produkt/80939/grafik
Im Treiber & Software Abschnitt, gehen Sie zum Ansicht nach Produktfeld und wählen Sie Ihr Produkt aus der Dropdown-Liste aus. Sie müssen eine Auswahl basierend auf Ihrem treffen Intel -Prozessorgenerierung.
*Notiz - Um zu wissen, wie Sie die Erzeugung Ihres Intel -Prozessors in Windows finden, finden Sie diesen Artikel.
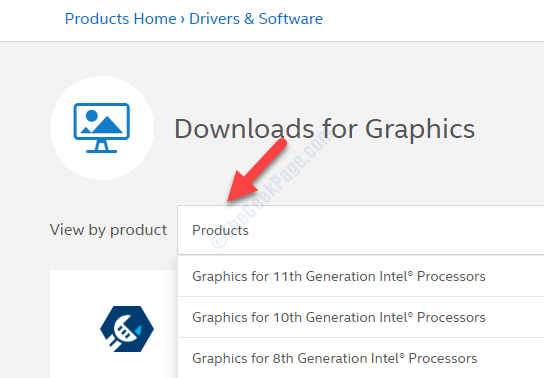
Schritt 2: Oder Sie können wählen, um zu gehen Filtern nach und wählen Sie den Download basierend auf Ihrem Download aus Betriebssystem. Zum Beispiel, wenn es Windows 10 32 Bit/64 -Bit -Modell oder Windows 8 32 -Bit/64 -Bit usw. ist, usw.
*Notiz - Um zu wissen, wie Sie Ihren Windows 10 -PC überprüfen, ist dies 32 Bit oder 64 -Bit, lesen Sie diesen Artikel.
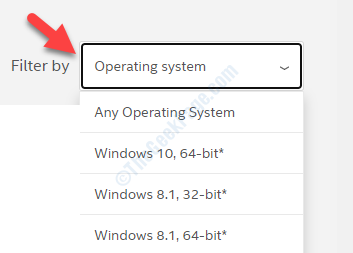
Schritt 3: Navigieren Sie auf der nächsten Seite erneut zu Ansicht nach Produkt und diesmal wählen Sie die aus Intel Grafikkartenmodell Aus der Dropdown-Nutzung des Vorgangs, wie oben erläutert.
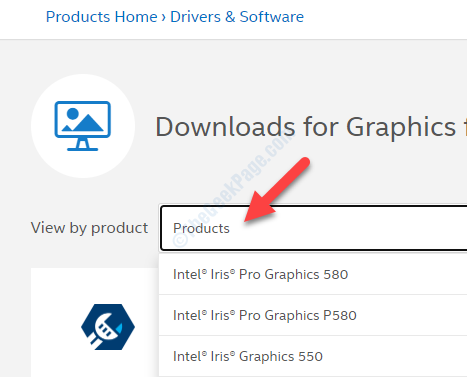
Schritt 4: Oder Sie können sich entscheiden, zu gehen Filtern nach und wählen Sie den Download basierend auf Ihrem Download aus Betriebssystem. Zum Beispiel, wenn es Windows 10 32 Bit/64 -Bit -Modell oder Windows 8 32 -Bit/64 -Bit usw. ist, usw.
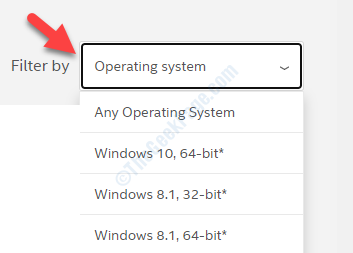
Schritt 5: Wählen Sie nun den Treiber aus der Liste aus, vorzugsweise den ersten in der Liste, der zuletzt veröffentlicht wird.
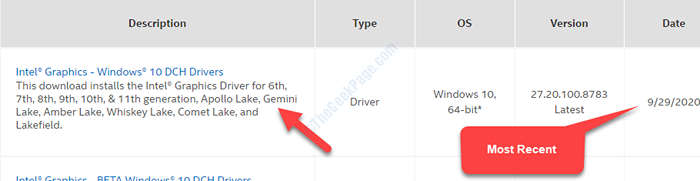
Schritt 6: Als nächstes auf der linken Seite des Scheibe, unter Verfügbare Downloads, Klick auf das Herunterladen Schaltfläche basierend darauf, ob Sie die herunterladen möchten .EXE -Datei oder der zip-Datei.
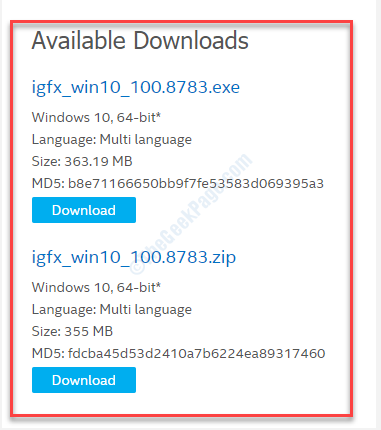
Nach dem Herunterladen fahren Sie mit dem Setup fort und starten Sie nach Abschluss der Installation Ihren PC neu und der Fehler sollte verschwunden sein. Wenn Sie jedoch den Fehler immer noch sehen, versuchen Sie es mit der nächsten Methode.
Methode 4: Durch Rollen Ihres Fahrers zurück
Schritt 1: Gehe zu Start und Typ Gerätemanager im Suchfeld.
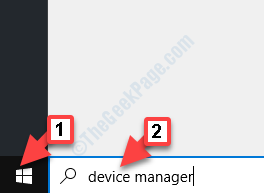
Schritt 2: Klicken Sie nun mit der linken Maustaste auf das Ergebnis, um das zu öffnen Gerätemanager Fenster.
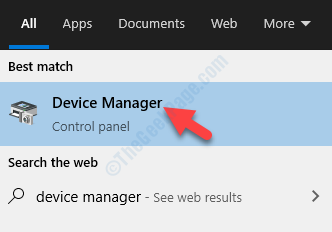
Schritt 3: Im Gerätemanager Fenster, gehen Sie zu Anzeigeadapter und erweitern es.
Klicken Sie nun mit der rechten Maustaste auf den Intel-Grafik-Treiber und wählen Sie Eigenschaften Aus der Speisekarte.
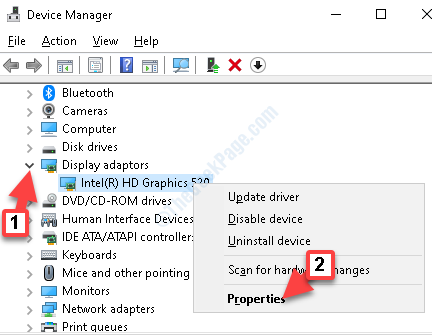
Schritt 4: Im Eigenschaften Fenster, gehen Sie zum Treiber Registerkarte und klicken Sie auf die Rollen Sie den Fahrer zurück Taste.
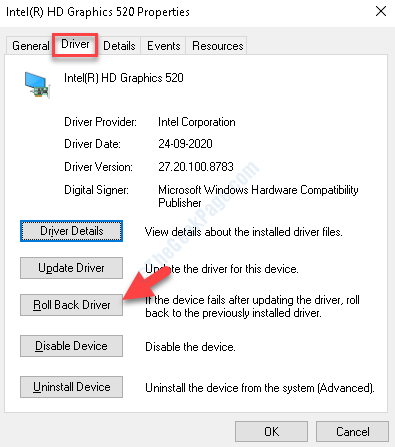
Schritt 5: Es wird den Treiberpaketrollback mit einer Liste von Optionen geöffnet. Wählen Sie die entsprechende Option aus und klicken Sie auf Ja.
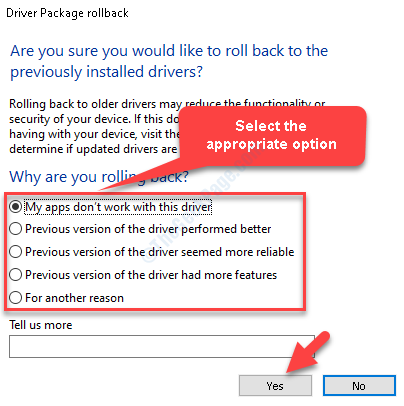
Warten Sie, bis der Prozess abgeschlossen ist. Starten Sie Ihren Computer nach Abschluss neu, damit die Änderungen wirksam sind. Versuchen Sie nun, die Dateien zu öffnen, und Sie sollten den Fehler nicht mehr sehen.
- « Derzeit ist dieses Hardware -Gerät nicht mit dem Computerfehlercode 45 angeschlossen
- So beheben Sie den CTF -Loader -Fehler in Windows 10 »

