Eingebauter Kameramatronenfehlercode 0xa00F4243 (0xC00D3704) Fix
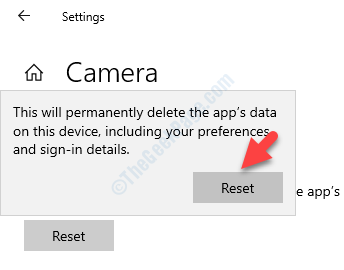
- 2197
- 620
- Marleen Weight
Wenn Sie versuchen, die Webkamera auf Ihrem Windows 10 -System zu verwenden, können Sie auf diesen Fehler stoßenAndere Apps schließen. Es sieht so aus, als würde eine andere App bereits eine Kamera verwenden. Wenn Sie es brauchen, ist hier der Fehlercode: 0xa00F4243 (0xc00D3704)“. Dieser Fehler verhindert, dass Sie die Webkamera verwenden, da sie anscheinend bereits von einer anderen Anwendung verwendet wird.
Der eingebaute Kamera -Fehlercode 0xa00F4243 (0xC00D3704) in Ihrem Windows 10 -PC entsteht haupt. Während Sie prüfen können, welche App dieses Problem im Task -Manager verursacht und es beendet, wenn Sie es finden können, funktioniert es meistens nicht.
Glücklicherweise ist hier ein Fix, der mit den meisten Benutzern funktioniert. Mal sehen, wie.
Lösung: Durch Zurücksetzen der Kamera -App
Schritt 1: Drücken Sie die Win + x Tasten zusammen auf Ihrer Tastatur und wählen Sie Einstellungen Aus der Speisekarte.
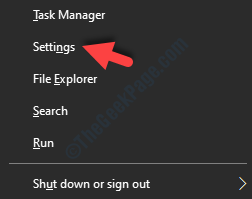
Schritt 2: Im Einstellungen Fenster, klicken Sie auf Apps.
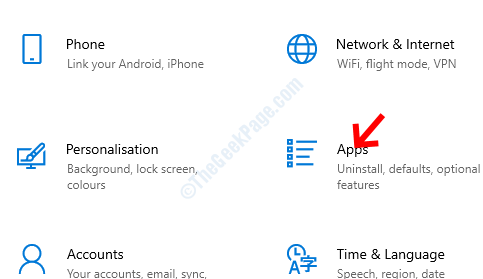
Schritt 3: Es bringt dich zur Apps & Funktionen Abschnitt finden Sie die Kamera App und wählen Sie es aus.
Klicke auf Erweiterte Optionen darunter.
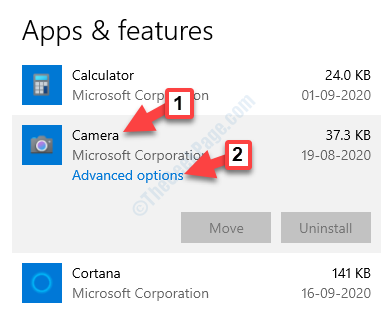
Schritt 4: Als nächstes gehen Sie zum Zurücksetzen Abschnitt und drücken Sie die Zurücksetzen Button unten.
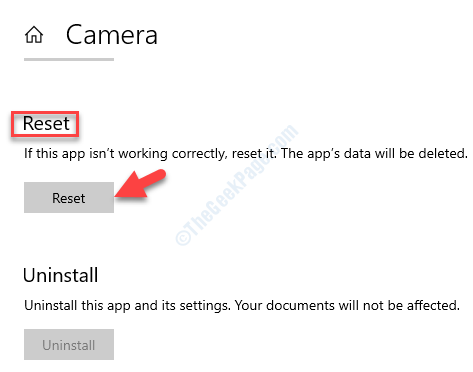
Schritt 5: Eine Eingabeaufforderung beginnt mit Warnung. Lesen Sie es ordnungsgemäß vor, bevor Sie den Reset -Prozess abschließen. Einmal bestätigt, drücken Sie Zurücksetzen nochmal.
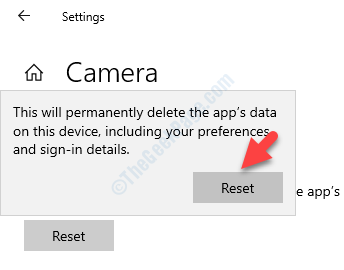
Gehen Sie nun zurück und versuchen Sie die Webkamera zu öffnen und überprüfen Sie, ob sie normal funktioniert. Wenn Sie immer noch dem gleichen Problem haben, befolgen Sie die 2. Methode.
Methode 2: Durch Einstellen der Standard -App -App
Schritt 1: Drücken Sie die Win + x Tasten zusammen auf Ihrer Tastatur und wählen Sie Einstellungen Aus der Speisekarte.
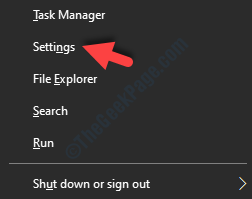
Schritt 2: Im Einstellungen Fenster, klicken Sie auf Apps.
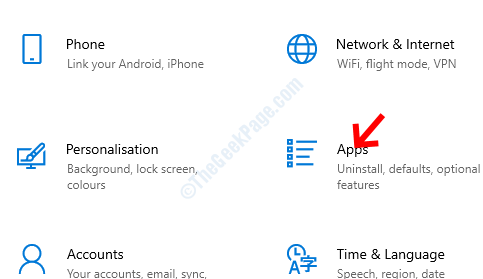
Schritt 3: Es bringt dich zur Apps & Funktionen Abschnitt finden Sie die Kamera App und wählen Sie es aus.
Klicke auf Erweiterte Optionen darunter.
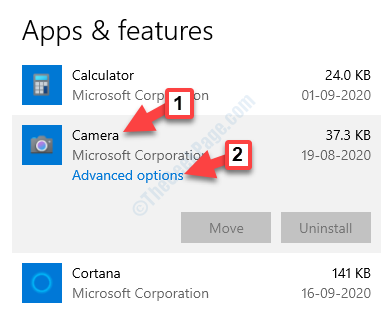
Schritt 4: Gehen Sie im nächsten Fenster zum Standardeinstellungen Abschnitt und klicken Sie auf Setzen Sie Standard -Apps.
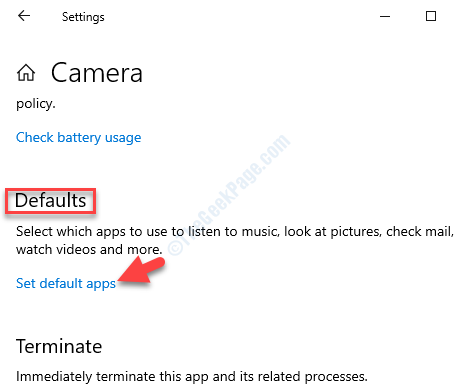
Schritt 5: Unter dem Wählen Sie Standardanwendungen, Scrollen Sie nach unten und wählen Sie Standardeinstellungen nach App festlegen.
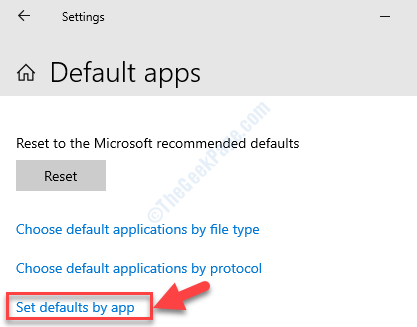
Schritt 6: Als nächstes finden Sie die Kamera App und klicken Sie auf Verwalten.
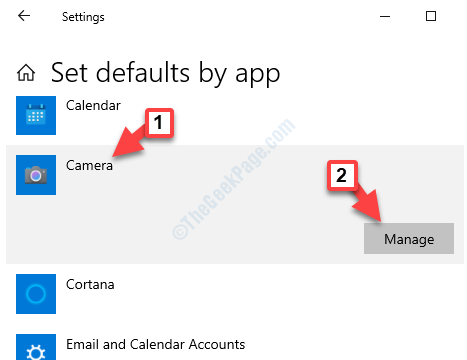
Schritt 7: Im nächsten Fenster unter Dateityp und Protokollverbände Abschnitt haben Sie die Möglichkeit, zu ändern, welche Anwendung Zugriff auf die hat Kamera.
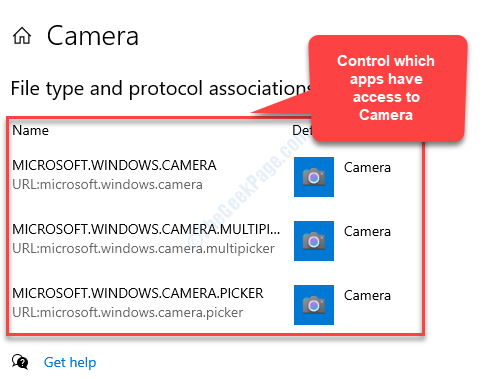
Schließen Sie nun die Einstellungs -Apps und öffnen Sie die Kamera auf Ihrem System. Es sollte jetzt gut funktionieren.
Falls Sie immer noch vor einem Problem stehen, kann das Ausführen eines sauberen Starts das Problem beheben. Überprüfen Sie diesen Artikel, um einen sauberen Stiefel auszuführen.
- « Windows benötigt einen digital signierten Treiber -Fix in Windows 10/11 PC
- .Netto -Laufzeit -Optimierungsdienst hoher CPU -Nutzungsfix »

