Erstes Server -Setup mit Ubuntu 20.04 LTS (fokale Fossa)
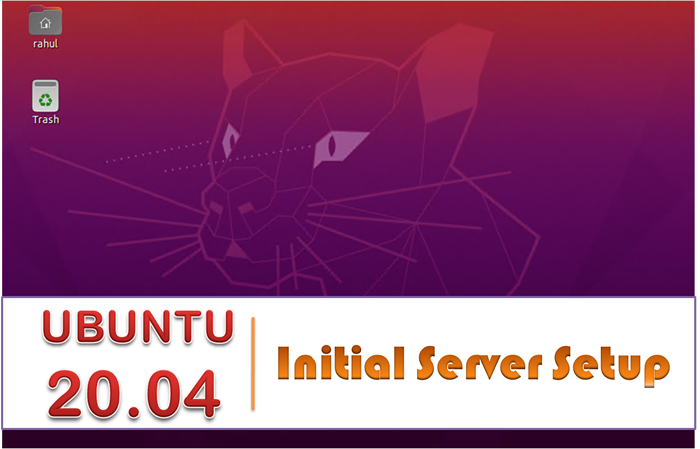
- 894
- 145
- Madleen Vater
In diesem Tutorial gehen wir davon aus, dass Sie bereits frisch installiertes Ubuntu Ubuntu 20 haben.04 LTS (Focal Fossa) Server. Wir empfehlen, die LTS -Version von Ubuntu für Ihre Server wie Ubuntu 20 zu verwenden.04 LTS (fokale Fossa). Jetzt nach der Installation des Ubuntu -Servers 20.04 Server, fahren Sie mit den Schritten nach der Installation auf Ihrem Server fort. Dieses Tutorial enthält Schritte, die für die Konfiguration eines Servers nützlich sind, um grundlegende Sicherheit auf den Server anzuwenden.
Befolgen Sie die folgenden Schritte.
1. Aktualisieren Sie Ihr System
Melden Sie sich zunächst bei der Ubuntu 20 an.04 System über das Systemterminal. Führen Sie nun die folgenden Befehle aus, um den Apt -Cache zu aktualisieren und alle Pakete auf Ihrem System zu aktualisieren.
sudo APT Update sudo APT -Upgrade
2. Benutzerkonto erstellen
Wir empfehlen niemals, Root -Benutzer zu verwenden, um an Ubuntu 20 zu arbeiten.04. Lassen Sie uns ein Konto für die Systemverwaltung erstellen und sudo -Zugriff dafür ermöglichen.
sudo adduser sysadmin
Fügen Sie nun den neu erstellten Benutzer der Sudo -Gruppe hinzu, damit er alle Sudo -Berechtigungen erhalten kann.
ssudo usermod -Ag sudo sysadmin
3. Sicherer SSH -Server
Wir haben empfohlen, den Standard -SSH -Anschluss zu ändern, und es hilft Ihnen, Ihr System vor Hackversuchen zu sichern. So ändern /etc/ssh/sshd_config und die folgenden Änderungen vornehmen.
- Standardport ändern - Es ist gut, den Standard -SSH -Port zu ändern, da Standardports immer an Angreifern vorhanden sind.
Port 2222
- Deaktivieren Sie die Root SSH -Login - Sie möchten auch die Stammanmeldung über SSH deaktivieren.
Erläuterung Nr
4. Setup Key-basierte SSH
Dies wird dringend empfohlen, um ein wichtiges SSH-Login anstelle von Kennwortanmeldungen zu verwenden. Um dies zu konfigurieren, erstellen Sie ein SSH -Schlüsselpaar auf Ihrem lokalen System.
Linux -Benutzer können den folgenden Befehl verwenden, und Windows -Benutzer verwenden PuttyGen.exe, um SSH -Schlüsselpaar zu generieren.
ssh-keygen
Beispielausgabe:
Generieren von öffentlichem/privatem RSA -Schlüsselpaar. Geben Sie die Datei ein, in der der Schlüssel speichert werden kann (/home/sysadmin//.ssh/id_rsa): Verzeichnis erstellt '/home/sysadmin/.ssh '. Geben Sie Passphrase ein (ohne Passphrase leer): Geben Sie erneut die gleiche Passphrase ein: Ihre Identifizierung wurde in/home/sysadmin/gespeichert/wurde gespeichert.ssh/id_rsa Ihr öffentlicher Schlüssel wurde in/home/sysadmin/gespeichert/.ssh/id_rsa.Pub the Key Fingerabdruck ist: SHA256: Wewuzm5MJMKitqa4zfkppgWpocee7TGRLFSGYGPSWHE [E-Mail geschützt] Das RandomArt-Bild des Schlüssels ist: + --- [RSA 3072]-- + |@%OE | | @@ o+ . | |*X.+. o | |*… + | | . Ö . +S . | | . o + o. | |… O… | | oo. | | o+ | +---- [SHA256]-----+
Kopieren Sie nun den neu erstellten öffentlichen Schlüssel .ssh/id_rsa.Pub Dateiinhalte an den Servern ~/.ssh/autorized_keys Datei. Sie können den öffentlichen Schlüssel direkt in die Server -Datei kopieren oder den folgenden Befehl verwenden.
ssh-copy-id -i ~/.ssh/id_rsa.Pub [E -Mail geschützt]
Melden Sie sich nun mit SSH beim Server an, und fordert das Passwort nicht erneut auf.
SSH [E -Mail geschützt]
5. Konfigurieren Sie die Firewall mit Firewall
Der Standard Ubuntu 20.04 Server Edition, hat keine Firewalld installiert. Sie können einfach den folgenden Befehl ausführen, um die erforderlichen Pakete aus Standard -Repositories zu installieren.
sudo apt installieren Firewalld
Starten Sie nach der Installation den Firewall-Service und ermöglichen Sie den automatischen Start am Systemstart.
Systemctl Start Firewalld SystemCTL Aktivieren Sie die Firewalld
Standardmäßig ermöglichte Firewall SSH Zugriff auf Remote -Benutzer. Möglicherweise müssen Sie auch andere Dienste über die Firewall zu Remote -Benutzern erlauben.
Sie können direkt einen Dienstnamen wie "http" oder "https" angeben, um zuzulassen. Die Firewall verwendet /etc /dienste Datei, um den entsprechenden Port des Dienstes zu bestimmen.
Firewall-CMD --Permanent --Add-Service = http Firewall-CMD --permanent --Add-Service = https
Wenn einer der Dienstnamen in /etc /dienste nicht definiert ist. Sie können eine Firewall -Regel mit der Portnummer direkt verwenden. Zum Beispiel, um TCP -Port 8080 oder 10000 (Standard -Webmin) zu Ihrer Firewall zuzulassen.
Firewall-CMD-Permanent --add-Port = 8080/TCP Firewall-CMD --Permanent --Add-Port = 10000/TCP
Achten Sie nach Änderungen an Ihrer Firewall, um Änderungen mit dem folgenden Befehl neu zu laden.
Firewall-CMD-Reload
Alle erlaubten Ports und Dienste verwenden den folgenden Befehl.
Firewall-CMD-Permanent-List-All
Ausgang:
Öffentliches Ziel: Standard ICMP-Block-Inversion: Keine Schnittstellen: Quellen: Dienste: Cockpit DHCPv6-Client HTTP HTTPS SSH-Ports: 8080/TCP 10000/TCP-Protokolle: Masquerade: Nein-Vorwärts-Ports: Quellports: ICMP-Blocks: Rich: Rich: Rich: Rich: Rich: Rich: Rich: Rich: Rich: Rich: Rich: Rich: Rich: Rich: Rich: Rich: Rich: Rich: Rich: Rich: Rich: Rich: Rich: Rich: Rich: Rich: Rich: Rich: Rich: Rich: Rich: Rich: Rich: Rich: Rich: Rich: Rich: Rich: Rich: Rich: Rich: Rich: Rich: Rich: Rich: Rich: Rich: Rich: Rich: Rich: Richs: Rich Regeln:
Abschluss
Dein Ubuntu 20.04 LTS (FOCAL FOSSA) -System ist einsatzbereit. Bitte vergessen Sie nicht, Ihre Ideen zum ersten Server -Setup zu teilen, der anderen hilft.
- « So installieren Sie Eclipse IDE auf Ubuntu 20.04
- Was ist der Unterschied zwischen Anmeldung und Nicht-Login-Schale? »

