Installieren und konfigurieren Sie MySQL Workbench unter Ubuntu Linux

- 3974
- 605
- Matteo Möllinger
MySQL Workbench ist eine grafische Anwendung, mit der wir Daten verwalten und administrative Aufgaben in MySQL -Datenbanken ausführen können. In diesem Tutorial werden wir sehen, wie das Programm auf Ubuntu 18 installiert wird.04 (Bionic Beaver) und wir werden eine kurze Tour durch einige seiner grundlegendsten Funktionen durchführen, um Ihre Linux -Systemverwaltung einfacher zu machen.
In diesem Tutorial lernen Sie:
- So installieren und konfigurieren Sie MySQL Workbench
- So erstellen Sie ein Schema und eine Tabelle über MySQL Workbench
- Wie man ein e creme.R-Diagramm durch umgekehrtes Engineering eines vorhandenen Schemas
- So führen Sie SQL -Abfragen aus

Mysql Workbench Dashboard auf Ubuntu Linux
Softwareanforderungen und Konventionen verwendet
| Kategorie | Anforderungen, Konventionen oder Softwareversion verwendet |
|---|---|
| System | Ubuntu und viele Debian -Derivate wie Linux Mint. |
| Software | Mysql-Server und MySQL-Workbench |
| Andere | Privilegierter Zugriff auf Ihr Linux -System als Root oder über die sudo Befehl und aktiver MySQL -Server |
| Konventionen | # - erfordert, dass gegebene Linux -Befehle mit Root -Berechtigungen entweder direkt als Stammbenutzer oder mit Verwendung von ausgeführt werden können sudo Befehl$ - Erfordert, dass die angegebenen Linux-Befehle als regelmäßiger nicht privilegierter Benutzer ausgeführt werden können |
Einrichten von MySQL Server
Wie wir bereits gesagt haben, Mysql Workbench ist eine grafische Anwendung für MySQL. Um seine Funktionen zu testen, müssen wir eine Verbindung zu einem Arbeiten herstellen Mysql Server. Für dieses Tutorial werden wir kurz sehen, wie die letzteren auf Ubuntu 18 installiert werden können.04 Bionischer Biber. Es geht selbst, wenn Sie bereits Zugriff auf einen Datenbankserver haben, können Sie diesen Teil des Tutorials überspringen. MySQL auf Ubuntu 18 zu installieren.04, lediglich müssen wir den folgenden Befehl ausführen:
$ sudo apt-get update && sudo apt-Get Installieren Sie MySQL-Server
Der geeignet Der Paketmanager wird uns auffordern, zu bestätigen, dass wir das Paket und alle Abhängigkeiten installieren möchten. Nach Abschluss des Installationsprozesses die Mysql Der Service wird automatisch von gestartet systemd und so einstellen, dass sie automatisch am Start starten. Um zu testen, ob der Dienst aktiv ist, können wir ausführen:
$ systemctl is-active MySQL Active
In diesem Fall war die Ausgabe des Befehls 'aktiv', Dies bedeutet, dass der Dienst wie erwartet derzeit ausgeführt wird. Wir können einen ähnlichen Befehl verwenden, um zu überprüfen, ob der Dienst ist ermöglicht bei Boot:
$ systemCTL IS-fähig mySQL aktiviert<
Jetzt, da wir eine Arbeitsanleitung von MySQL haben, wollen wir das ausführen Secure_installation_scripts, Dadurch führen wir eine interaktive anfängliche Konfiguration des Servers durch:
$ sudo mysql_secure_installation
Wenn wir zu diesem Zeitpunkt versuchen, uns von der anzumelden MySQL -Konsole mit dem Wurzel Benutzeranmeldeinformationen erhalten einen Fehler:
$ mysql -U root -p eingeben Passwort eingeben: Fehler 1698 (28000): Zugriff für den Benutzer 'root'@'localhost'
Der Fehler tritt auf, weil mit Beginn mit MySQL Version 5.7, Wenn während der Installation kein Stammkennwort bereitgestellt wird, ist die auth_socket Plugin wird verwendet, um den Root -Benutzer zu authentifizieren. Mit diesem Plugin ignoriert MySQL nur das Passwort, das wir für einen Benutzer (in diesem Fall root) angeben Unix Socket und der Benutzername Matches. Um ein solches Setup zu ändern, müssen wir uns zunächst mit dem folgenden Befehl anmelden:
$ sudo mysql
Einmal angemeldet, um die Authentifizierungsmethode an zu ändern mysql_native_password und ein nationales Stammkennwort festlegen, müssen wir die folgenden Abfragen ausführen:
MySQL> ALTER User 'root'@'localhost' identifiziert mit MySQL_NATIVE_PASSWORD von 'our_super_secret_password'; MySQL> Flush -Privilegien;
Wenn wir jetzt die Shell beenden und versuchen, uns mit dem von uns festgelegten Passwort anzumelden, sollten wir keine Fehler erhalten:
$ MySQL -U Root -P Eingeben Sie Passwort: Willkommen im MySQL -Monitor. Befehle enden mit; oder \ g. Ihre MySQL -Verbindungs -ID ist 7 Serverversion: 5.7.27-0ubuntu0.18.04.1 (Ubuntu) Copyright (C) 2000, 2019, Oracle und/oder seine Partner. Alle Rechte vorbehalten. Oracle ist eine eingetragene Marke von Oracle Corporation und/oder seinen verbundenen Unternehmen. Andere Namen können Marken ihrer jeweiligen Eigentümer sein. Geben Sie "Hilfe" ein; " oder '\ h' für Hilfe. Geben Sie '\ c' ein, um die aktuelle Eingabeanweisung zu löschen. MySQL>
Wir sollten jetzt eine konfigurierte MySQL -Datenbank in unserem System ausführen und das MySQL Workbench -Programm und seine Funktionen installieren und erkunden.
Installations- und Verbindungsaufbau
Installieren Sie MySQL Workbench auf Ubuntu 18.04 könnte nicht einfacher sein: Das Paket ist die offiziellen Ubuntu -Repositories enthalten. Daher können wir es mit dem Distributionspaket -Manager installieren. Der tatsächliche Name des Pakets ist Mysql-Workbench. Um es zu installieren, müssen wir nur den folgenden Befehl ausführen:
$ sudo apt-Get Installieren Sie MySQL-Workbench
Um das Programm zu starten, müssen wir lediglich in die Ubuntu -App -Schublade gehen und auf das Symbol für MySQL Workbench Launcher -Launcher klicken:
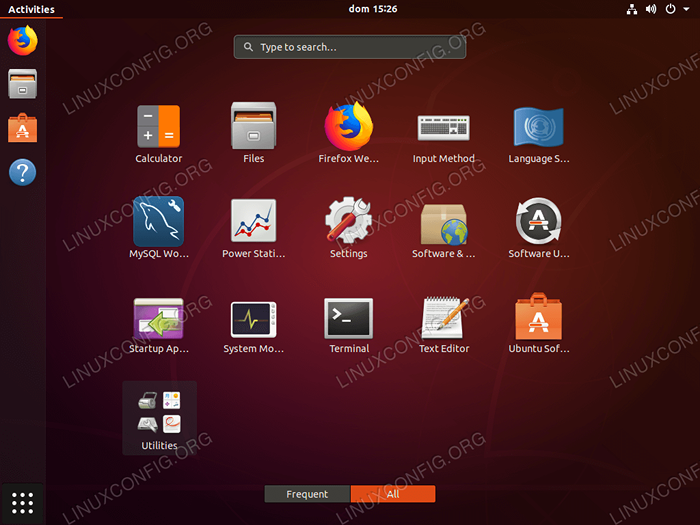
Der Ubuntu 18.04 App -Schublade
Das Programm wird gestartet und die Hauptseite wird angezeigt:
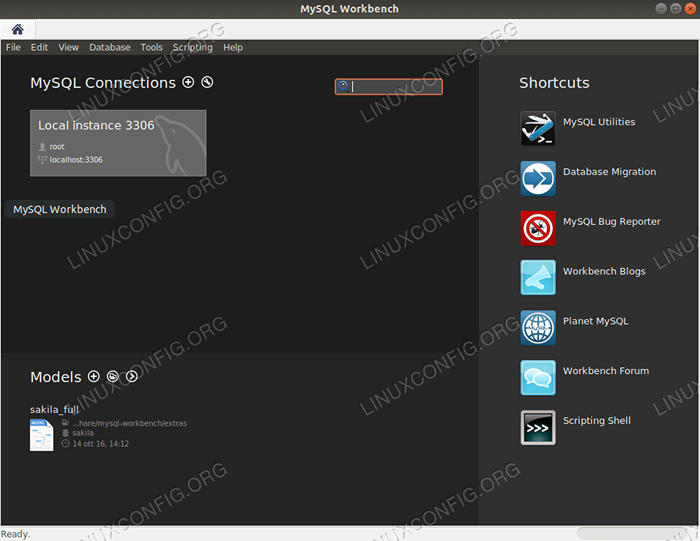
Mysql Workbench Hauptfenster
Wie wir sehen können, wird die vorhandene lokale Verbindung automatisch in der Verbindungsliste als angezeigt Lokale Instanz. Wir werden es verwenden, um die Anwendung zu testen. Bevor Sie weiter fortfahren, sehen wir uns an, wie wir eine vorhandene Verbindung erstellen oder ändern können.
Erstellen Sie eine neue Verbindung
Es gibt viele Möglichkeiten, wie wir eine neue Verbindung erstellen können. Am einfachsten ist das Klicken auf die Schaltfläche „Plus“ im Hauptanwendungsfenster. Sobald wir es tun, wird ein neues Fenster geöffnet: Wir können es verwenden, um die Verbindungseinstellungen einzurichten.
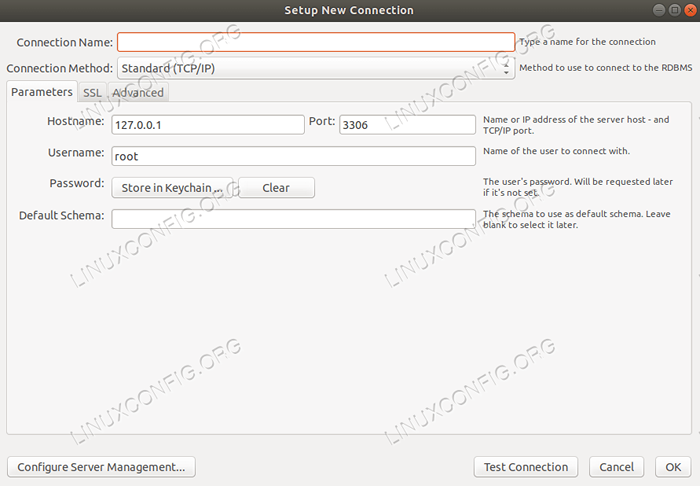
Erstellen einer neuen Verbindung
Das erste, was zu tun ist, ist, das zu setzen Verbindungsname, In diesem Fall werden wir nur "Test" verwenden. Das zweite, was wir tun müssen, ist, die auszuwählen Verbindungsmethode. In diesem Fall verwenden wir die Standardoption: Standard (TCP/IP). Weiter unten müssen wir die grundlegenden Verbindungsparameter einrichten: die Hostname (Name oder IP -Adresse) des Geräts, auf dem der MySQL -Server ausgeführt wird, und der Hafen Wird für die Verbindung verwendet, die standardmäßig ist 3306.
Wir müssen auch den Namen des MySQL angeben Benutzer Wir sollten uns mit und sein Passwort verbinden. Wir können das Passwort im System speichern Schlüsselbund oder löschen Sie ein bereits gespeichertes Passwort, indem Sie auf die Schaltfläche „Löschen“ klicken. Wenn das Kennwort hier nicht festgelegt ist, fordert die Anwendung auf, es anzugeben, wenn wir die Verbindung verwenden.
Schließlich können wir die festlegen Standardschema zu verwenden, wenn wir eine Verbindung zum Server herstellen. Wenn wir dieses Feld leer lassen, können wir es später aus der Liste der verfügbaren auswählen.
Um die Verbindung zu testen, können wir auf die klicken TestverbindungTaste; Um die gerade erstellte Verbindung zu speichern, klicken wir stattdessen auf die OK eins. Die Verbindung sollte nun in der Liste der Hauptprogrammseite angezeigt werden.
Ändern Sie eine Verbindung
Eine Verbindung zu ändern ist genauso einfach. Wir klicken nur mit der rechten Maustaste auf einen vorhandenen Verbindungsnamen und wählen Verbindung bearbeiten Aus dem angezeigten Kontextmenü.
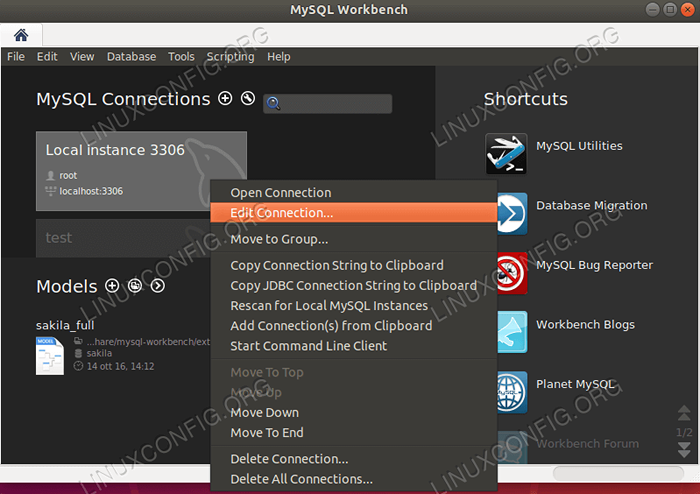
Bearbeiten von Verbindungseintrag in der rechten Maustaste auf das Kontextmenü.
Eine Verbindung löschen
Um eine vorhandene Verbindung zu löschen, verwenden wir eine ähnliche Prozedur: Wir klicken mit der rechten Maustaste auf den Abschnitt, der der Verbindung im Hauptantragsfenster gewidmet ist, diesmal jedoch auswählen Verbindung löschen Aus dem Kontextmenü. Die Bewerbung wird um Bestätigung gebeten, bevor die Verbindung tatsächlich gelöscht wird:
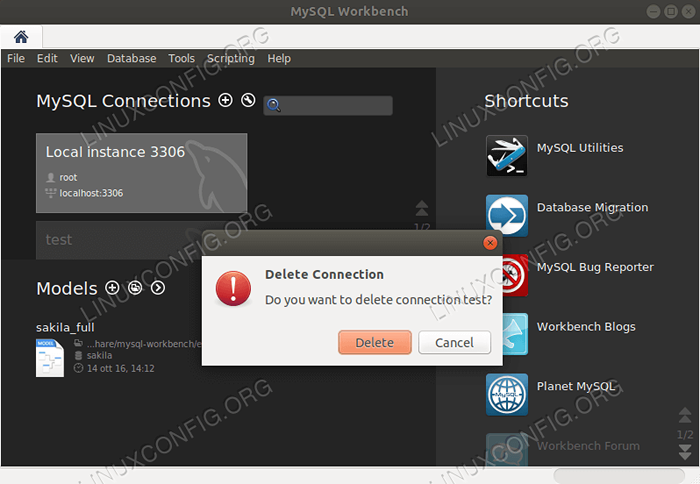
Löschen Sie die Verbindungsbestätigung Popup
Verwenden der Workbench
Um die Workbench zu verwenden, müssen wir eine Verbindung zu einem laufenden MySQL -Server mit einer der verfügbaren Verbindung herstellen. In unserem Fall hat die Anwendung, wie wir zuvor gesehen haben, automatisch eine Verbindung für den lokalen laufenden Server erstellt. Wir können es nur verwenden, indem wir auf die Hauptanwendungsseite auf das "Feld" auf das "Feld" anhand klicken. Da wir kein Passwort für die Verbindung festgelegt haben, wird eine Aufforderung zur Bereitstellung angezeigt:
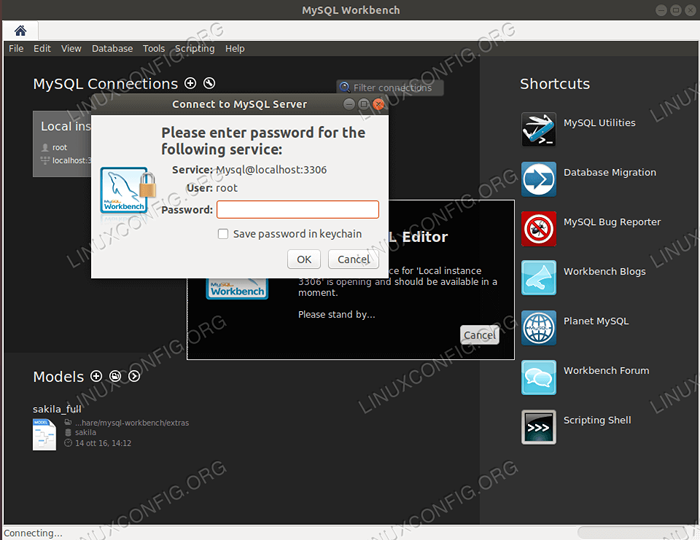
Anschluss -Passschwert -Eingabeaufforderung
Wenn die Verbindung erfolgreich ist, wird eine neue Registerkarte geöffnet:
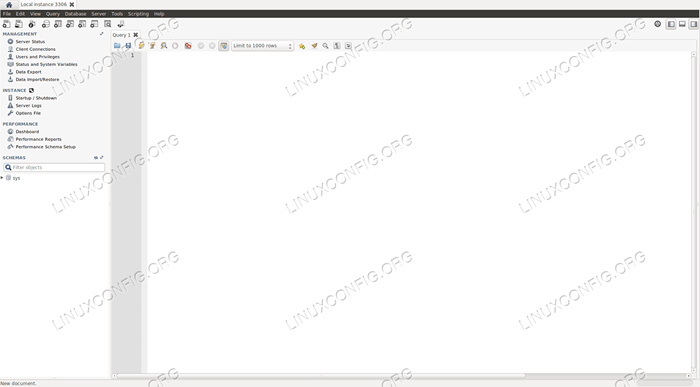
Die angeschlossene Workbench -Hauptseite
Wie wir sehen können, haben wir in der Haupt -Symbolleiste eine Reihe von Symbolen, mit denen wir auf einige Funktionen zugreifen können. Unter den anderen Dingen, die wir können:
- Öffnen Sie eine neue Registerkarte, um SQL -Abfragen auszuführen (eine ist bereits in der Mitte des Fensters geöffnet)
- Öffnen Sie ein vorhandenes SQL -Skript in einer neuen Abfrage -Registerkarte
- ein neues Schema erstellen;
- Erstellen Sie eine neue Tabelle in einem ausgewählten Schema
- eine neue Ansicht erstellen;
- ein neues Verfahren erstellen;
- Erstellen Sie eine neue Funktion.
In einem linken Teil des Fensters haben wir ein vertikales Menü in vier Hauptabschnitten geteilt:
- Management
- Beispiel
- Leistung
- Schemas
Im ersten Abschnitt, Management, Wir können auf klicken Server Status So überprüfen Sie den Gesamtserverstatus und empfangen Sie generische Informationen über den Server, z. B. die verfügbaren Funktionen, Verzeichnisse usw. In diesem Abschnitt können wir auf eine Seite zugreifen, um die zu verwalten Serverbenutzer und ihre Privilegien, und wir können Daten aus dem Server importieren oder exportieren, um beispielsweise eine Schema -Sicherung zu erstellen.
Im Beispiel Abschnitt Wir können den Server herunterfahren oder starten, Protokolle und Konfigurationsdateien überprüfen. Im Leistung Abschnitt können wir unter den anderen Dingen auf a zugreifen Armaturenbrett, Wo wir Statusberichte über ausgehende und eingehende Serververkehr, die Anzahl der ausgeführten SQL -Anweisungen usw. erhalten können usw.

Mysql Workbench Dashboard
Endlich in der Schemas Abschnitte haben wir eine Liste des vorhandenen Schemas in der Datenbank und können darauf arbeiten.
Ein einfacher Anwendungsfall: Erstellen eines Schemas
Das Erstellen eines Schemas ist eine der grundlegendsten Vorgänge, die wir aus der MySQL Workbench -Anwendung ausführen können. Als erstes klicken wir in der Anwendungs -Symbolleiste auf das vierte Symbol. Eine neue Registerkarte wird geöffnet; Darin werden wir den Schema -Namen und seine Standardaufnahme einfügen. Angenommen, wir möchten ein Schema namens "book_store" erstellen und verwenden UTF8_GENERAL_CI als Zusammenstellung:
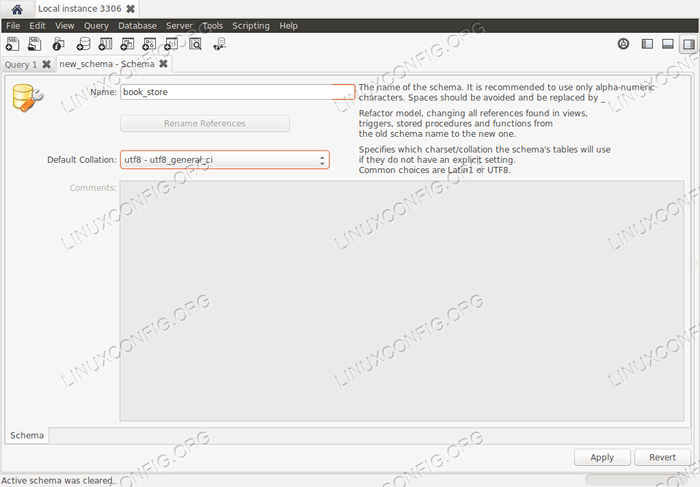
Schemaerstellung
Wenn wir fertig sind, müssen wir auf die klicken Anwenden Taste. Ein Popup -Fenster, das eine Beschreibung der SQL -Abfrage enthält, mit der das Schema erstellt wird, wird angezeigt, damit wir es überprüfen können:
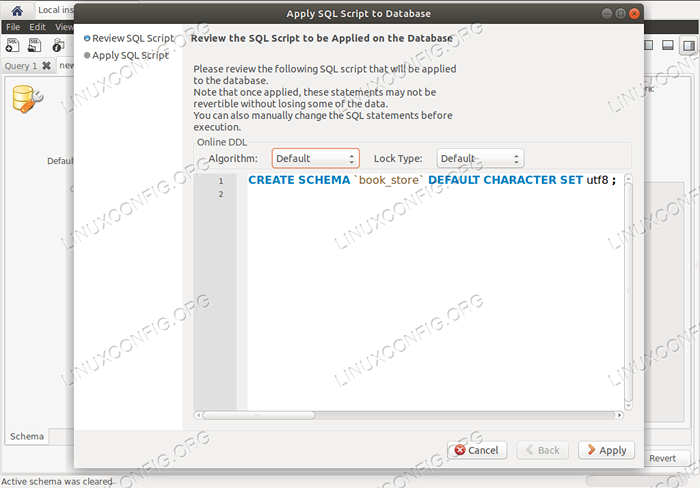
Erstellen Sie Schema -Bestätigungs -Popup
Sobald wir erneut auf die Schaltfläche „Bewerben“ klicken, wird die Abfrage ausgeführt. Das neu erstellte Schema wird nun in der Liste in der Liste angezeigt Schemas Abschnitt des linken Spaltenmenüs. Wenn wir mit der rechten Maustaste auf den Namen des Schemas in der Liste klicken, wird ein Kontextmenü angezeigt. Daraus können wir auf Optionen zugreifen, um das Schema selbst zu ändern, zu fallen, zu öffnen, zu öffnen oder zu inspizieren.
Unser Schema ist derzeit leer. Für dieses Tutorial erstellen wir zwei Tabellen darin: Der erste enthält Daten über Buchautoren. Der zweite enthält Daten zu Buchtiteln und wird mit dem ersten von einem Fremdschlüssel verknüpft. Lass es uns tun.
Tische erstellen
Das Erstellen einer Tabelle ist genauso einfach wie das Erstellen eines Schemas. Erstens wir Doppelklick Auf dem Namen des Schemas möchten wir eine Tabelle erstellen, in der ein festgelegt wird, wie die zu verwendende Standardeinstellung (alternativ können wir mit der rechten Maustaste auf den Schema -Namen klicken und im Kontextmenü auf "AS Standard -Schema festlegen" klicken). Danach klicken wir in der Symbolleiste auf das fünfte Symbol, mit dem wir eine neue Tabelle erstellen können.
In der Registerkarte, die angezeigt wird, können wir grafisch eine neue Tabelle erstellen. Das erste, was Sie zur Verfügung stellen müssen, ist die Tabellenname. Eine neue Spalte mit dem Namen "IDNew_Table" wird standardmäßig erstellt: Wir müssen sie nur ändern. Wir können die Spalte einstellen Datentyp, und verwenden Sie die Kontrollkästchen, um die Spalteneigenschaften wie zum Beispiel festzulegen, Pk (Primärschlüssel), Nn (NICHT NULL), Ai (Auto_increment) etc.
Als Erstes erstellen wir die Tabelle "Autor". Die Tabelle wird durch drei Spalten komponiert:
- ID (es wird der Hauptschlüssel sein)
- Name
- Geburtsdatum
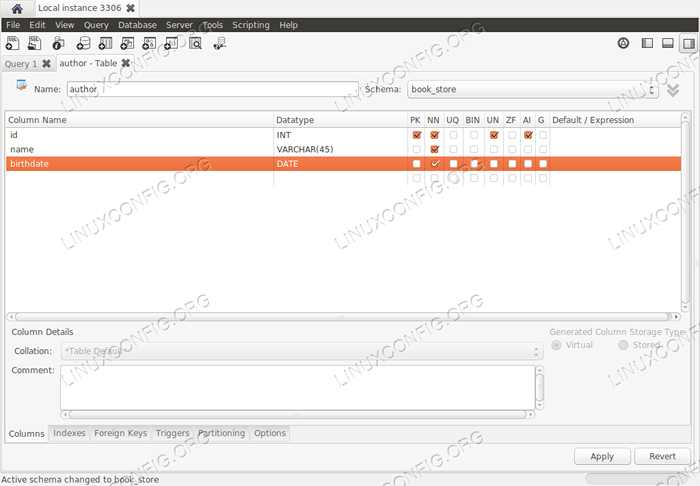
"Autor" -Tischschöpfung
Sobald wir mit unserem Setup zufrieden sind, können wir auf die Schaltfläche „Bewerben“ klicken. Genau wie beim Erstellen des Schemas wird sich ein Popup öffnen und uns die SQL -Abfrage zeigen, die ausgeführt wird. Klicken Sie einfach erneut auf "Bewerben", um die Änderungen effektiv zu machen.
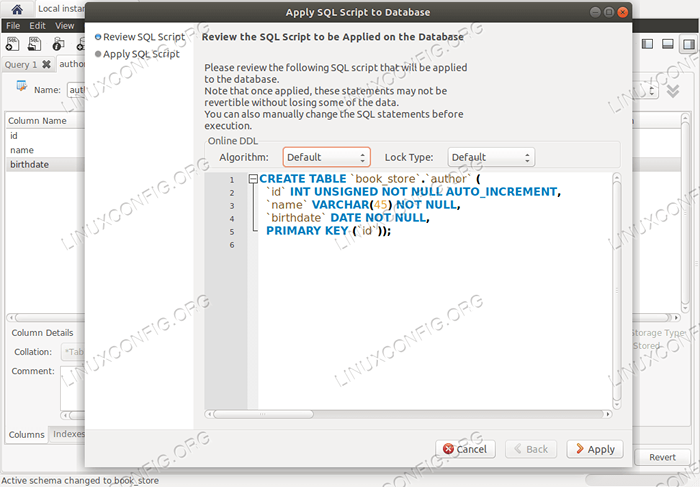
Erstellen Sie Tabellenbestätigungs -Popup
Die zweite Tabelle, die wir erstellen werden, enthält Daten zu Buchtiteln. Wir werden es "Titel" nennen:
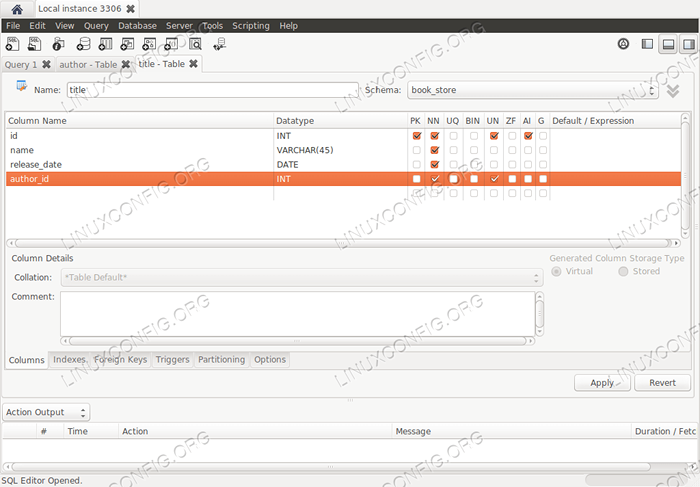
"Titel" Tischerstellung
Unsere Tabelle ist festgelegt, jetzt müssen wir die hinzufügen Unbekannter Schlüssel Das wird die Beziehung zwischen den Tabellen "Titel" und "Autor" feststellen. Die beteiligten Spalten sind die Spalte "Author_id" in der Titeltabelle und die Spalte "ID" in der Autorentabelle.
Dazu schalten wir unten auf der Seite die Registerkarte „Fremdschlüssel“ ein und geben den Fremdschlüsselnamen und die Referenztabelle an. Wir wählen dann die Spalte und die Referenzspalte aus. Im Abschnitt Fremd -Schlüsseloptionen können wir optional Aktionen „auf Aktualisierung“ und „Löschen“ auswählen und auch einen Kommentar hinzufügen.
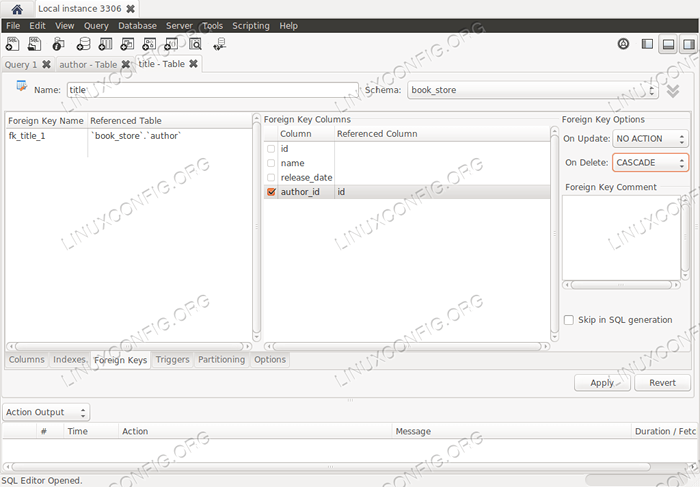
Ausländische Schlüsselanlage
Wenn wir fertig sind, klicken wir noch einmal auf die Schaltfläche „Bewerben“, um die SQL -Abfrage zu überprüfen, bevor wir sie tatsächlich ausführen:
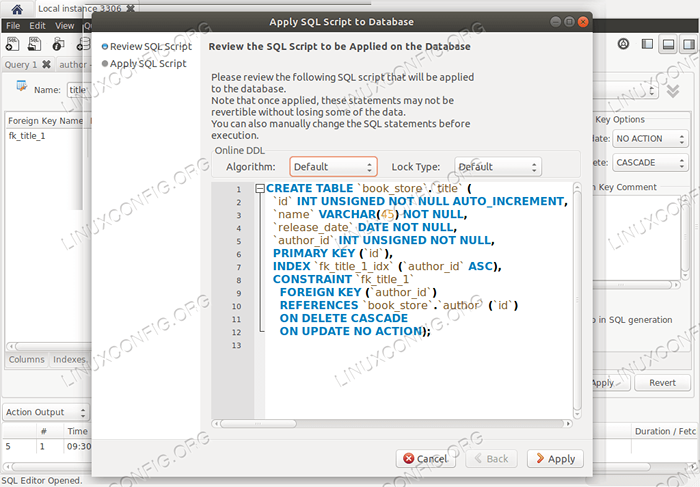
Erstellen Sie Tabellenbestätigungs -Popup
Erstellen Sie ein Entity -Beziehungsmodell
Zu diesem Zeitpunkt haben wir ein Schema mit zwei Tabellen, die von einem Fremdschlüssel verknüpft sind. Eine weitere sehr nützliche Funktionalität der MySQL Workbench ist die Erstellung eines Diagramms aus einem vorhandenen Datenbankschema. So können wir in wenigen einfachen Schritten eine grafische Darstellung unseres Schemas und die Beziehungen zwischen seinen Tabellen erhalten.
Zunächst klicken wir auf das Hauptmenü Datenbank -> Reverse Engineer (Wir können auch die CTRL-R-Verknüpfung verwenden). Dies wird einen Verbindungsassistenten öffnen. Auf der ersten Seite des Assistenten werden wir aufgefordert, zwischen einer der vorhandenen Verbindungen auszuwählen oder eine neue zu erstellen. Die Datenbank, die wir für dieses Beispiel verwenden.
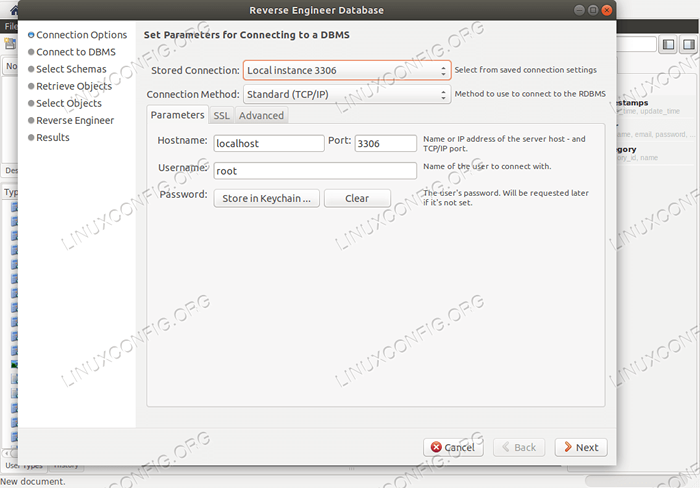
Assistent der Verbindungsauswahl
Der Assistent wird versuchen, eine Liste der vorhandenen Schemas über die ausgewählte Verbindung herzustellen und abzurufen. Sobald die Verbindung hergestellt ist, klicken wir erneut auf die nächste Schaltfläche. Zu diesem Zeitpunkt werden wir aufgefordert, das Schema auszuwählen, das wir einbeziehen möchten, in diesem Fall werden wir auswählen Buchhandlung und klicken Sie erneut auf "Weiter".
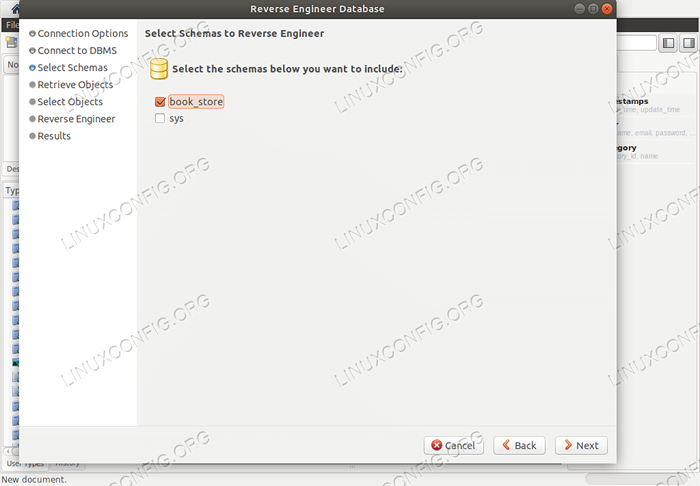
Auswahl der Schema
Das Programm wird Informationen zum ausgewählten Schema abrufen. Wenn Sie fertig sind, klicken Sie erneut auf die Schaltfläche „Weiter“. Auf der nächsten Seite werden wir aufgefordert, die Objekte auszuwählen, die wir umkehren möchten. In diesem Fall wählen wir "MySQL -Tabellenobjekte importieren", stellen Sie sicher, dass das Kontrollkästchen "Importierte Objekte platzieren" überprüft wird und auf die Schaltfläche "Ausführen" klicken.
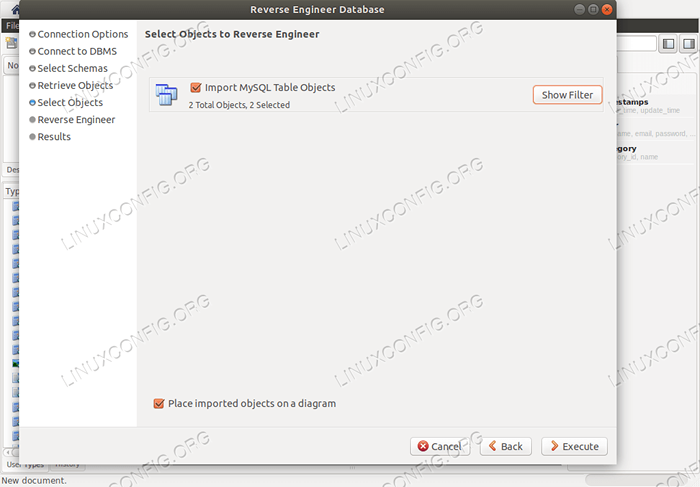
Objektauswahl
Das Programm wird die Vorgänge ausführen. Wenn es fertig ist, klicken Sie einfach auf die Schaltfläche „Weiter“ und eine Zusammenfassung der durchgeführten Operationen wird angezeigt:
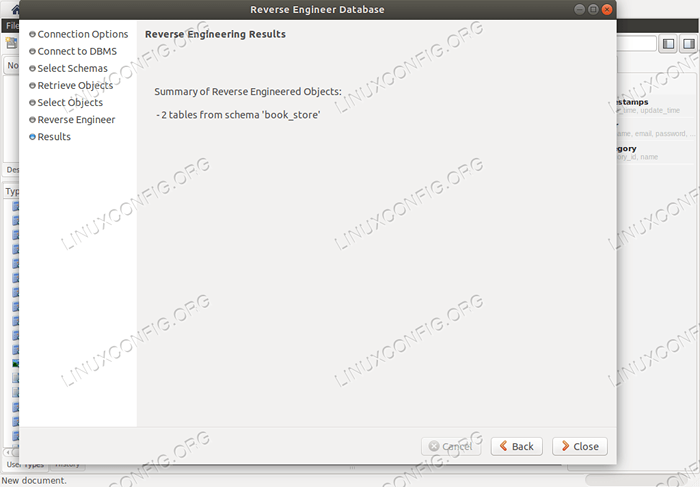
Zauberer Zusammenfassung
An diesem Punkt klicken wir auf die Schaltfläche „Schließen“. Auf der geöffneten Seite klicken wir im Abschnitt „EER -Diagramm“ auf das Diagrammsymbol, um das generierte Diagramm zu visualisieren:
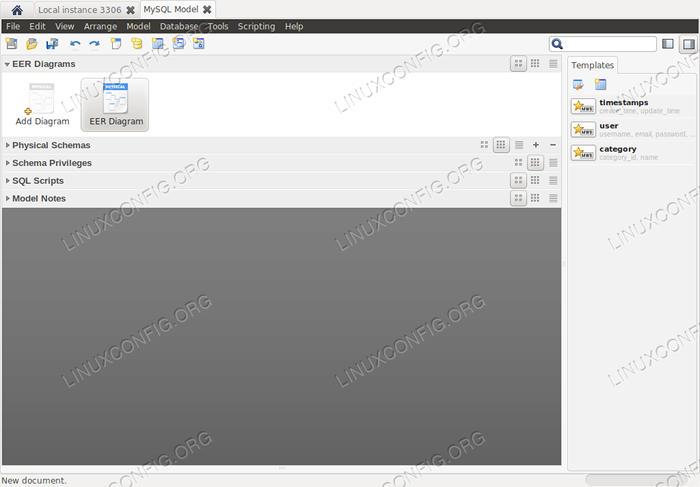
EERE Auswahl
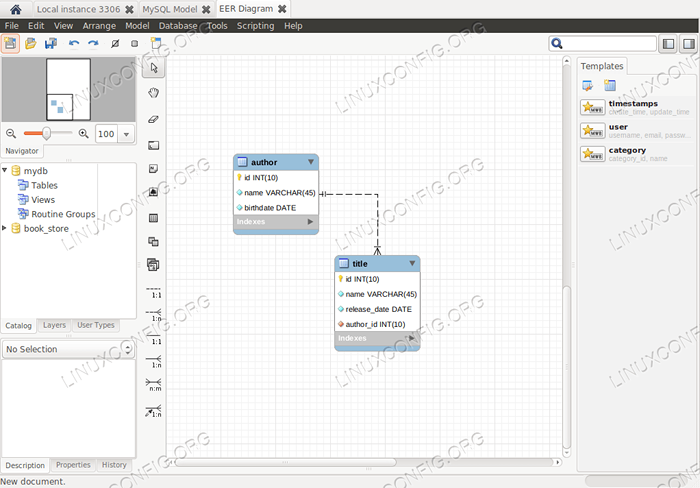
Das generierte Diagramm In diesem Fall haben wir ein Diagramm aus einem vorhandenen Schema erstellt. Die MySQL Workbench ermöglicht es jedoch, mit Diagrammen ein Schema von Grund auf neu zu erstellen.
Ausführung von Fragen
Wie bereits erwähnt, ist bereits eine Abfrage -Registerkarte für die MySQL Workbench -Anwendung verfügbar. Es heißt "Abfrage 1". Wir können die editorähnliche Schnittstelle (die unter den anderen Dingen automatische Vervollständigungsfunktionen anbieten) verwenden, um SQL-Abfragen auszuführen. Nehmen wir zum Beispiel an, wir möchten eine ausführen EINFÜGUNG Abfragen Sie mit einigen Autoreninformationen an, um unsere "Autor" -Tabelle zu füllen:
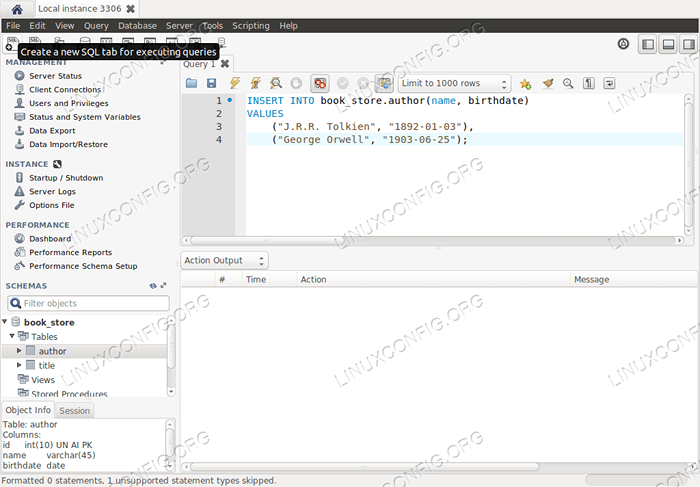
Abfrage einfügen
Um die Abfrage auszuführen, klicken wir einfach auf das Symbol "Donner". Wir haben auch die Möglichkeit, nur einen Teil der Abfrage auszuwählen und auszuführen. Standardmäßig wird die gesamte Abfrage ausgeführt. Das Ergebnis der Abfrage ist im speziellen Abschnitt angemeldet:
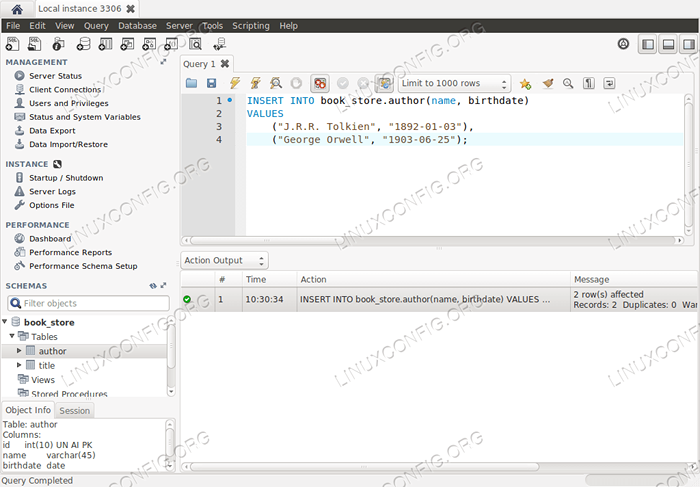
Fügen Sie die Ausführung von Abfragen ein
Schlussfolgerungen
In diesem Tutorial haben wir gerade die Oberfläche der verschiedenen Funktionen des Dienstprogramms von MySQL Workbench gekratzt, da es hier unmöglich wäre, sie hier ausführlich zu erwähnen. Wir haben gesehen, wie man das Programm installiert, wie man eine Verbindung zu einer MySQL-Datenbank erstellt, modifiziert oder löscht. Schließlich haben wir gesehen, wie man eine Abfrage über den engagierten Herausgeber ausgibt. Fühlen Sie sich frei, die Anwendung zu erkunden, um ihre vielen Funktionen zu entdecken!
Verwandte Linux -Tutorials:
- Dinge zu installieren auf Ubuntu 20.04
- Eine Einführung in Linux -Automatisierung, Tools und Techniken
- GUI -Anwendungen für grafische Benutzeroberflächen für die Verwaltung…
- Dinge zu tun nach der Installation Ubuntu 20.04 fokale Fossa Linux
- Dinge zu installieren auf Ubuntu 22.04
- Mastering -Bash -Skriptschleifen beherrschen
- Ubuntu 20.04 Leitfaden
- Liste der besten Kali -Linux -Tools für Penetrationstests und…
- Mint 20: Besser als Ubuntu und Microsoft Windows?
- SQLite Linux -Tutorial für Anfänger
- « Die häufigsten benutzerdefinierten SSH -Konfigurationen des OpenSSH -Servers
- Einführung in Grep und reguläre Ausdrücke »

