Installieren und Konfigurieren von Webdiensten (Apache Virtual Hosting) auf Zentyal Server - Teil 9
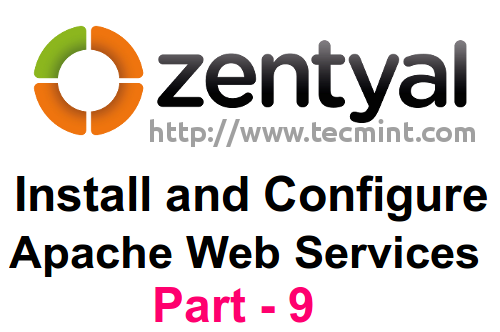
- 2935
- 711
- Phoebe Jeorga
Der Umfang dieses Tutorials besteht darin, zu demonstrieren, wie Zentyal 3.4 Server kann als als verwendet werden Webplattform mit mehreren Websites (Subdomains) mit Apache virtuelle Hosts.
Zentyal 3.4 verwendet Apache (auch als HTTPD) Paket als Webserver -Hexe der am häufigsten verwendete Webserver im Internet und ist eine vollständige Open Source.
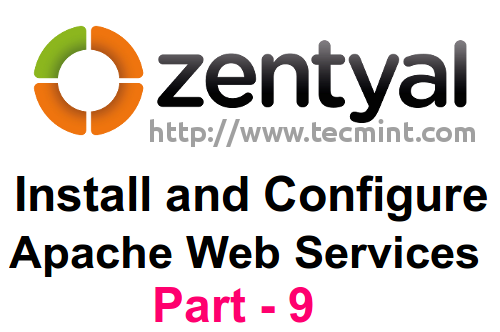 Installieren Sie Webdienste in Zentyal
Installieren Sie Webdienste in Zentyal Das virtuelle Hosting stellt die Fähigkeit von Apache dar, mehr als eine Website (Domänen oder Subdomains) auf einem einzelnen Computer oder Knoten zu bedienen. Dies ist für Endbenutzer vollständig transparent.
Lesen Sie auch: Apache Virtual Hosting: IP -basierte und name -basierte virtuelle Hosting
Anforderungen
Der ehemalige Zentyal -Installationsleitfaden
Schritt 1: Installieren Sie den Apache -Webserver
1. Einloggen bei Zentyal 3.4 Tools für Webadministration Zeigen Sie den Browser auf die Zentyal -IP -Adresse oder den Domainnamen (Name https: // domain_name ).
2. Gehe zu Softwareverwaltung -> Zentyal -Komponenten und wähle Webserver.
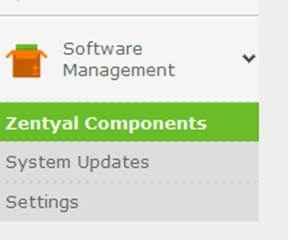 Softwareverwaltung
Softwareverwaltung  Webserver installieren
Webserver installieren 3. Schlag Installieren Knopf und akzeptieren Zertifizierungsstelle Paket auch (benötigt für SSL -Zertifikate, die zum Verschlingen von HTTPS -Verbindungen verwendet werden).
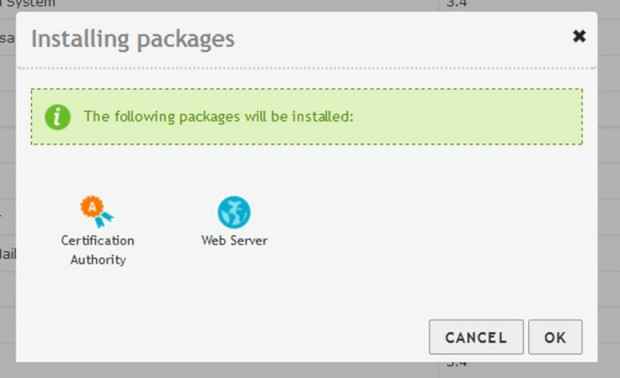 Installieren von Webserver
Installieren von Webserver 4. Nach dem Abschluss der Installation gehen Sie zu Modulstatus, wählen Webserver, Akzeptieren Aktivieren Eingabeaufforderung und Hit Speichern neue Änderungen anwenden.
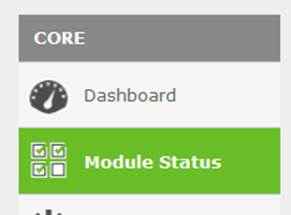 Modulstatus
Modulstatus  Wählen Sie Webserver
Wählen Sie Webserver Der Ermöglichen Die Eingabeaufforderung präsentiert Ihnen einige Details darüber, welche Pakete und Konfigurationsdateien von Zentyal geändert werden.
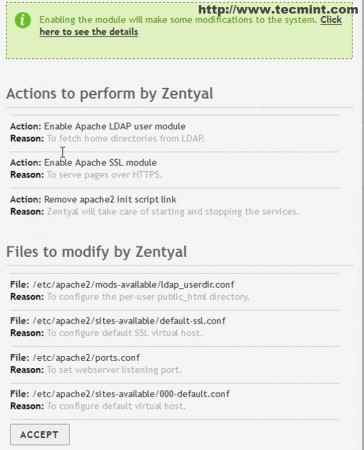 Module aktivieren
Module aktivieren 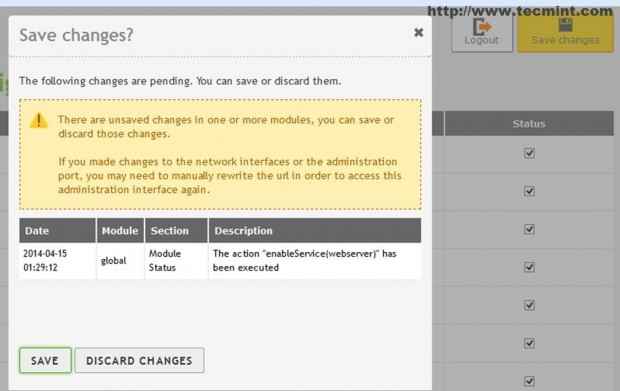 Moduländerungen speichern
Moduländerungen speichern Zur Zeit Apache -Webserver ist installiert und funktional, hat aber nur die Standardkonfiguration bisher.
Schritt 2: Erstellen Sie virtuelle Hosts und manipulierende DNS -Konfiguration
Bei dieser Konfiguration möchten wir a hinzufügen Virtueller Host auf Apache, so dass unsere endgültige Adresse als Subdomänen wie eingereicht wird http: // cloud.Mydomain.com, Aber das Problem hier ist das Zentyal 3.4 Apache Modul und DNS Das Modul funktioniert aus einigen Gründen mit virtuellen Hosts auf System IP nicht.
Die virtuellen Hosts aus erstellt Webmodul sind angehängt an DNS Server als neuer Domänenname, nicht wie ein neuer Host A aufzeichnen. Es gibt ein paar Tricks zum Einrichten Virtuelle Gastgeber von Zentyal, man benutzt Virtuelle IP -Schnittstellen.
Glücklicherweise ist ein anderer, um dieses Problem zu überwinden Zentyal DNS -Modul.
5. Fügen wir einen virtuellen Host hinzu. Gehe zu Webservermodule -> Virtuelle Hosts -> NEUE HINZUFÜGEN.
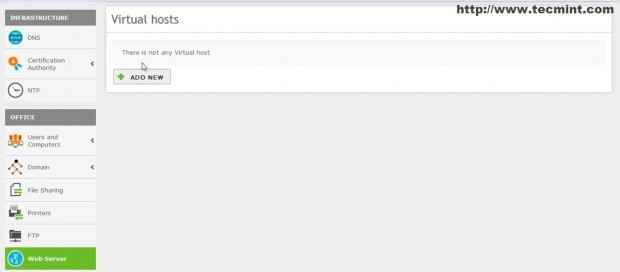 Webservermodule
Webservermodule 6. Überprüfen Ermöglicht, Geben Sie den Namen für diesen virtuellen Host ein (fügen Sie den gesamten Dot -Domain -Namen an) und klicken Sie auf HINZUFÜGEN.
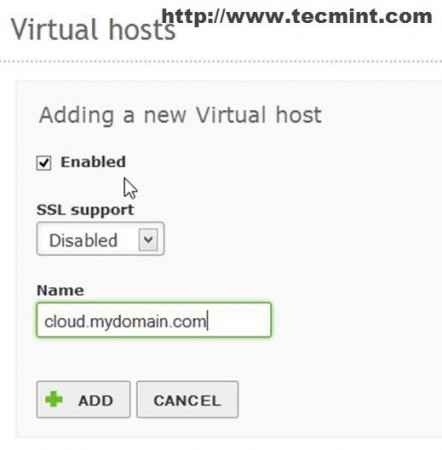 Fügen Sie einen neuen virtuellen Host hinzu
Fügen Sie einen neuen virtuellen Host hinzu 7. Nachdem der Host hinzugefügt wurde und auf aufgeführt ist Virtuelle Hosts Treffer ober Speichern Taste, um Änderungen anzuwenden.
Das Hauptproblem ist, dass die neu erstellte Subdomain (virtueller Host) nicht verfügbar ist, weil die DNS Der Server enthält keinen Hostnamen A Noch aufnehmen.
Laufen a Klingeln Der Befehl in dieser Subdomain hat die gleiche negative Antwort.
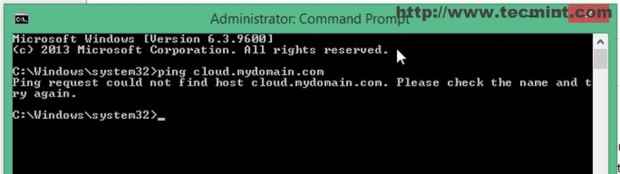 Ping -Domäne
Ping -Domäne 8. Um dieses Problem zu lösen, gehen Sie zu DNS Modul und klicken Sie auf Hostnamen Unter Ihrer gelisteten Domain.
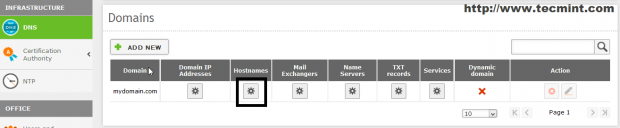 Domains Panel
Domains Panel Wie Sie offensichtlich sehen können, existiert der erstellte virtuelle Host (oder Subdomain) und braucht a IP Adresse hinzugefügt.
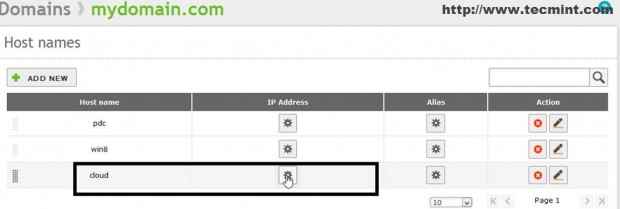 Hostnamen
Hostnamen Da das virtuelle Hosting für Apache konfiguriert ist, um Webdateien zu bedienen Zentyal Knoten, der DNS Modul benötigt einen Hostnamen A aufzeichnen, um aufzeigen Zentyal Dasselbe IP (Festlegen, welche Zentyal nicht zulässt).
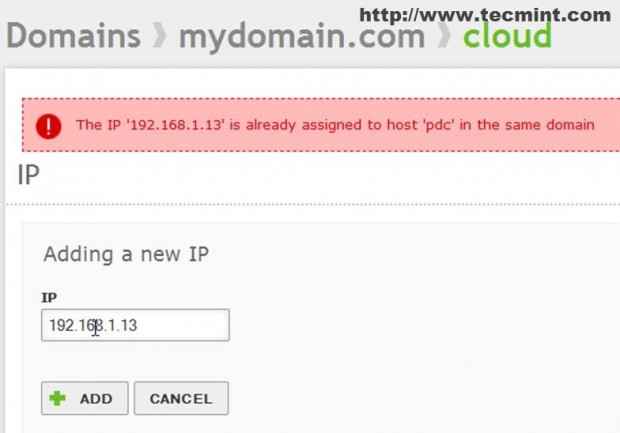 Neue IP -Adresse hinzufügen
Neue IP -Adresse hinzufügen Zentyal 3.4 DNS erlaubt nicht, seine zugewiesene System -IP -Adresse mit verschiedenen Hostnamen zu verwenden (mehrere DNS -Hostname A Datensätze auf derselben IP).
9. Um diese unerwünschte Situation zu überwinden, werden wir einen Trick verwenden, auf dem wir basieren DNS CNAME (Aliase) Aufzeichnungen. Damit dies funktioniert, machen Sie die folgende Konfiguration.
- Löschen Sie den DNS -Hostname -Datensatz, der gerade zu Ihrer Domain hinzugefügt wurde
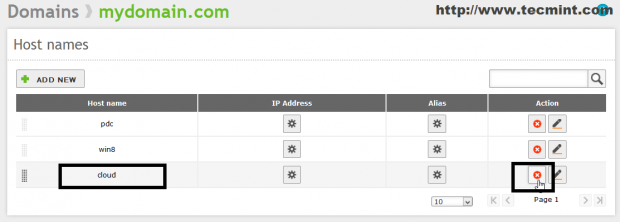 Domäne löschen
Domäne löschen 10. Gehen Sie zu Ihrem Zentyal DNS FQDN Hostname -Rekord, klicken Alias Taste und dann NEUE HINZUFÜGEN Taste.
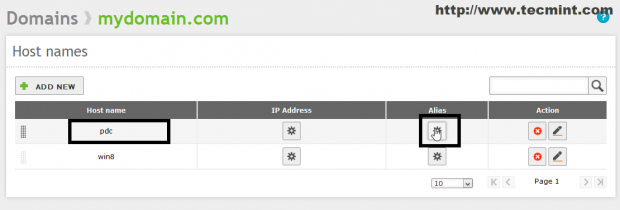 Fügen Sie neue Alias hinzu
Fügen Sie neue Alias hinzu Geben Sie den gleichen Namen ein, der auf dem virtuellen Apache -Host (ohne DOT -Domäne) angegeben ist Alias Feld einschlagen HINZUFÜGEN Und Änderungen speichern.
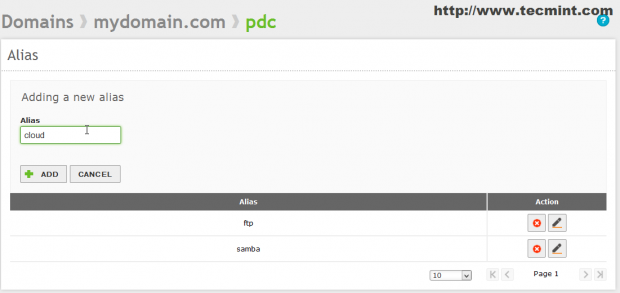 Geben Sie den Namen des Alias ein
Geben Sie den Namen des Alias ein 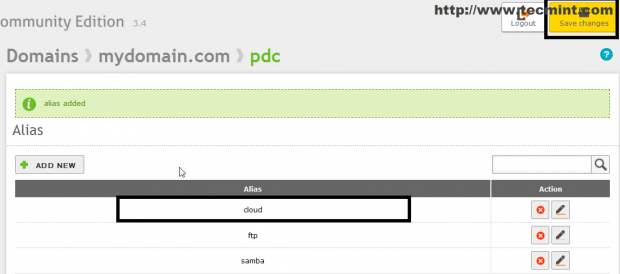 Neue Alias hinzugefügt
Neue Alias hinzugefügt 11. Jetzt dein DNS Aufzeichnung sollte voll funktionsfähig sein und auf zeigen Apache Virtual Host Welches im Austausch auf Webseiten serviert werden, die auf veranstaltet werden Dokument Root Richtlinie (/srv/www/your_virtual_host_name) auf Zentyal.
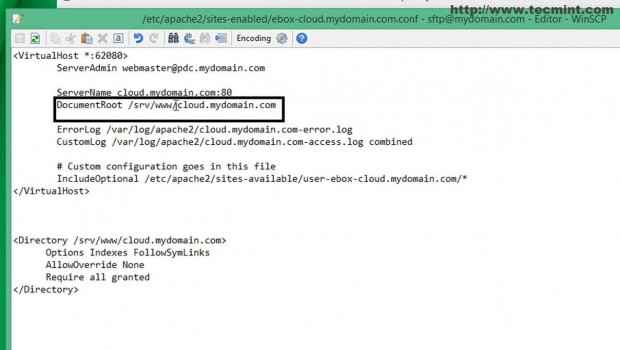 Dokument -Root -Verzeichnis
Dokument -Root -Verzeichnis 12. Um die Konfiguration zu testen, öffnen Sie einen Browser und geben Sie ein URL Ihr virtuelles Hostname (Subdomain) unter Verwendung des HTTP -Protokolls.
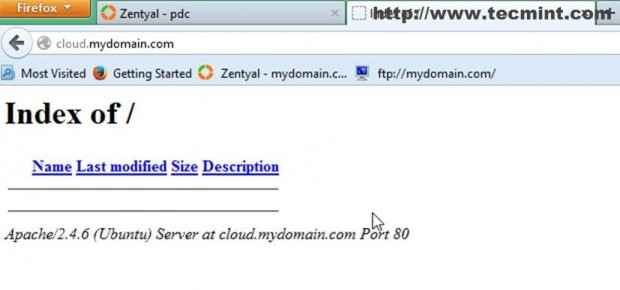 Apache -Standardseite
Apache -Standardseite Sie können auch a ausgeben Klingeln Befehl eines anderen Systems in Ihrem Netzwerk mit dem Subdomain -Namen.
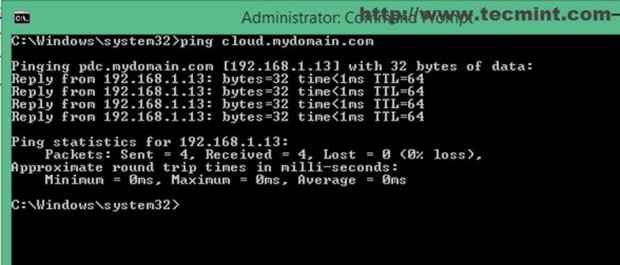 Ping -Domäne
Ping -Domäne Jetzt Apache -Webserver ist konfiguriert und aktiviert, um Webseiten auf weniger sicherem HTTP -Port zu servieren 80, Wir möchten jedoch eine sichere Ebene zwischen Server und Clients hinzufügen, folgen Sie dem Schritt #3 Wie unten angewiesen.
Schritt 3: SSL für Apache erstellen
Ermöglichen SSL (Sichern Sie die Steckdosen) Verschlüsselung auf Zentyal 3.4 muss eine CA werden (Zertifizierungsstelle) und das digitale Zertifikat ausgeben, die öffentlichen und privaten Schlüssel, die für Server- und Clients benötigt werden, tauschen Daten über einen sicheren Kanal aus.
13. Navigieren zu Zertifizierungsstelle Modul -> Allgemein.
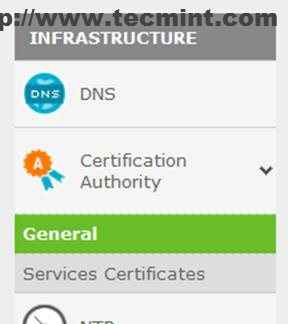 Zertifizierungsstelle
Zertifizierungsstelle 14. An Autoritätsbescheinigung Geben Sie die folgenden Einstellungen ein und drücken Sie dann Erstellen.
- Organisationsname : Ihr Domain -Name (in diesem Fall ist die Domain "Mydomain.com”)).
- Landesvorwahl : Ihr Landcode (2-3 Zeichen).
- Stadt : Ihre Organisation Hauptstandort.
- Zustand : Lass es leer.
- Tage zum Auslaufen : 3650 -by Standard (10 Jahre).
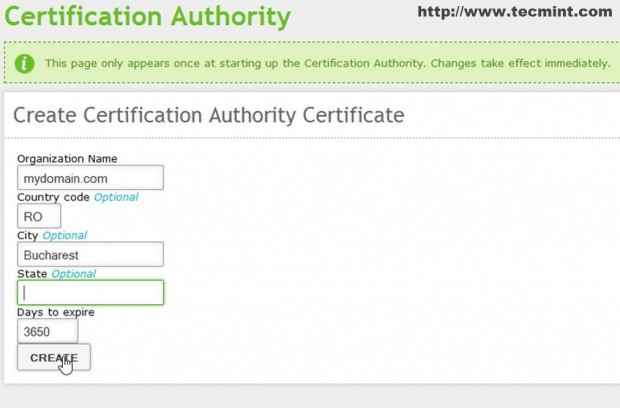 Erstellen Sie eine neue Zertifikatsbehörde
Erstellen Sie eine neue Zertifikatsbehörde 15. Nach dem Haupt Autoritätsbescheinigung wurde erstellt, wir geben einen neuen für unseren virtuellen Host mit den folgenden Einstellungen aus.
- Gemeinsamen Namen : Geben Sie Ihren virtuellen Hostnamen oder Server FQDN ein (in diesem Fall ist Wolke.Mydomain.com ).
- Tage zum Auslaufen : 3650.
- Betreff alternative Namen : Der häufigste Parameter hier ist Ihre E -Mail -Adresse (E -Mail: [E -Mail geschützt]).
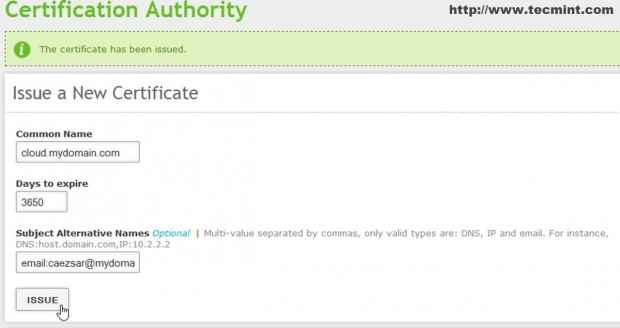 Geben Sie den gebräuchlichen Namen ein
Geben Sie den gebräuchlichen Namen ein 16. Nachdem das Zertifikat erstellt wurde, können Sie es herunterladen, widerrufen oder erneuern.
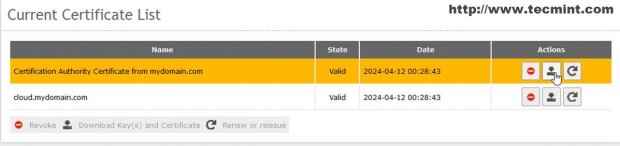 Zertifikatsbehörde hinzugefügt
Zertifikatsbehörde hinzugefügt 17. Der nächste Schritt besteht darin, dieses Zertifikat mit zu verknüpfen Apache -Dienst. Geh wieder zu Zertifizierungsstelle -> Dienstleistungszertifikate und Highlight Webservermodul.
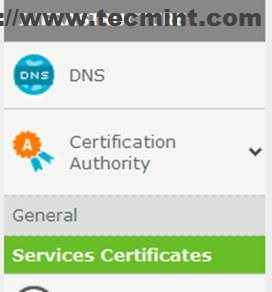 Verknüpfen Sie das Zertifikat mit Apache
Verknüpfen Sie das Zertifikat mit Apache 18. An Webservermodul wählen Ermöglichen und dann schlage Aktion Symbol zum Bearbeiten von Zertifikat.
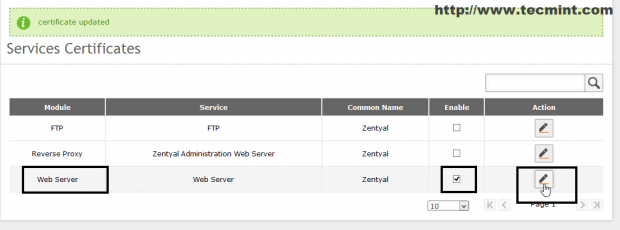 Aktivieren Sie das Zertifikat für Apache
Aktivieren Sie das Zertifikat für Apache 19. An Gemeinsamen Namen Geben Sie den zuvor im Schritt erstellten Namen ein #15 ( Das Gemeinsamen Namen ist der Zertifikatname ), aktivieren Sie erneut aktiviert, drücken Sie die Schaltfläche "Änderung.
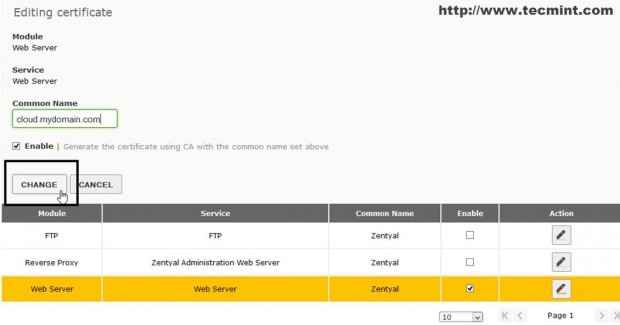 Geben Sie den gebräuchlichen Namen ein
Geben Sie den gebräuchlichen Namen ein Jetzt wird Ihr Zertifikat generiert und verknüpft mit Webserverdienst, ist aber noch nicht betriebsbereit Virtuelle Hosts Weil Https Protokoll ist nicht aktiviert Webserver.
Schritt 4: Aktivieren Sie Apache HTTPS
An Zentyal 3.4 SSL Handhabung erfolgt durch Haproxy Service, aber wir müssen noch aktivieren Apache SSL Konfigurationsdatei und Portanweisung.
20. Navigieren zu Webserver -> Wählen Sie Aktiviert -port 443 (Standard -SSL -Port) an HTTPS -Höranschlusseinstellungen und klicken Sie auf Ändern Taste.
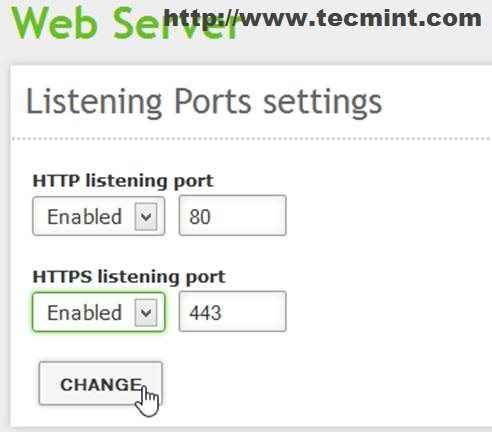 HTTPS -Höranschlüsse
HTTPS -Höranschlüsse 21. Navigieren Sie auf der Seite unten und klicken Sie auf Aktion Schaltfläche von Ihrem aufgelisteten Schaltfläche Virtuelle Hosts bearbeiten SSL Einstellungen.
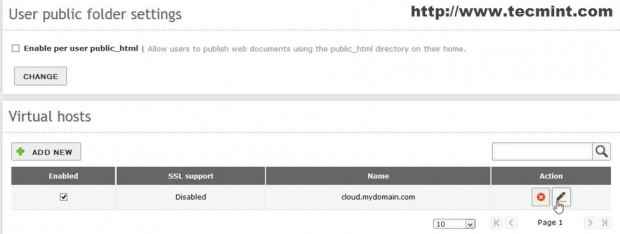 Aktivieren Sie SSL auf virtuellen Hosts
Aktivieren Sie SSL auf virtuellen Hosts 22. An SSL Unterstützung wählen SSL erlauben Option, klicken Sie auf Ändern und dann Top treffen Speichern Änderungen.
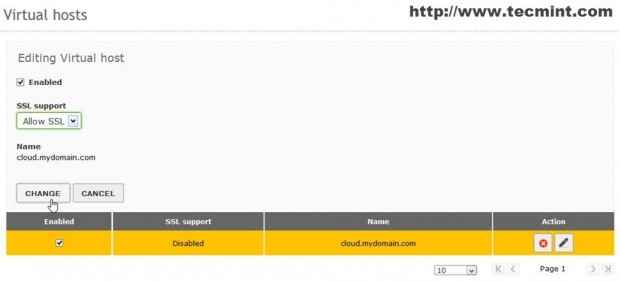 Erlauben Sie SSL auf virtuellen Hosts
Erlauben Sie SSL auf virtuellen Hosts 23. Jetzt dient Apache dem "Wolke.Mydomain.com”Virtueller Host in beiden Standard -HTTP -Ports 80 Und 443.
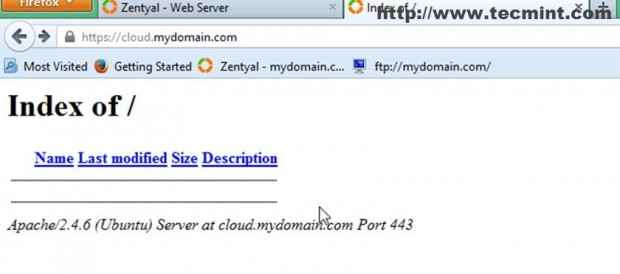 Aktivierte SSL -Unterstützung auf Apache
Aktivierte SSL -Unterstützung auf Apache 24. Wenn Sie die obigen Schritte wiederholen, können Sie sich verwandeln Zentyal zu einem Web-Hosting Box und fügen Sie so viele Domänen oder Subdomänen mit hinzu Apache Virtual Host nach Bedarf und konfigurieren Sie alle, um sie zu verwenden Http Und Https Kommunikationsprotokolle unter Verwendung des zuvor ausgestellten Zertifikats.
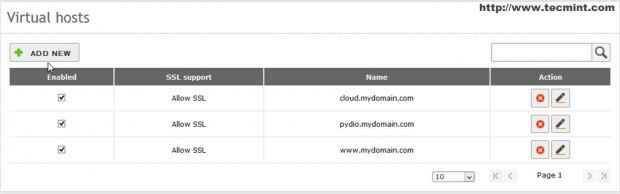 Virtual Hosts Panel
Virtual Hosts Panel Obwohl es möglicherweise keine komplexe Konfiguration gibt, die eine echte Webhosting -Plattform impliziert (einige können aus der Befehlszeile erstellt und den Apache verwendet werden .htaccess Datei ) Zentyal 3.4 Kann Hosting für mittelgroße Websites verwendet werden und vereinfacht die Bearbeitung und Konfiguration von Webdiensten erheblich.
- « Installieren Sie die Pydio -Dateifreigabe -Plattform auf Zentyal 3.4 Webserver - Teil 11
- Erstellen Sie virtuelle Hosts, Kennwortschutzverzeichnisse und SSL -Zertifikate mit Nginx Web Server unter Arch Linux »

