Installieren und konfigurieren Sie Zentyal Linux 3.5 als BDC (Backup -Domänencontroller)

- 4440
- 622
- Miriam Bauschke
An 1. Juli 2014, Zentyal -Entwickler kündigten die Veröffentlichung von an Zentyal Linux 3.5 Community Small Business Server, Ein nationaler Drop-In-Ersatz für Windows Small Business Server und Microsoft Exchange Server basierend auf Ubuntu 14.04 LTS. Diese Version enthält neue Funktionen. Die wichtigste ist eine einzige Implementierung von LDAP, die auf der Unterstützung von SAMBA4 und Microsoft Outlook 2010 basiert, während einige in früheren Versionen gefundene Module vollständig entfernt wurden: FTP Server, Zarafa Mail, User Corner, Bandwidth Monitor, Captive Portal- und L7 -Filer.
 Konfigurieren Sie Zentyal 3.5 als BDC
Konfigurieren Sie Zentyal 3.5 als BDC Folgen ehemaligen Themen auf Zentyal 3.4 installiert und verwendet als PDC, Dieses Tutorial konzentriert sich darauf, wie Sie konfigurieren können Zentyal 3.5 Server, um als a zu handeln BDC - Sicherungsdomänencontroller für Windows -Server oder Zentyal 3.4 oder 3.5 PDC durch Replikation der Datenbank für Benutzerkonten, jedoch überspringen Installationsführer, da sie dieselbe Prozedur wie für Zentyal 3 beschrieben verwendet werden können.4, ohne als PDC festzulegen.
Anforderungen
- Laden Sie Zentyal 3 herunter 3.5 Community Edition CD ISO Image - http: // www.Zentyal.org/server/
- Installieren Sie Zentyal 3.5 Verwenden des gleichen Verfahrens wie für Zentyal Linux 3 beschrieben.4.
Schritt 1: Installieren Sie die erforderlichen Module für Zentyal BDC
1. Nach einer neuen Installation von Zentyal 3.5 Server, Melden Sie sich bei der Konsolenaufforderung an und überprüfen Sie Ihre Server -IP -Adresse mithilfe der IP -Adresse Ifconfig Befehl, wenn Sie einen DHCP -Server in Ihrem Netzwerk verwenden, der Ihren Netzwerkhosts automatisch IP -Adressen zuweist, um sich bei der Zentyal Web Administration anzumelden.
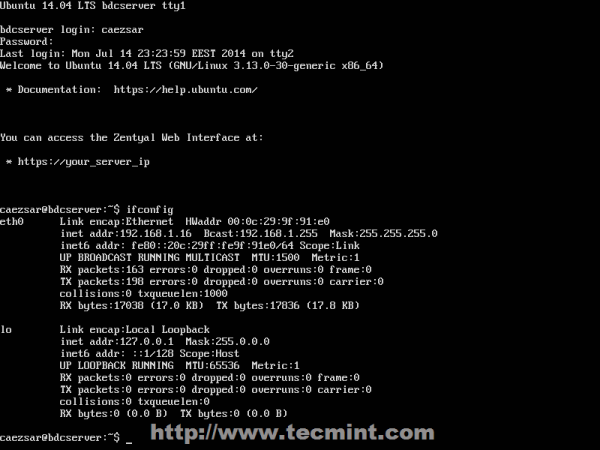 Überprüfen Sie die Zentyal IP -Adresse
Überprüfen Sie die Zentyal IP -Adresse 2. Nachdem Sie Ihre Zentyal -System -IP -Adresse erhalten haben, öffnen Sie einen Browser von einem Remote -Standort und melden Sie sich an Webfernbedienungsoberfläche Verwenden der Adresse https: // zentyal_ip und Anmeldeinformationen, die für den Zentyal -Administrator -Benutzer im Installationsprozess konfiguriert sind.
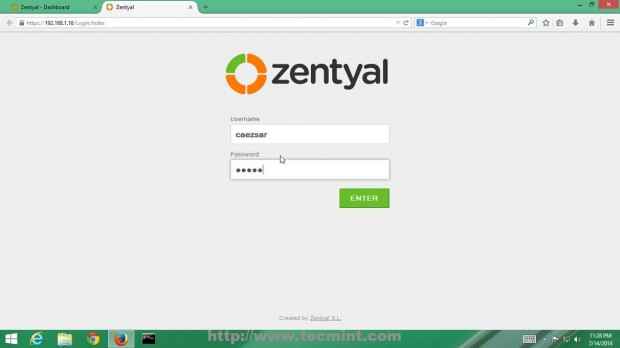 Melden Sie sich an der Zentyal -Weboberfläche an
Melden Sie sich an der Zentyal -Weboberfläche an 3. Im ersten Fenster wählen Sie Folgendes aus Zentyal -Pakete zu installieren So können Sie Ihren Server so konfigurieren, dass Sie als BDC fungieren und auf klicken OK Taste der nächsten Eingabeaufforderung.
- DNS -Service
- Firewall
- NTP -Service
- Netzwerkkonfiguration
- Benutzer, Computer und Dateifreigabe
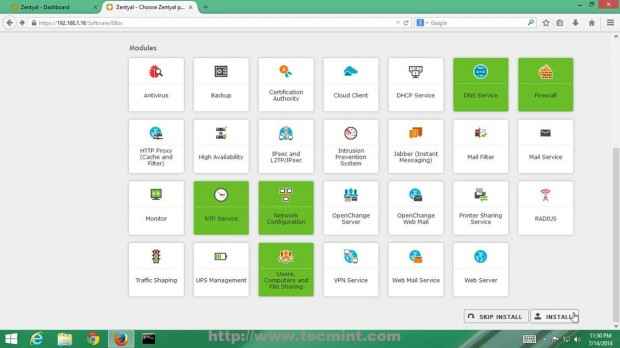 Installieren Sie Zentyal -Softwarepakete
Installieren Sie Zentyal -Softwarepakete 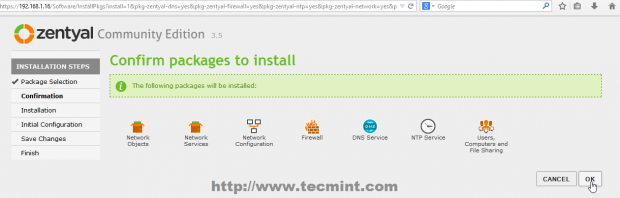 Bestätigen Sie Zentyal -Pakete
Bestätigen Sie Zentyal -Pakete 4. Die Zentyal Ebox beginnt mit der Installation der erforderlichen Pakete mit ihren Abhängigkeiten und wann wird er erreichen Netzwerk Schnittstellen Konfigurationsassistent. Hier richten Sie Ihre ein Netzwerkschnittstelle als Intern und schlägt weiter Nächste Taste weiter fortfahren.
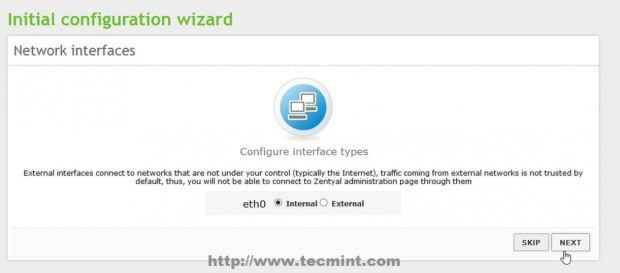 Konfigurieren Sie die Netzwerkschnittstelle
Konfigurieren Sie die Netzwerkschnittstelle 5. Aufgrund der Tatsache, dass Sie Zentyal als BDC in Ihrer Netzwerkschnittstelle verwenden, muss eine statische IP -Adresse zugewiesen werden. Wählen Statisch als IP -Konfiguration Methode, Geben Sie Ihre lokale Netzwerk -statische IP -Adresse, Netmaske und Gateway an und - sehr wichtig - wählen Sie IP -Adresse der primären Domänencontroller oder die für DNS -PDC -Auflösungen verantwortlichen Server Domänenname -Server Feld, dann klicken Sie auf Nächste weitermachen.
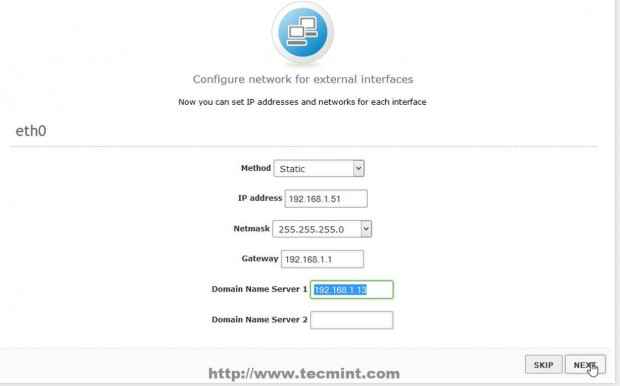 Geben Sie die Details der Netzwerkschnittstelle ein
Geben Sie die Details der Netzwerkschnittstelle ein 6. Auf der nächsten Stufe auf Benutzer und Gruppen Lassen Sie es als Standard und klicken Sie auf Überspringen Die Taste und die Installation der Module sollten fortgesetzt werden.
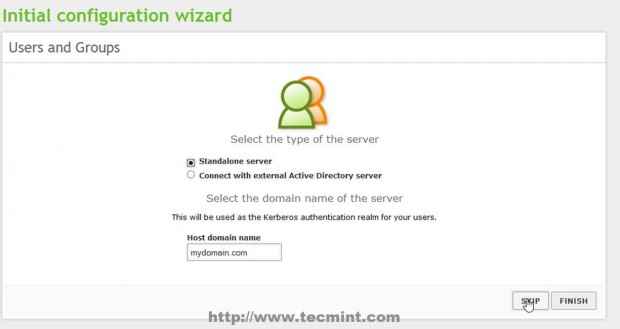 Wählen Sie Standardserver
Wählen Sie Standardserver 7. Nach diesem Schritt, wenn Sie eine andere statische IP -Adresse konfiguriert haben als die von DHCP -Server automatisch ausgegebene, verlieren Sie vom Browser die Konnektivität zum Zentyal Server. Um neu zu loginieren, kehren Sie zum Browser zurück und geben Sie Ihre neu statische IP-Adresse ein, die Sie oben manuell hinzugefügt haben Schritt 5 und verwenden Sie dieselben Anmeldeinformationen wie früher.
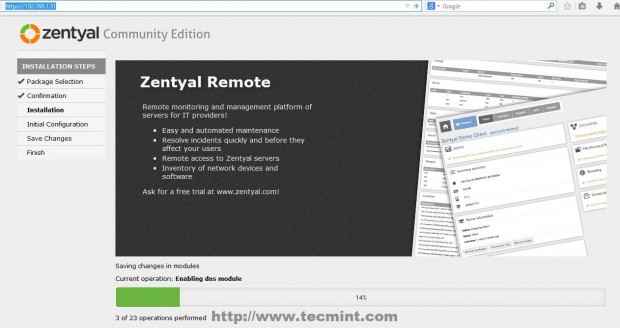 Login nach Zentyal Web Portal
Login nach Zentyal Web Portal 8. Nachdem alle Module fertiggestellt wurden, um zu beenden, wechseln Sie zu Modulstatus, Stell sicher, dass du Überprüfen Sie alle aufgeführten Module, oben schlagen Änderungen speichern Schaltfläche und erneut klicken Speichern Schaltfläche Eingabeaufforderung, Änderungen anzuwenden und Module zu starten.
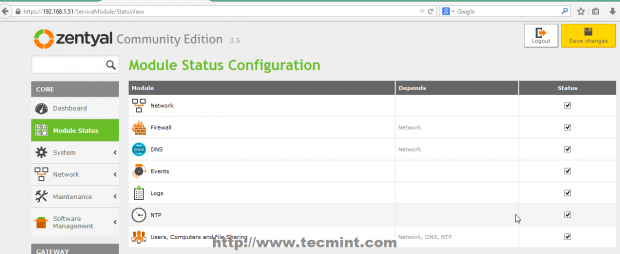 Modulstatuskonfiguration
Modulstatuskonfiguration Schritt 2: Setup Zentyal 3 Setup 3.5 als BDC
9. Nachdem alle erforderlichen Module installiert und betriebsbereit sind, ist es Zeit zu konfigurieren Zentyal 3.5 Um als Sicherungsdomänencontroller oder als zusätzlicher Domänencontroller zu fungieren,.
10. Gehe zu System -> Allgemein -> Hostname und Domain und überprüfen Sie Ihre Hostname Und Domain Namenseinträge - Geben Sie einen beschreibenden Namen für Hostname an, wie BDC Zum Beispiel und verwenden Sie Ihren Hauptdomänennamen im Domänenfeld - standardmäßig sollte dieser Schritt im Systeminstallationsprozess konfiguriert werden, indem Sie Ihren Server -BDC -Hostnamen auswählen.
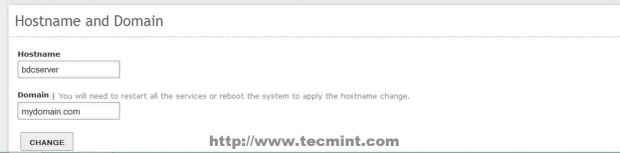 Geben Sie Hostname und Domain ein
Geben Sie Hostname und Domain ein 11. Stellen Sie jedoch sicher. Zuerst offen Kitt, Melden Sie sich bei Ihrem Zentyal BDC -Server an und bearbeiten Sie Auflösung.Conf Datei, um auf Ihre primäre Domänencontroller -IP -Adresse oder die DNS -Serveradresse verweisen, die mit PDC -Namensauflösungen verantwortlich sind.
# Nano /etc /resolv.Conf
Diese Datei wird automatisch von Zentyal DNS Resolver generiert, und manuelle Änderungen werden nach dem Neustart der Module überschrieben. Ersetzen Name Server Anweisungslinie mit Ihrer primären Domänencontroller -IP -Adresse (in diesem Fall hat mein Zentyal PDC 192.168.1.13 IP -Adresse - ändern Sie sie entsprechend).
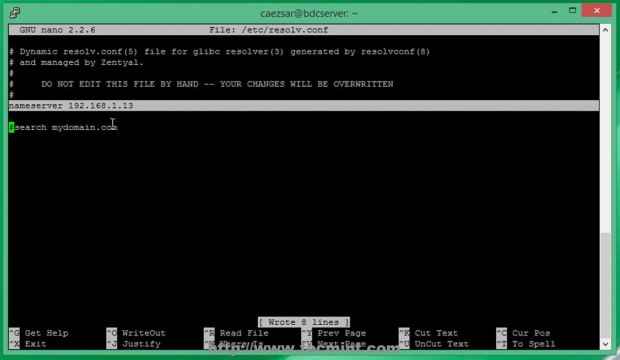 Fügen Sie primäre Domänen -Controller DNS hinzu
Fügen Sie primäre Domänen -Controller DNS hinzu 12. Nachdem die Datei bearbeitet wurde, starten Sie keine Module neu und geben Sie a ein Klingeln Befehl mit Ihrem primären Domänencontroller FQDN Domänennamen und überprüfen Sie, ob er mit der richtigen IP -Adresse reagiert (in diesem Fall ist mein PDC FQDN ist PDC.Mydomain.com - eine fiktive, die nur lokal verwendet wird).
# Ping PDC.Mydomain.com
 Bestätigen Sie Ihre Domain
Bestätigen Sie Ihre Domain 13. Wenn Sie einen anderen DNS -Test durchführen möchten, gehen Sie zum Zentyal Web Remote Admin -Tool und verwenden Sie Klingeln Und Nachschlagen mit Ihren spezifischen PDC FQDN -Domänennamenschaltflächen von Netzwerk -> Toolsmenü wie auf den folgenden Screenshots dargestellt.
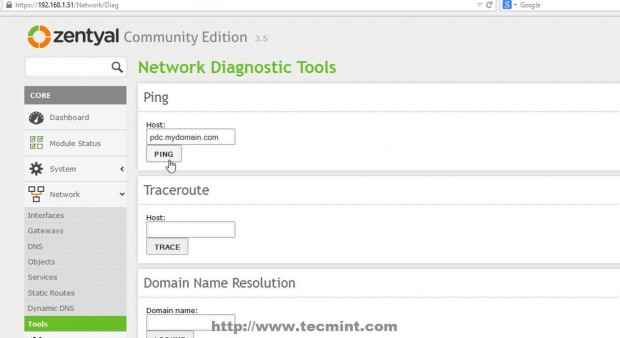 Netzwerkdiagnosewerkzeug
Netzwerkdiagnosewerkzeug 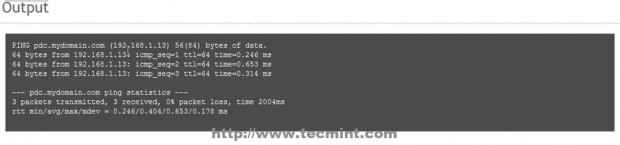 Überprüfen Sie Ihre Domain
Überprüfen Sie Ihre Domain 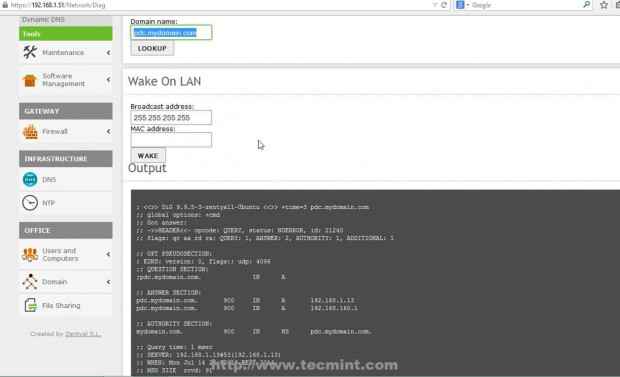 Überprüfen Sie die DNS -Einträge der Domäne
Überprüfen Sie die DNS -Einträge der Domäne 14. Nachdem der DNS Domain -> Einstellungen Links Menü und verwenden Sie Folgendes Einstellungen Und nachdem du fertig warst Ändern Taste und OK Auf Eingabeaufforderung der Domain Join -Benachrichtigung, dann obere Änderungen speichern Um Konfigurationen anzuwenden und die Datenbank der Benutzerkontenkontos importieren.
- Serverrolle = Zusätzlicher Domänencontroller.
- Domänencontroller FQDN = Ihr primärer Domänencontroller FQDN.
- Domain DNS Server IP = Ihre primäre Domänencontroller -IP -Adresse oder DNS, die mit PDC -Auflösungen verantwortlich sind.
- Administratorkonto = Ihr primärer Domänen -Controller -Administratorbenutzer.
- Administrator-Passwort = Ihr primäres Domänen -Controller -Administrator -Benutzerkennwort.
- NetBIOS -Domainname = Wählen Sie einen Domänennamen für NetBIOS - es kann Ihr Hauptdomain -Name sein.
- Serverbeschreibung = Wählen Sie einen deskriptiven Namens, der Ihren BDC -Server definiert.
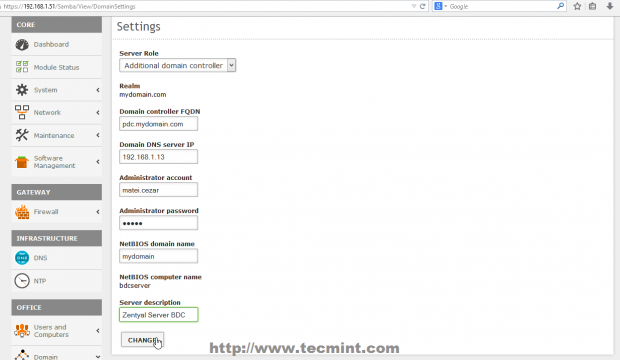 Geben Sie die Domäneneinstellungen ein
Geben Sie die Domäneneinstellungen ein 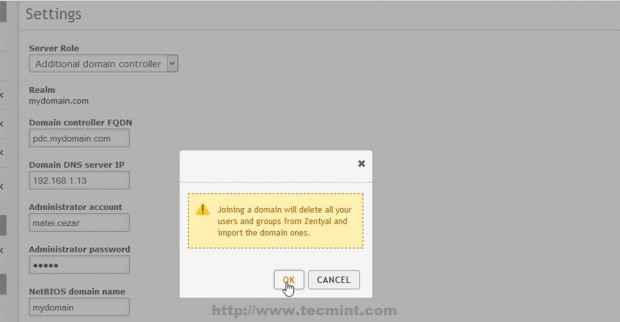 Bestätigung zum Beitritt der Domäne
Bestätigung zum Beitritt der Domäne 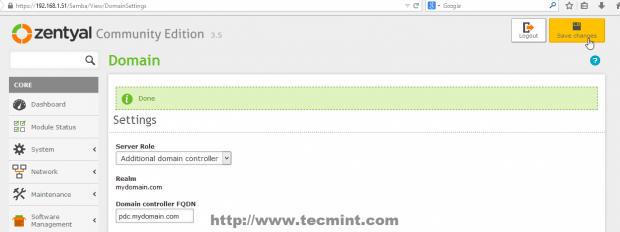 Domänenänderungen speichern
Domänenänderungen speichern 15. Das ist es! Abhängig von Ihrer Datenbankgröße kann der Replikationsprozess eine Weile dauern, und nach dem Abschluss können Sie gehen Benutzer und Computer -> Verwalten und Sie sollten die gesamte Datenbank für Benutzer und Computer von PDC vollständig mit Ihrem synchronisiert sehen Zentyal 3.5 BDC -Server. Verwenden KLIST Befehl, um Ihre Domänenadministratorbenutzer anzuzeigen.
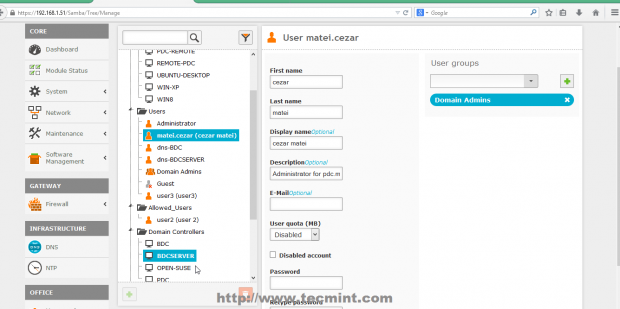 Benutzer- und Computerdatenbank
Benutzer- und Computerdatenbank $ kList
 Überprüfen Sie die Benutzer von Domänenadministratoren
Überprüfen Sie die Benutzer von Domänenadministratoren 16. Sie können auch Ihre Zentyal 3 überprüfen.5 BDC aus einem Windows -basierten System, wenn Sie installiert haben Rsat (Remote -Server -Administrations -Tools) durch Öffnen Aktive Verzeichnisse Benutzer und Computer -> Domänencontroller.
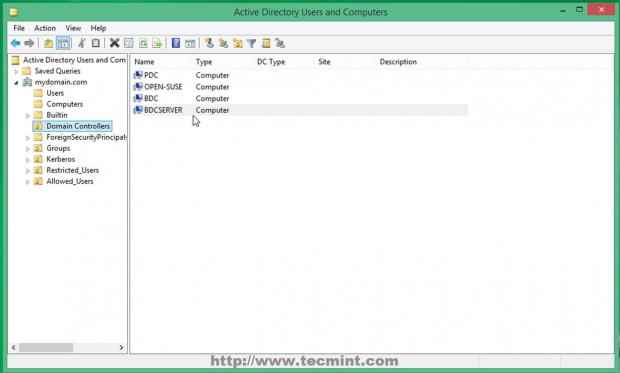 Überprüfen Sie Zentyal von Windows
Überprüfen Sie Zentyal von Windows 17. Als letzte Überprüfung und Einstellung können Sie sich öffnen DNS -Manager und sehen Sie, dass ein neuer DNS mit Ihrem BDC -Server -Hostnamen mit seiner IP -Adresse ein Eintrag hinzugefügt wurde. Stellen Sie außerdem sicher, dass Sie eine SSH -Verbindung zu Ihrem Zentyal BDC -Server mit Putty und Synchronisierung der Zeit für beide Domänencontroller öffnen NTPDATE Befehl.
$ sudo ntpdate -ud Domain.tld
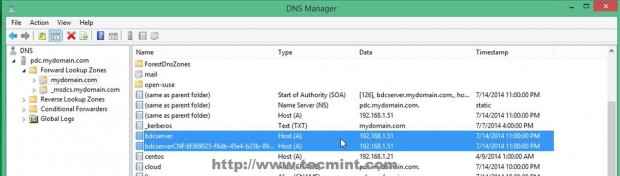 Bestätigen Sie neue DNS -Einträge
Bestätigen Sie neue DNS -Einträge  Synchronisierungszeit auf Domänencontroller synchronisieren
Synchronisierungszeit auf Domänencontroller synchronisieren Zentyal Linux 3.5 Community Edition -Server mit SAMBA4 kann vollständig an Active Directory teilnehmen. Sobald Sie als Teil der Domäne konfiguriert sind.
- « 10 grundlegende Fragen und Antworten zu Linux -Networking - Teil 1
- Centralized Secure Storage (ISCSI) - Initiator Client -Setup auf RHEL/CentOS/Fedora - Teil III »

