Installieren und einrichten KVM auf Ubuntu 18.04 Bionic Beaver Linux
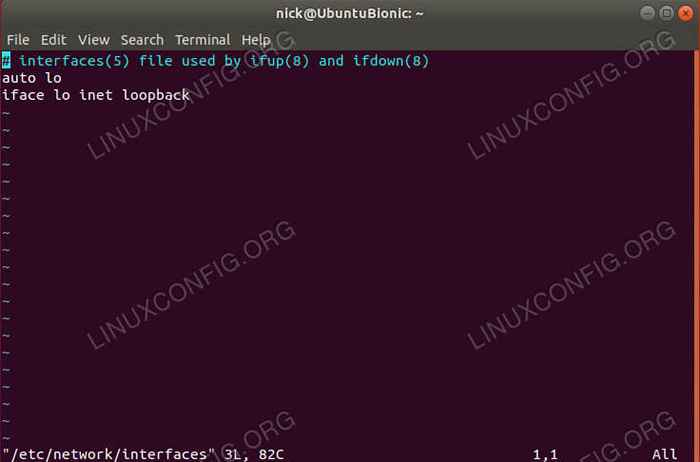
- 2235
- 94
- Aileen Dylus
Zielsetzung
Installieren Sie KVM mit überbrückten Netzwerken und Virt-Manager auf Ubuntu 18.04 Bionischer Biber
Verteilungen
Ubuntu 18.04
Anforderungen
Eine Arbeitsanlage von Ubuntu 18.04 mit Root -Privilegien
Konventionen
- # - erfordert, dass gegebene Linux -Befehle mit Root -Berechtigungen entweder direkt als Stammbenutzer oder mit Verwendung von ausgeführt werden können
sudoBefehl - $ - Erfordert, dass die angegebenen Linux-Befehle als regelmäßiger nicht privilegierter Benutzer ausgeführt werden können
Andere Versionen dieses Tutorials
Ubuntu 20.04 (fokale Fossa)
Einführung
KVM ist die eigene Antwort des Linux -Kernels auf die Virtualisierung. Infolgedessen ist es die leichteste, stabilste und universellste Virtualisierungsoption für Linux -Systeme. KVM ist zwar nicht so einfach wie verpackte Lösungen wie VirtualBox, es ist letztendlich effizienter und flexibler.
Wenn Sie KVM mit einem grafischen Manager wie Virt-Manager kombinieren, ist es extrem einfach zu bedienen und integriert sich gut in Ihren Linux-Desktop. Es ist auch einfach, VM -Gäste über überbrückte Netzwerke in Ihr reguläres Netzwerk zu bringen. Dies bietet insgesamt ein nahtloseres Erlebnis.
Installieren Sie die Pakete
Obwohl die Fähigkeiten für KVM in den Kernel selbst eingebaut sind, gibt es einige Pakete, die Sie für den Einstieg benötigen. Sie sind alle Standardpakete in den Standard -Ubuntu -Repositories. Installieren Sie sie also zuerst.
$ sudo apt installieren qemu-kvm libvirt-Clients libvirt-daemon-System Bridge-Utils Virt-Manager
Konfigurieren Sie die Netzwerkbrücke
Bevor Sie eintauchen und virtuelle Maschinen herstellen können, müssen Sie eine Netzwerkbrücke einrichten. Überbrückte Netzwerke ermöglicht es Ihrem VMs, auf Ihr Netzwerk zuzugreifen und ihre eigenen IP -Adressen zugewiesen zu werden.
Finden Sie zu Beginn heraus, welche Namen Ihre Netzwerkschnittstellen zugewiesen wurden. Dieser Leitfaden wird verwendet Eth0, Aber Ihre Oberfläche wird wahrscheinlich anders sein. Um Ihre Netzwerkschnittstellen herauszufinden, laufen Sie aus $ ip a. Notieren Sie die Schnittstelle mit der lokalen IP Ihres Computers daneben. Die Chancen stehen gut, dass es so etwas wie sein wird ENP5S0.
Sobald Sie über Ihre Netzwerkschnittstelle verfügen, müssen Sie eine Konfigurationsdatei bearbeiten, um Ubuntu anzuzeigen, dass Ihre Verbindung überbrückt wird. Dieser Prozess hat sich nicht negativ auf Ihre Verbindung aus. Es wird nur erlauben, dass diese Verbindung mit den VMs gemeinsam genutzt wird.
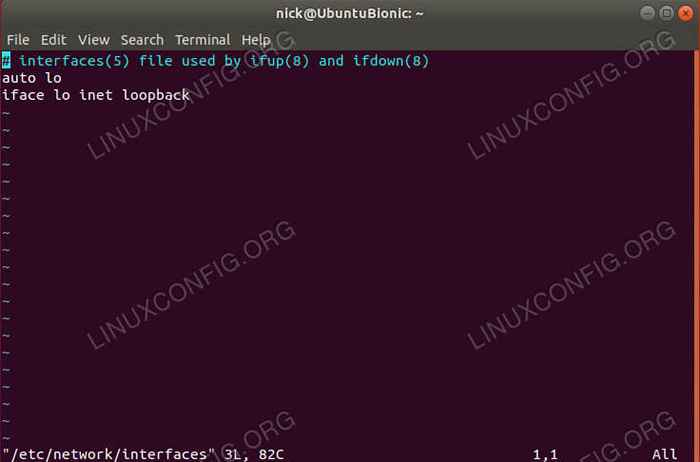 Standard -Netzwerkschnittstellen
Standard -Netzwerkschnittstellen Mit Ihrem bevorzugten Texteditor öffnen /etc/netzwerk/schnittstellen. Die Standarddatei ist ziemlich klar. Es betrifft wirklich nur die Loopback -Schnittstelle. Sie werden das offensichtlich ändern.
Fügen Sie hinzu, um Ihre neue Brückenschnittstelle standardmäßig zu erhöhen BR0 am Ende von AutoAuto lo br0
Fügen Sie unterhalb der Loopback -Informationen die folgende Zeile für Ihre aktuelle Schnittstelle hinzu.
IFACE ETH0 INET -Handbuch
Als nächstes können Sie die Brückeninformationen hinzufügen. Diese Zeilen geben Ubuntu mit, dass Ihre Brücke DHCP für die automatische IP -Adresszuweisung verwendet, und Ihre Brücke verwaltet Ihre aktuelle Schnittstelle.
IFACE BR0 INET DHCP BRIDGE_PORTS ETH0
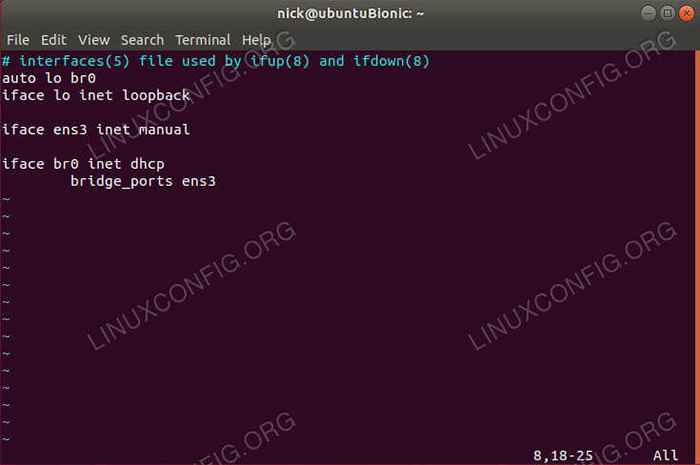 Überbrückte Netzwerkschnittstellen
Überbrückte Netzwerkschnittstellen Das ist es für deine Brücke. Speichern und schließen.
Fügen Sie Ihren Benutzer zu den Gruppen hinzu
Als nächstes müssen Sie Ihren Benutzer zu den entsprechenden Gruppen hinzufügen, damit Sie keine Root -Berechtigungen benötigen, um Ihre virtuellen Maschinen zu verwalten. Es gibt zwei Gruppen, die Sie brauchen.
$ sudo adduser username libvirt $ sudo adduser userername libvirt-qemu
Wenn Sie dort fertig sind, starten Sie Ihr System neu. Dies ist der beste Weg, um sicherzustellen, dass sowohl die Veränderungen als auch die Änderungen der Nutzer wirksam werden.
Erstellen einer VM
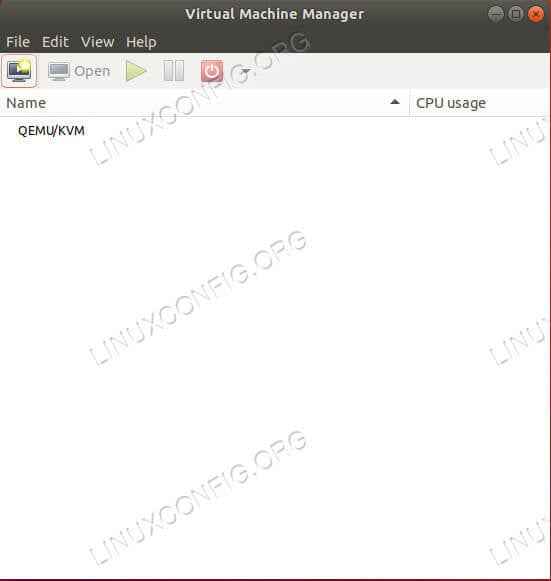 Virt-Manager auf Ubuntu 18.04
Virt-Manager auf Ubuntu 18.04 Wenn Ubuntu wieder aufkommt, suchen Sie in Ihrem Anwendungsstarter nach Virt-Manager. Klicken Sie darauf, um es zu öffnen, um es zu öffnen. Das Fenster, das sich öffnet, ist ziemlich schlicht, hat aber alles, was Sie benötigen, um Ihre VMs zu verwalten. Klicken Sie auf das Symbol, das wie ein leuchtender Bildschirm aussieht, um eine neue zu erstellen. Es ist der erste in der Ikonreihe.
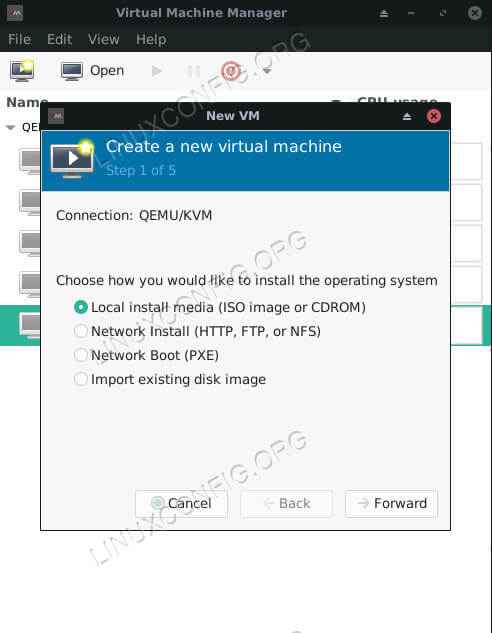 Virt-Manager wählen Sie den Typ Installationstyp
Virt-Manager wählen Sie den Typ Installationstyp Ein neues Fenster wird geöffnet, um Sie durch den Prozess zu führen. Das erste, was Sie auffordern werden, ist eine Quelle auszuwählen. In den meisten Fällen werden Sie eine regelmäßige Installations -ISO verwenden, um Ihre VMs zu erstellen. Lassen Sie die erste Option ausgewählt und machen Sie weiter.
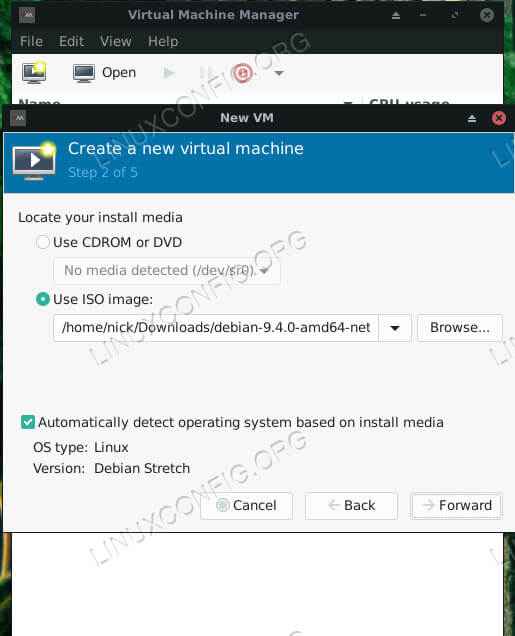 Virt-Manager wählen Sie Medien installieren
Virt-Manager wählen Sie Medien installieren Im nächsten Bildschirm werden Sie aufgefordert, Ihr Bild auszuwählen. Stöbern Sie zum Standort Ihres Bildes. Wenn der Ordner mit Ihrem Bild nicht verfügbar ist, verwenden Sie die + Symbol unten auf der linken Seite, um es hinzuzufügen.
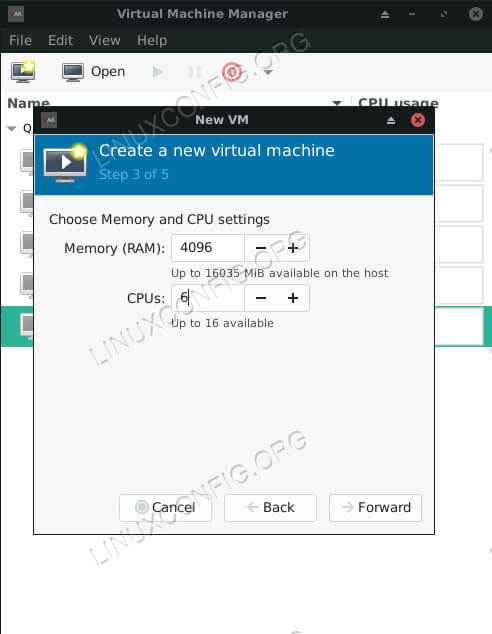 Virt-Manager zuweisen CPU-Speicher
Virt-Manager zuweisen CPU-Speicher Auf dem folgenden Bildschirm können Sie der VM Speicher und CPU -Kerne zuweisen. Geben Sie ihm nicht alle Ressourcen Ihres Systems. Das wird offensichtlich nicht gut gehen.
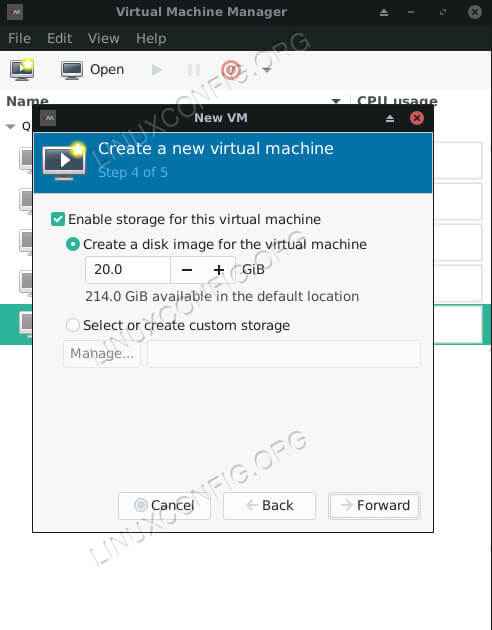 Virt-Manager Zuordnung HDD
Virt-Manager Zuordnung HDD Mit dem nächsten Bildschirm können Sie die Festplattengröße Ihres VM bestimmen. Es ist nur eine VM, also braucht es keine große Festplatte. Stellen Sie einfach sicher, dass Sie genug geben, um das zu installieren und auszuführen, was Sie brauchen.
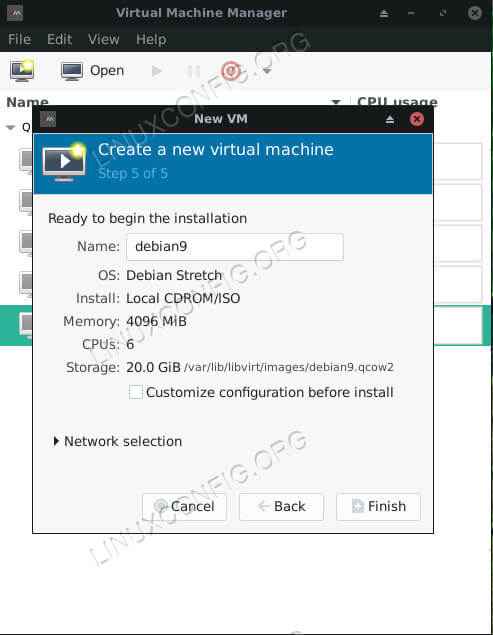 Virt-Manager-Abschluss der Installation
Virt-Manager-Abschluss der Installation Schließlich können Sie einen Überblick über Ihre VM sehen, bevor Sie sie abschließen. Auf diesem Bildschirm können Sie es auch benennen.
Sobald Sie Ihre VM abgeschlossen haben, öffnet sich ein neues Fenster und startet die VM. In diesem Fenster sehen Sie den Installationsprogramm für das von Ihnen ausgewählte Bild. Alles von hier ist genau das gleiche wie die Installation auf einem regulären Computer.
Gedanken schließen
KVM bietet Ihrem Computer eine große Menge an Flexibilität und Stromversorgung. Sie können einfach mehrere VMs von einer bequemen Oberfläche ausführen und verwalten, wenn Sie mit Virt-Manager kombiniert werden. Wenn KVM eingerichtet ist, haben Sie Zugang zu nahezu jedem Betriebssystem in virtualisierter Form, direkt von Ihrem Ubuntu -Desktop aus.
Verwandte Linux -Tutorials:
- Dinge zu installieren auf Ubuntu 20.04
- Dinge zu tun nach der Installation Ubuntu 20.04 fokale Fossa Linux
- Ubuntu 20.04 Tricks und Dinge, die Sie vielleicht nicht wissen
- Ubuntu 20.04 Leitfaden
- Dinge zu installieren auf Ubuntu 22.04
- Dinge zu tun nach der Installation Ubuntu 22.04 Jammy Quallen…
- Ubuntu 20.04 Hadoop
- Die 8 besten Ubuntu -Desktop -Umgebungen (20.04 fokale Fossa…
- So verwenden Sie überbrückte Netzwerke mit Libvirt und KVM
- FTP -Clientliste und -installation auf Ubuntu 20.04 Linux…
- « So installieren Sie Kubernetes auf Ubuntu 18.04 Bionic Beaver Linux
- Systemüberwachung auf Ubuntu 18.04 Linux mit Conky »

