Installieren und richten Sie eine Website in IIS unter Windows 10 ein und setzen Sie
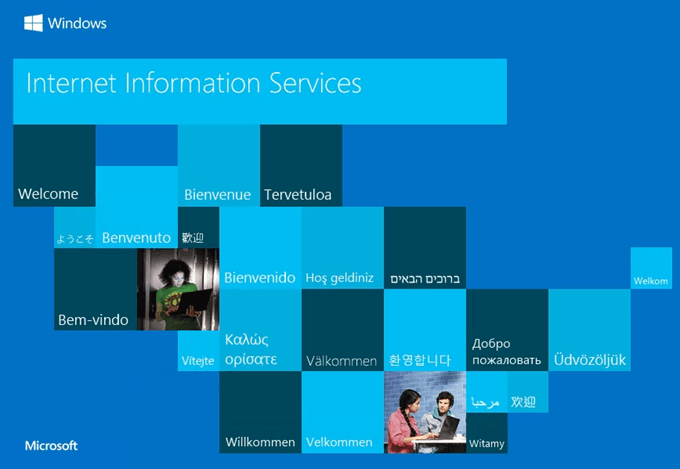
- 4756
- 996
- Tom Jakobs
Wenn Sie mehr über Webdesign und -entwicklung erfahren möchten, ist die Installation von Internet Information Services (IIS) auf Ihrem Windows 10 -Computer eine gute Methode. IIS ist eine kostenlose Windows -Funktion, die in Windows 10 enthalten ist. Warum also nicht verwenden?
IIS ist ein vollwertiges Web- und FTP-Server mit einigen leistungsstarken Administrator-Tools und starken Sicherheitsfunktionen und kann zum Host-ASP verwendet werden.Netz- und PHP -Anwendungen auf demselben Server. Sie können sogar WordPress -Websites auf IIS hosten.
Inhaltsverzeichnis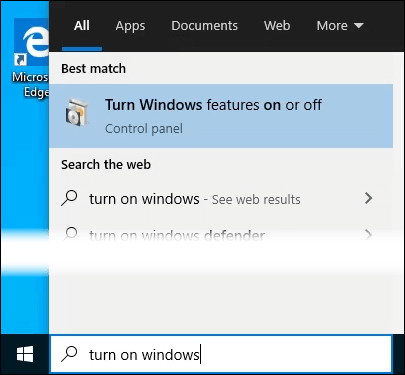
- Der Windows-Funktionen Fenster wird sich öffnen. Es kann ein wenig dauern, bis die verschiedenen Funktionen geladen werden können. Sobald dies der Fall ist, klicken Sie neben dem Kontrollkästchen neben Internetinformationsdienste und klicken Sie dann auf die OK Taste.
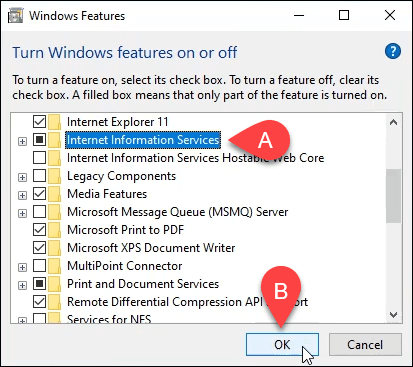
- Die Installation beginnt und kann einige Minuten dauern. Sobald es abgeschlossen ist, klicken Sie auf die Schließen Taste.
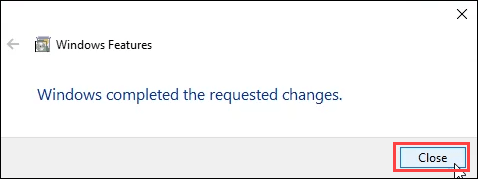
- Um sicherzustellen, dass IIS installiert und funktioniert, geben Sie an Iis im Suchen Bar in der Nähe der Start Taste. Sie werden die sehen Internet Information Services Manager infolge. Klicken Sie darauf, um es zu öffnen, um es zu öffnen.
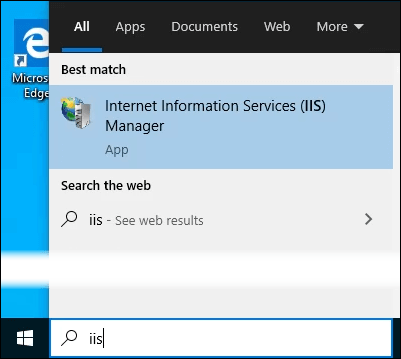
- Wenn der IIS -Manager öffnet, schauen Sie im linken Scheibenbereich des Fensters unter Verbindungen. Erweitern Sie das Baummenü, bis Sie sehen Standard -Website. Das ist eine Platzhalter -Site, die mit IIS installiert ist. Klicken Sie darauf, um es auszuwählen, um es auszuwählen.
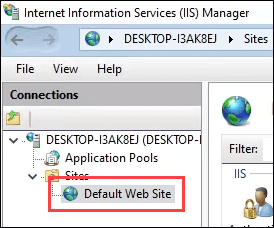
- Auf der rechten Seite des IIS -Managers unter dem Blick auf die Website durchsuchen Abschnitt. Klicke auf Durchsuchen *: 80 (http). Dadurch wird die Standardwebsite in Ihrem Standard -Webbrowser geöffnet.
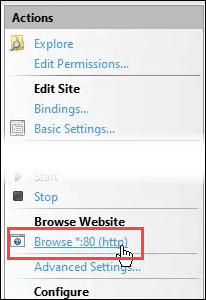
- Sie sehen eine Webseite wie die folgende. Beachten Sie in der Adressleiste, die es heißt Lokalhost. Dies ist die Adresse, um zu Ihrer neuen Website zu gehen.
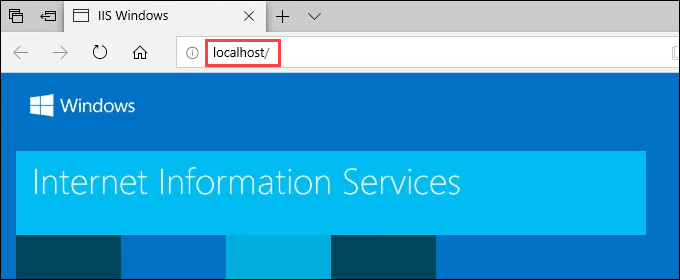
Erstellen Sie Ihre erste Webseite für IIS
Bevor wir in die beiden anderen Methoden zur Installation von IIS gehen. Wir werden auch eine sehr einfache Webseite machen. Sobald Sie wissen, wie Sie dies tun sollen.
- Nach der Installation von IIS öffnen Dateimanager. Navigieren zu C: \ intepub \ wwwroot. Hier müssen die Dateien, aus denen sich die Website zusammensetzt, gespeichert werden. Sie werden die Standard -IIS -Web -Datei sehen, iisstart.html, und das auf der Seite gezeigte Bild, iisstart.png. Hier speichern Sie Ihre erste Webseite.
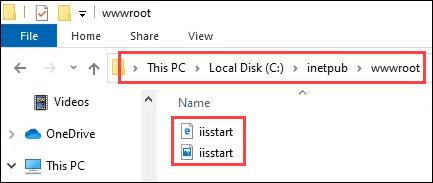
- Offen Notizblock als Administrator. Auf die speichern wwwroot Standort müssen Sie Administrator sein.
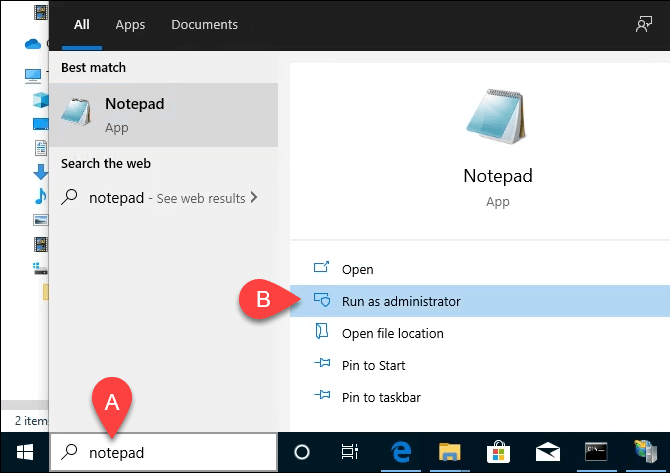
- Speichern Sie die Datei in der wwwroot Standort. Nennen Sie es Index.html und ändern die Speichern unter: Zu Alle Dateien. Klicken Sie dann auf die Speichern Taste.
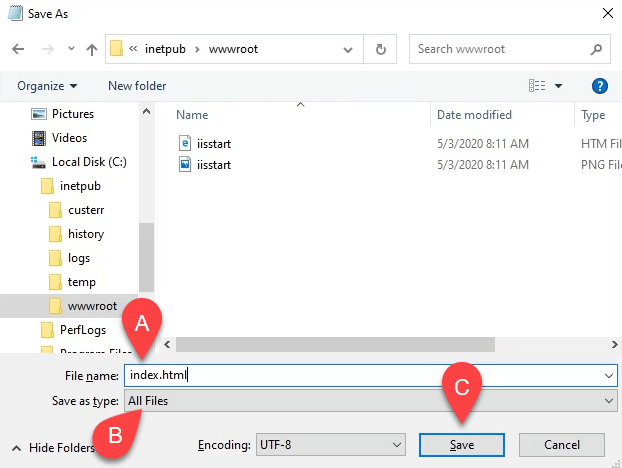
- Jetzt, da es als das richtige Filetyp gespeichert ist, lassen Sie uns einige Inhalte hineinlegen. Geben Sie den folgenden HTML -Code für eine sehr einfache Webseite ein und speichern Sie ihn:
Hallo Welt!
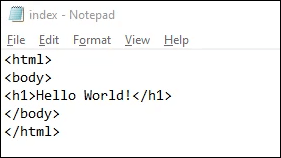
- Kehren Sie zum Webbrowser zurück, der die Standard -IIS -Webseite hat. Klicken Sie auf die Schaltfläche Aktualisieren. Sie werden jetzt Ihre erste Webseite sehen.
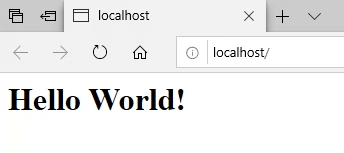
Das ist es! Sie haben gerade Ihre erste Website auf IIS erstellt und veröffentlicht.
Installieren Sie IIS über Windows -Befehle
Wir können den Prozess der Installation von IIS auf einen Einsatzbefehl reduzieren. Dies kann entweder in der Windows -Eingabeaufforderung oder in der Verwendung von PowerShell erfolgen. Wir zeigen Ihnen, wie man es zuerst mit Windows -Befehl macht, aber Learning PowerShell wäre in Zukunft von großem Nutzen.
- Typ CMD in der Suchleiste und das Top -Ergebnis sollte sein Eingabeaufforderung. Klicke auf Als Administrator ausführen.
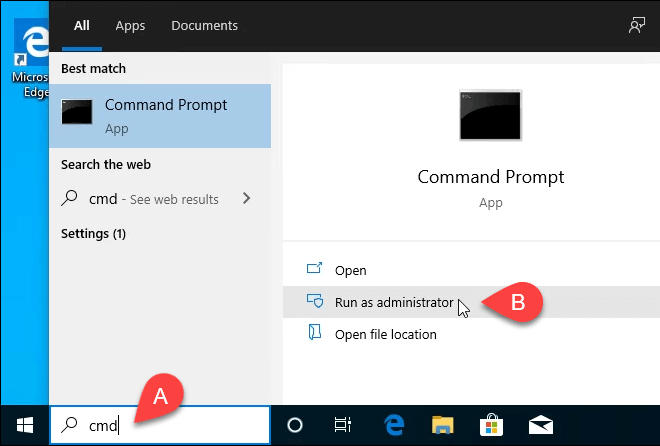
- Geben Sie den Befehl ein DISM /Online /Enable-Feature /Featurename: IIS-DefaultDocument /All und drücke Eingeben.
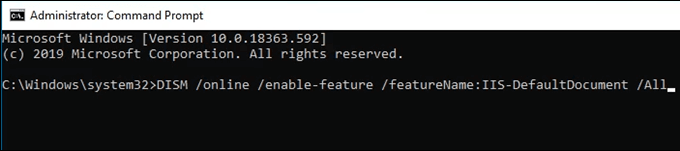
- Sie werden sehen, wie eine Fortschrittsleiste erscheint. Sobald es 100 erreicht.0% und Sie sehen die Nachricht: „Die Operation wurde erfolgreich abgeschlossen.”Sie können die Eingabeaufforderung schließen. IIS ist installiert.
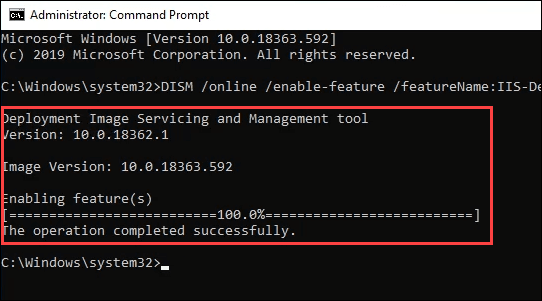
- Überprüfen Sie, ob Sie den IIS-Manager öffnen können und dass die Installation mit den Schritten 4-7 aus dem funktioniert hat Installieren Sie IIS mit dem GUI -Abschnitt.
Installieren Sie IIS mit PowerShell
Aus zwei Gründen zu lernen, Dinge wie die Installation von IIS in Powershell zu tun, ist ein großer Vorteil. Erstens ist es der einfachste und schnellste Weg, die meisten Verwaltungsaufgaben in Windows zu erledigen. Zweitens können Sie Ihre PowerShell -Befehle speichern, die als CMDLets bezeichnet werden, als Skript und jederzeit auf einem Windows -Computer oder Server ausführen.
- Typ Power Shell In der Suchleiste und eines der Ergebnisse sollte sein Powershell ise. Klicke auf Als Administrator ausführen.
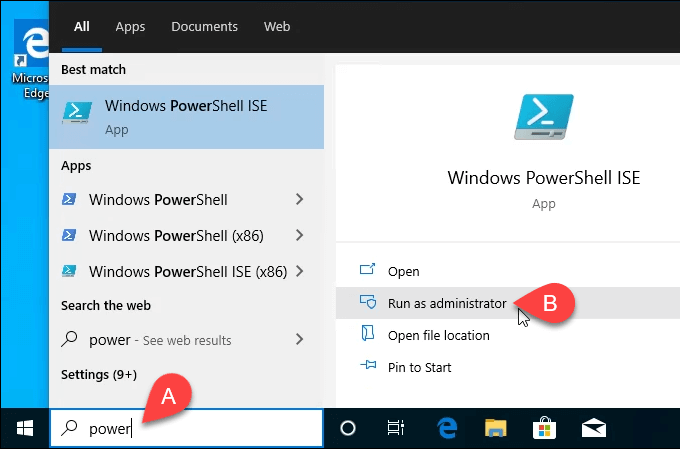
- Geben Sie das CMDLET ein Aktivieren Sie WindowsoptionalFeature -online -Featurename iis -Webserverrole -norestart und laufen Sie es. Sie werden einen Fortschrittsbalkenstart sehen. Sobald es abgeschlossen ist, überprüfen Sie, ob die IIS installiert und funktioniert.
- Dieser Schritt ist optional, aber Sie können dies als PowerShell -Skript speichern und es dann jederzeit ausführen. Arbeiten Sie mit dem Skript und fügen Sie verschiedene Parameter hinzu. Schließlich haben Sie ein IIS -Installationskript, das die Dinge genau so aufstellt, wie Sie es möchten, jedes Mal mit einem einzigen Klick.
Du bist jetzt das Web!
Dies ist nur der Anfang dessen, was Sie mit einer eigenen Website in IIS machen können. Untersuchen. Schauen Sie sich auch die Webplattform -Installationsprogramme von Microsoft an, um Dinge zu installieren und zu lernen, wie WordPress, PHP, Python und mehr.
- « So führen Sie die Festplattenreinigung in Windows 10 aus
- Beheben Sie das Windows Explorer -Fenster beim Öffnen eines Starts »

