Installieren und verwenden Sie die Signalverschlüsselte Messenger -App
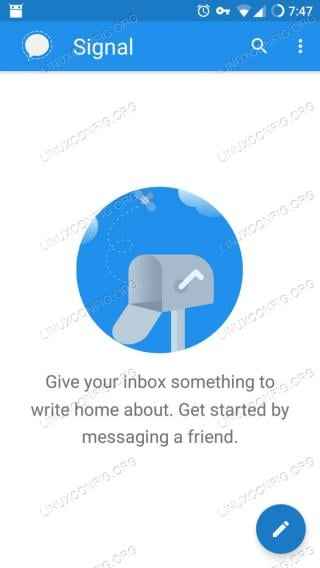
- 2649
- 534
- Lana Saumweber
Zielsetzung
Installieren Sie das Signal auf Android und Linux.
Verteilungen
Dieser Leitfaden richtet sich an Ubuntu und Debian, wird jedoch mit Modifikation an anderen Verteilungen arbeiten.
Anforderungen
Eine funktionierende Linux -Installation mit Root -Berechtigungen und einem Android -Telefon
Konventionen
- # - Erfordert, dass der Befehl gegebener Linux mit Root -Berechtigungen entweder direkt als Stammbenutzer oder mithilfe von verwendet werden kann
sudoBefehl - $ - Der Befehl Linux wird als regelmäßiger nicht privilegierter Benutzer ausgeführt
Einführung
Wünschst du dir, es gäbe eine sicherere Option zum Senden von Textnachrichten und sogar Anrufe von Ihrem Telefon? Wäre es nicht großartig, wenn diese Option eine End-to-End-Verschlüsselung verwendete, um sicherzustellen, dass Ihre Kommunikation vollständig geschützt wäre? Nun, diese Option besteht in Form von Signal.
Signal ist eine Open -Source -App, die Text und Anrufe unterstützt. Es ist für Android und iOS erhältlich und verfügt über Desktop -Kunden über Plattformen hinweg verfügbar. Wenn Sie sich genau wundern, wie vertrauenswürdiges Signal ist, wurde es von Edward Snowden und der EFF unterstützt. Es ist ziemlich sicher zu sagen, dass es eine gute Option ist.
Signal auf Android einbauen
Das erste, was Sie tun müssen, ist, Signal auf Android zu installieren. Die Desktop -App synchronisiert nur mit Ihrem Android -Gerät, sodass sie nicht viel Gutes tut, bis Sie Android einrichten können.
Wenn Ihr Telefon den Google Play Store zur Verfügung hat, suchen Sie einfach nach Signal und installieren Sie es. Der Entwickler ist Open Whisper Systems. Achten Sie darauf, um sicherzustellen, dass Sie die richtige App haben.
Falls Sie nicht über den Play Store verfügen, können Sie weiterhin Signal installieren. Der .apk ist verfügbar, direkt die Signalwebsite bilden. Sie können es direkt auf Ihrem Telefon herunterladen und installieren, wenn Sie nicht vertrauenswürdige Quellen in Ihren Einstellungen aktiviert haben.
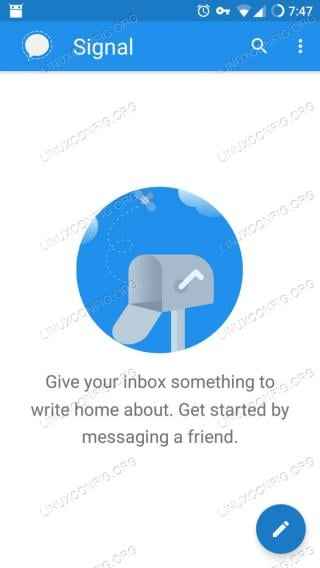 Signal -App
Signal -App Wenn Sie Signal installiert haben, öffnen Sie die App. Das erste, was es tun wird, ist, Berechtigungen für den Zugriff auf Ihre Kontakte zu fordern. Es ist eine SMS -App, das ist also ziemlich Standard.
Als nächstes werden Sie aufgefordert, ein Konto einzurichten und Ihre Telefonnummer zu verknüpfen. Es wird automatisch alles bevölkern, einfach akzeptieren. Es werden Berechtigungen aufgefordert, SMS -Nachrichten zu verwenden. Akzeptieren Sie dies auch, es wird eine Textnachricht mit einem Verifizierungscode senden. Sehen Sie, dass es dem auf Ihrem Bildschirm angezeigt wird und dies auch akzeptiert, und dies auch akzeptiert.
Signal wird aufgefordert, einen Profilnamen und einen Avatar einzurichten. Diese Informationen werden nur Ihren Kontakten und den Personen angezeigt, mit denen Sie kommunizieren. Sie können es später ändern. Fühlen Sie sich also nicht verpflichtet, das perfekte Avatar -Bild sofort zu erhalten.
Schließlich führt Signal Sie zu seinem Hauptnachrichtenbildschirm, der leer ist. Es gibt eine Bannernachricht oben, in der Sie gefragt werden, ob Sie Signal als Standard -SMS -App verwenden möchten. Wenn Sie dies tun, werden nur Nachrichten verschlüsselt. Für alle anderen sind sie einfach normale Textnachrichten. Wenn Sie zuerst Signal ausprobieren möchten, können Sie das auch tun. Sie können das Signal als Standard in seinen Einstellungen einstellen.
Signal unter Linux einbauen
Jetzt ist es Zeit, Signal auf Ihrem Desktop einzurichten. Sie können die Signal -App auf Ihrem Telefon verwenden, was Sie mögen, ohne diesen Teil jemals zu tun. Der Desktop -Kunde ist nur aus Gründen der Bequemlichkeit da. Stellen Sie sich das als eine robustere Version von so etwas wie KDE Connect vor.
Debian und Ubuntu
Debianbasierte Verteilungen werden offiziell von Signal unterstützt. Sie führen ein Repository bei, das aktualisiert ist .Deb Pakete. Beginnen Sie mit dem Importieren des GPG -Schlüssels für das Repo.
$ curl -s https: // updates.Signal.org/desktop/apt/keys.ASC | sudo apt-key add -
Fügen Sie als Nächstes das Repository hinzu. Es heißt „Xenial“ für die Version, aber dies wird auf jeder aktuellen Version von Debian oder Ubuntu funktionieren.
$ echo "Deb [arch = amd64] https: // updates.Signal.org/desktop/apt Xenial Main "| sudo tee -a/etc/apt/Quellen.Liste.D/Signal-Xenial.Liste
Beenden Sie durch die Installation der Desktop -App.
$ sudo apt Update $ sudo APT Installieren Sie Signal-Desktop
Andere Verteilungen
Bei anderen Verteilungen können Sie weiterhin Signal von einem Snap installieren. Hier finden Sie den Schnappschuss.
Verknüpfen Sie Ihre Geräte
Sobald Sie sowohl auf Ihrem Desktop als auch auf Ihrem Android -Telefon ein Signal haben, können Sie sie verknüpfen. Öffnen Sie zunächst die App auf Ihrem Desktop.
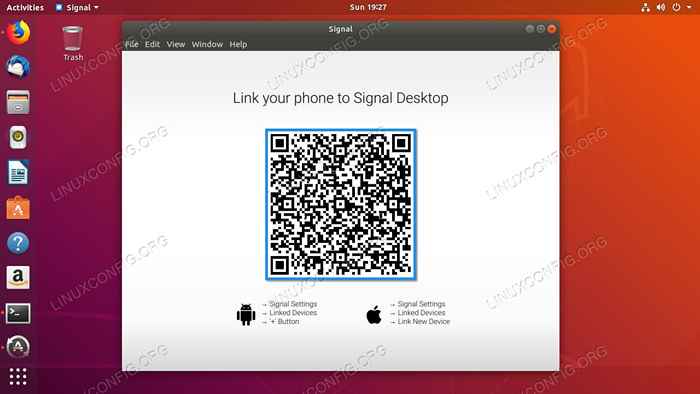 Signal Desktop QR
Signal Desktop QR Der Standardbildschirm ist nur ein großer QR -Code mit Anweisungen zum Verknüpfen Ihres Telefons.
 Signalverbundene Geräte
Signalverbundene Geräte Schnappen Sie sich Ihr Telefon und öffnen Sie das Signal. Tippen Sie oben rechts auf dem Bildschirm auf die drei Punkte und wählen Sie Einstellungen Aus der Speisekarte. Unter den Signaleinstellungen gibt es einige großartige Sicherheitseinstellungen. Erforschen Sie sie auf jeden Fall, wenn Sie eine Chance bekommen. Tippen Sie auf Verlinkte Geräte.
 Signal -Scan QR
Signal -Scan QR Tippen Sie unten rechts auf dem Bildschirm auf das Pluszeichen. Dadurch werden ein Bildschirm aufgerufen, auf dem Sie den QR -Code auf Ihrem Desktop -Bildschirm erfassen können. Scannen Sie den Code mit Ihrem Telefon und akzeptieren Sie, wenn er gefragt wird, um zu kombinieren.
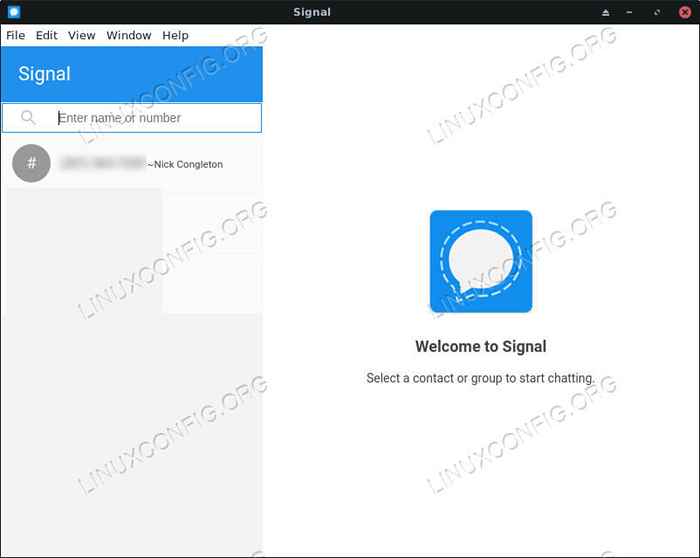 Signal Desktop App
Signal Desktop App Sie sollten jetzt Ihre Telefonkontakte auf Ihrem Desktop sehen und Sie können Nachrichten über Signal von Ihrem Desktop senden und empfangen.
Gedanken schließen
Signal ist eine hervorragende Option für sichere Kommunikation von Ihrem Telefon aus. Da es nahtlos mit Standard -SMS -Optionen funktioniert, gibt es keinen Grund, es nicht zu verwenden. Die Desktop -Funktionalität ist ein zusätzlicher Bonus, der die Kommunikation von Ihrem Linux -Desktop noch einfacher macht.
Verwandte Linux -Tutorials:
- So entfernen Sie Bloatware von Ihrem Samsung Android Mobile…
- So verwenden Sie ADB Android Debugg Bridge, um Ihr Android zu verwalten…
- Dinge zu installieren auf Ubuntu 20.04
- Dinge zu tun nach der Installation Ubuntu 20.04 fokale Fossa Linux
- Eine Einführung in Linux -Automatisierung, Tools und Techniken
- Dinge zu installieren auf Ubuntu 22.04
- Erholen Sie Ihre Privatsphäre und Sicherheit im digitalen Zeitalter
- So spiegeln Sie Ihren Android -mobilen Bildschirm auf Linux wider
- Ubuntu 20.04 Tricks und Dinge, die Sie vielleicht nicht wissen
- Linux -Download
- « Teilen Sie Dateien sicher mit OnionShare frei
- So installieren Sie die Firefox Developer Edition unter Linux »

