Installieren Sie Arch Linux in VMware Workstation

- 1046
- 228
- Phoebe Jeorga
Arch Linux ist ein leistungsstarkes und anpassbares Betriebssystem mit einer minimalen Basisinstallation. Wenn Sie ein neuerer Linux -Benutzer sind, sind Sie möglicherweise daran interessiert, Arch Linux zu installieren, dies jedoch aufgrund der Lernkurve, die manchmal mit dem Prozess zugeordnet ist. Wenn dies der Fall ist, ist es eine großartige Idee, Arch Linux als virtuelle Maschine zuerst zu installieren und für eine Testfahrt zu nehmen. In diesem Tutorial führt Sie die Schritte zur Installation von Arch Linux als Gastmaschine in der VMware Workstation. Wenn Sie auf diese Anleitung folgen, können Sie eine sehr minimale Basisbogeninstallation erhalten, die Sie anpassen können, wie Sie möchten, wie Sie möchten.
Wenn diese Schritte eine Menge Arbeit erscheinen, nur um eine virtuelle Maschine zum Laufen zu bringen, aber Sie möchten eine virtuelle Maschine basierend auf Arch -Linux einrichten, können Sie stattdessen in Betracht ziehen, Manjaro in VirtualBox zu installieren. Wenn Sie mit der Beziehung zwischen den beiden Verteilungen nicht vertraut sind, würde ich empfehlen, zu erfahren, wie Arch und Manjaro sich miteinander vergleichen, bevor Sie sich entscheiden.
In diesem Tutorial geht davon aus. Wenn dies nicht der Fall ist, können Sie vor dem Fortfahren lernen, wie Sie die VMware -Workstation auf Ubuntu 20 installieren.04 FORSA FOSSA Linux oder wie man VMware Workstation auf Ubuntu 18 installiert.04 Bionic Beaver Linux.
In diesem Tutorial lernen Sie:
- So installieren Sie Arch Linux in VMware Workstation
 Installieren Sie Arch Linux in VMware Workstation
Installieren Sie Arch Linux in VMware Workstation Softwareanforderungen und Konventionen verwendet
| Kategorie | Anforderungen, Konventionen oder Softwareversion verwendet |
|---|---|
| System | Hostsystem: Verteilungsunabhängig, Gastsystem: Arch Linux |
| Software | VMware Workstation |
| Andere | Privilegierter Zugriff auf Ihr Linux -System als Root oder über die sudo Befehl. |
| Konventionen | # - Erfordert, dass die angegebenen Linux -Befehle mit Root -Berechtigungen entweder direkt als Stammbenutzer oder mithilfe von verwendet werden können sudo Befehl$ - Erfordert, dass gegebene Linux -Befehle als regelmäßiger nicht privilegierter Benutzer ausgeführt werden müssen |
Erstellen und Konfigurieren der virtuellen Maschine
Laden Sie zuerst die Arch Linux ISO herunter.
Öffnen Sie als nächstes die VMware -Workstation und klicken Sie dann auf Datei und dann Neue virtuelle Maschine.
Unter Konfiguration der virtuellen Maschine, klicken Typisch, dann klick Nächste
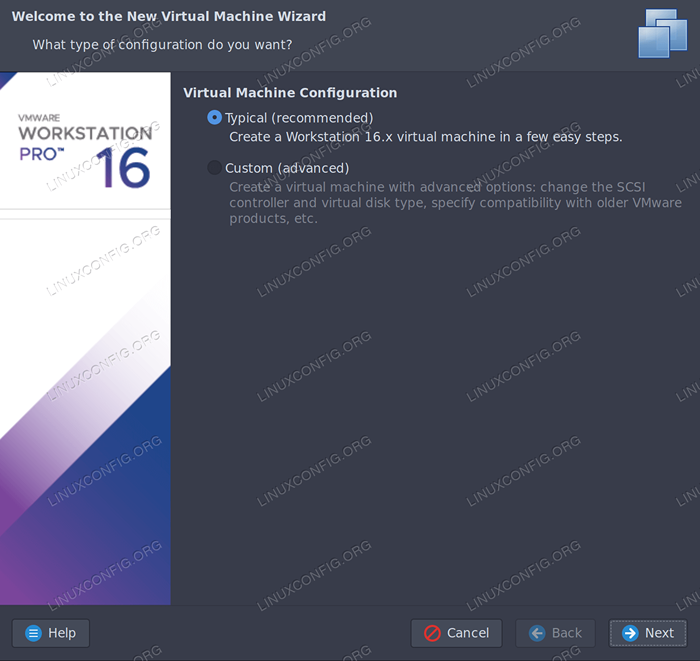 Konfigurieren der virtuellen Maschine
Konfigurieren der virtuellen Maschine Unter Installieren Sie das Betriebssystem von, klicken Verwenden Sie das ISO -Bild, klicken Durchsuche und navigieren Sie zu dem Ort, an dem Sie den Arch Linux ISO gespeichert haben, und klicken Sie auf dann klicken nächste.
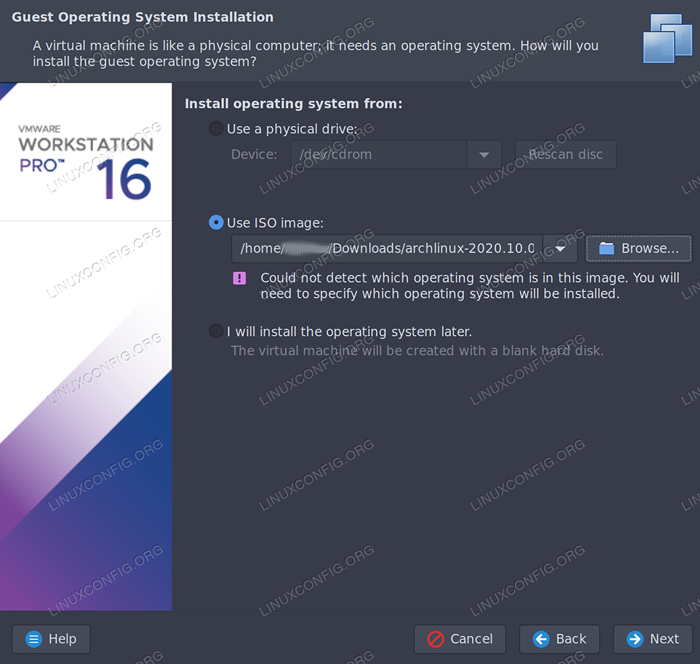 Konfigurieren der virtuellen Maschine
Konfigurieren der virtuellen Maschine Klicken Linux unter Gastbetriebssystem.
Unter Typ, auswählen Andere Linux 5.x und später Kernel 64-Bit, klicken nächste.
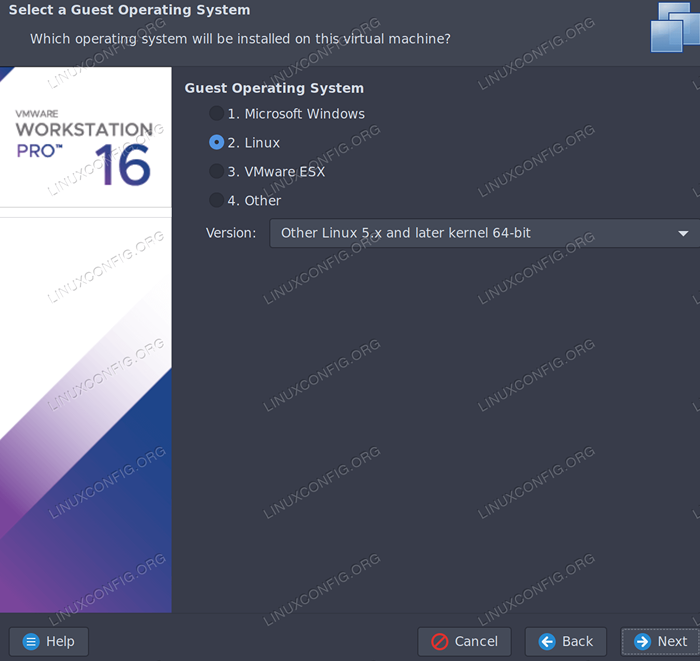 Konfigurieren der virtuellen Maschine
Konfigurieren der virtuellen Maschine Lassen Sie den Standardstandort, sofern Sie ihn nicht ändern möchten, klicken Nächste.
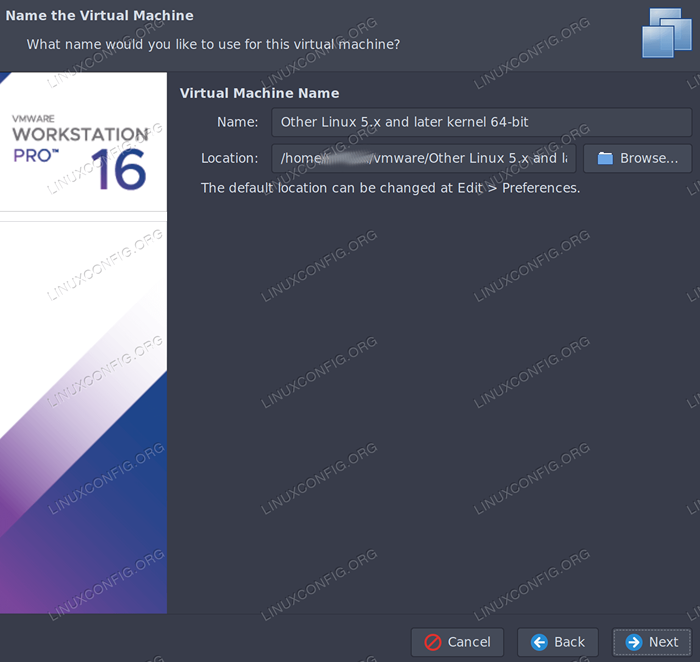 Konfigurieren der virtuellen Maschine
Konfigurieren der virtuellen Maschine Unter Scheibengröße, Ich empfehle, die Größe zumindest zu erhöhen 20 GB Wenn Sie planen, mit dieser virtuellen Maschine etwas Wesentliches zu tun (wir werden verwenden 20 GB Als Gesamtscheibengröße in diesem Tutorial). Klicken Nächste sich vorwärts bewegen.
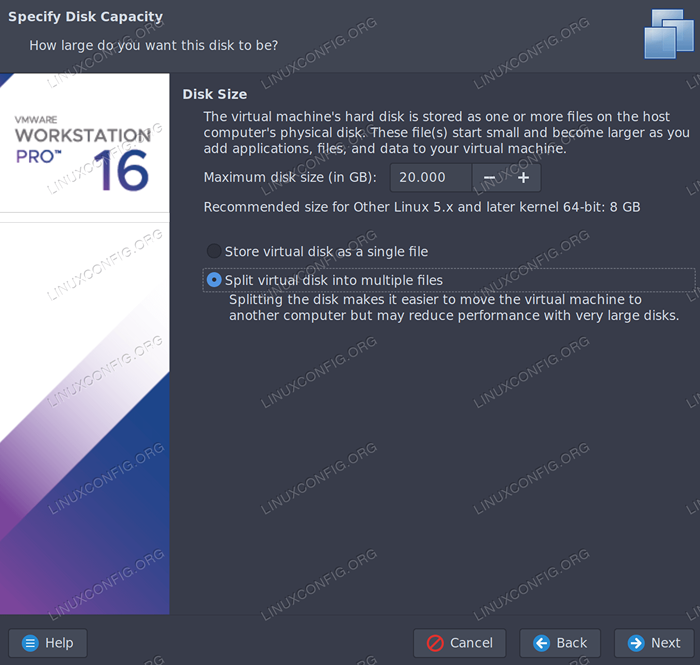 Konfigurieren der virtuellen Maschine
Konfigurieren der virtuellen Maschine Klicken Hardware anpassen. In diesem Abschnitt empfehle ich, den Speicher und die Anzahl der Prozessoren auf alles zu erhöhen, was Sie ersparen können, aber für die Zwecke dieses Tutorials funktionieren die Standardeinstellungen gut gut. Klicken schließen in der unteren rechten Ecke. Klicken Sie nun Beenden.
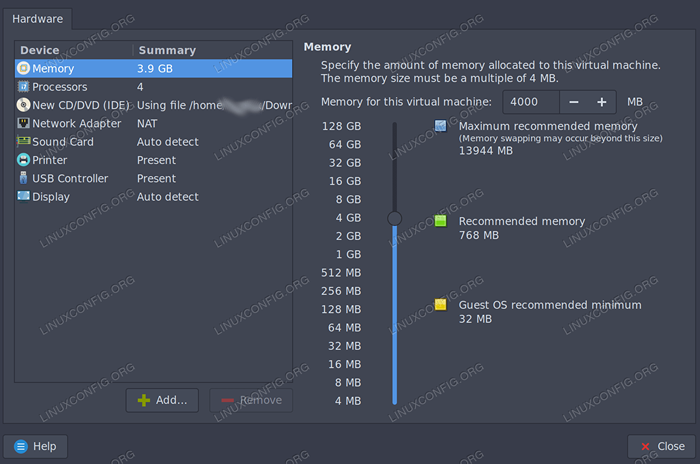 Konfigurieren der virtuellen Maschine
Konfigurieren der virtuellen Maschine 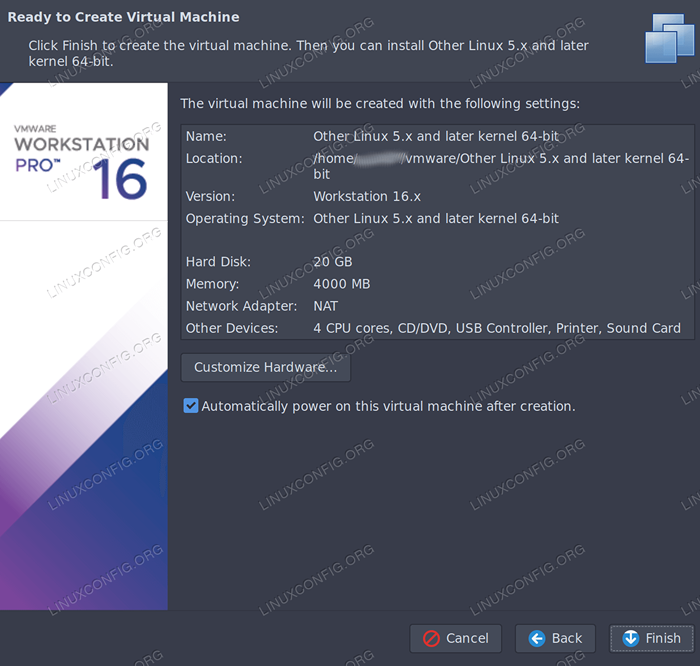 Konfigurieren der virtuellen Maschine
Konfigurieren der virtuellen Maschine Wenn die automatischen Maschine nach diesem Schritt automatisch startet, führen Sie es aus, da wir eine weitere Einstellung ändern müssen.
Klicken Sie mit der rechten Maustaste auf Ihre virtuelle Maschine unter Bibliothek und klicken Sie Einstellungen. Drücke den Optionen Registerkarte oben. Unter fortschrittlich, Ändern Sie den Firmware -Typ auf Uefi und klicken Sie auf Speichern.
Starten Sie jetzt die virtuelle Maschine. Es sollte den Arch Linux -Installationsprogramm aus der ISO booten. Geben Sie es ungefähr eine Minute zum Booten und Sie sollten die Befehlszeilen -Arch -Linux -Installationsumgebung sehen.
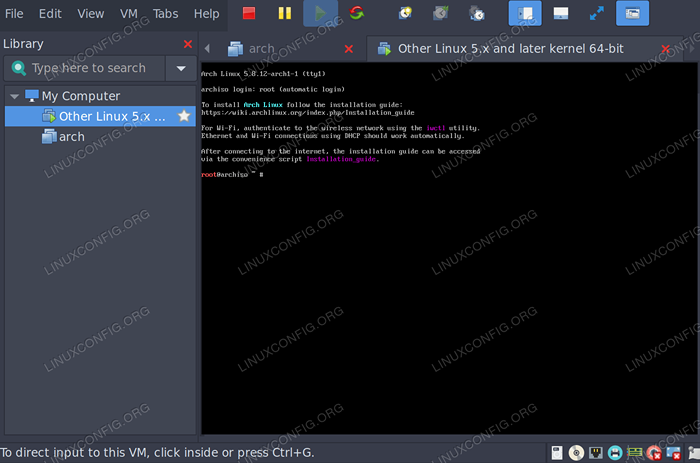 Konfigurieren der virtuellen Maschine
Konfigurieren der virtuellen Maschine Wenn Sie die Standard -Tty -Konsole -Schriftart schwer zu lesen finden /usr/share/kbd/consolefonts Verzeichnis mit der setfont Befehl wie so.
# setfont/usr/share/kbd/consolefonts/ter-g32n.PSF.gz
Installieren Sie Arch Linux in der virtuellen Maschine
Stellen Sie sicher, dass Sie sich im UEFI -Modus befinden. Wenn Sie dann sind, generiert der folgende Befehl eine Liste von Dateien.
# ls/sys/firmware/efi/efivars
Da wir die Standardnetzwerkkonfiguration gelassen haben und die Arch -Installationsumgebung für uns mit Netzwerkdiensten gestartet wurde, sollten die Internetverbindungen derzeit in der Box herausarbeiten. Um dies zu überprüfen, geben Sie den folgenden Befehl ein und überprüfen Sie, ob er ohne Paketverlust eine Verbindung zum Server herstellen kann.
# Ping -c 4 www.Linuxconfig.Org
Aktualisieren Sie als nächstes die Systemuhr
# Timedatectl set-ntp true
Als nächstes müssen wir die Festplatte für unsere Bogeninstallation verteilt. Um das aktuelle Festplattenlayout zu sehen, geben Sie Folgendes ein.
# LSBLK
Sie werden die Installations -ISO sehen SR0, Die Loop0 Gerät und ein Laufwerk, das der Kapazität entspricht, die Sie zuvor ausgewählt haben (in diesem Tutorial, für das wir uns entschieden haben 20 GB). Diese Festplatte wird wahrscheinlich sein SDA.
Für den nächsten Schritt müssen wir die Partitionen erstellen, die wir für diese Installation verwenden werden. Sie können eine Befehlszeile oder ein TUI -Partitionierungswerkzeug verwenden, mit dem Sie sich für diesen Schritt wohl fühlen, aber für den Zweck dieses Tutorials werden wir verwenden cfdisk Aufgrund seiner Benutzerfreundlichkeit. Da ist unsere Systemscheibe SDA, Wir werden Folgendes eingeben.
# cfdisk /dev /sda
Wählen gpt Für den Etikettentyp und drücken Sie die Eingabetaste. Sie werden nun sehen, dass auf dem Gerät 20 g freies Speicherplatz vorhanden ist, mit dem wir unsere Partitionen erstellen können. Wir werden drei Partitionen erstellen, a FAT32 Efi Partition, an ext4 Wurzel(/) Partition und a Tausch Trennwand.
Drücken Sie die Eingabetaste, um auszuwählen Neu, Geben Sie dann ein 500 m und drücken Sie die Eingabetaste, um die zu erstellen EFI -Partition (SDA1). Drücken Sie den rechten Pfeil, um auszuwählen Typ und ändern Sie den Partitionstyp auf EFI -System.
Drücken Sie nach unten, um auszuwählen Freiraum, Drücken Sie dann die Eingabetaste auf Neu um das zu erstellen Wurzelpartition (SDA2), eingeben 18.5g für Trennungsgröße und drücken Sie die Eingabetaste.
Drücken Sie nach unten, um auszuwählen Freiraum Wieder und drücken Sie die Eingabetaste auf Neu um das zu erstellen Tauschpartition (SDA3). Eingeben 1g für Trennungsgröße und drücken Sie die Eingabetaste. Drücken Sie den rechten Pfeil und drücken Sie die Eingabetaste, um auszuwählen Typ dann auswählen Linux -Swap für den Partitionstyp.
Verwenden Sie die Pfeiltasten, um auszuwählen Schreiben und drücken Sie die Eingabetaste. Typ Ja und drücken Sie die Eingabetaste, um zu bestätigen, dass Sie die Partitionstabelle auf die Festplatte schreiben möchten. Wählen Sie nun aus Aufhören und drücken Sie die Eingabetaste, um das Beenden zu beenden cfdisk.
Wenn Sie nachgefolgt sind, sollten Sie jetzt 3 Partitionen erstellen lassen SDA1, SDA2, Und SDA3. Um zu überprüfen, ob dies der Fall ist, geben Sie ein LSBLK nochmal.
Nachdem wir unsere drei Partitionen haben, müssen wir die entsprechenden Dateisysteme auf ihnen erstellen.
Erstellen Sie zunächst die Tausch Dateisystem und aktivieren Sie es mit den folgenden Befehlen.
# MKSWAP /DEV /SDA3 # SWAPON /DEV /SDA3
Erstellen Sie als nächstes die Wurzel Dateisystem.
# MKFS.ext4 /dev /sda2
Jetzt können Sie die erstellen Efi Dateisystem mit dem folgenden Befehl.
MKFS.FAT -f32 /dev /sda1
Nachdem wir die Dateisysteme erstellt haben, müssen wir sie montieren, um mit der Installation fortzufahren.
Erstens montieren Sie die Wurzel Trennwand.
# montage /dev /sda2 /mnt
Als nächstes erstellen a Stiefel Verzeichnis darauf, wo wir das montieren werden Efi Trennwand.
# mkdir /mnt /boot
Schließlich montieren Sie die Efi Aufteilung zu diesem Verzeichnis.
# montage /dev /sda1 /mnt /boot
Jetzt ist es Zeit, die wesentlichen Pakete zu installieren, aus denen das Basis -Arch -Linux -System besteht. Geben Sie dazu den folgenden Befehl ein.
# Pacstrap /Mnt Base Linux Linux-Firmware
Der vorherige Befehl sollte nach wenigen Minuten abgeschlossen sein. Jetzt können wir eine erzeugen fstab Datei, damit das System beim Stiefeln weiß, wo die Partitionen montiert werden sollen.
# GenfStab -u /mnt >> /mnt /etc /fstab
Nachdem wir die Basis unseres Systems installiert haben. Um dies zu tun, geben Sie den folgenden Befehl ein.
# Erz-Chroot /Mnt
Jetzt müssen wir die Zeitzone, die Lokalisierung und den Hostnamen unseres Systems anpassen.
Verwenden der für Sie geeigneten Region für Sie eintreten
# ln -sf/usr/share/zoneInfo/Region/Stadt/etc/LocalTime
Möglicherweise müssen Sie die erkunden zoneInfo Verzeichnis und Unterverzeichnisse, um Ihre Zeitzone zu finden. Wenn Sie beispielsweise in den östlichen Vereinigten Staaten leben, können Sie teilnehmen.
ln -SF/usr/share/zoneInfo/US/östlich/etc/local time
Für den nächsten Schritt sollten Sie den Texteditor Ihrer Wahl mithilfe der Wahl installieren Pacman wie unten gezeigt. Wir werden Vim verwenden
$ pacman -s vim
Jetzt sollten Sie die bearbeiten /etc/bodenschema.Gen Datei und Überzeugung jedes Gebietsschema, das Sie verwenden müssen, indem Sie das entfernen # bevor. In meinem Fall werde ich en_us überzeugen.UTF-8 UTF-8, aber möglicherweise müssen Sie andere, die mit Ihrem Land entsprechen.
Geben Sie nach der Ausführung des obigen Schritts den folgenden Befehl ein, um die Orte zu generieren.
# Gebietsschema-Gen
Erstellen Sie als nächstes die Gebietsschema.Conf Datei und stellen Sie Ihre Sprache mit Ihrem bevorzugten Texteditor ein.
Geben Sie beispielsweise ein:
# Vim /etc /Gebietsschema.Conf
und fügen Sie hinzu Lang = en_us.UTF-8 zur Datei.
Als nächstes bearbeiten /etc/hostname und fügen Sie Ihren gewählten Hostnamen in unserem Fall hinzu Archvm zur Datei und speichern Sie sie.
Bearbeiten Sie als nächstes die /etc/hosts Datei mit Ihrem gewählten Hostnamen. Da wir benutzen Archvm Für unsere würden unsere Einträge so aussehen.
127.0.0.1 Localhost :: 1 Localhost 127.0.1.1 Archvm.Localdomain Archvm
Als nächstes müssen wir das Netzwerk für unsere virtuelle Erzmaschine konfigurieren. Derzeit funktioniert das Netzwerk normal, da die Umgebung der Bogeninstallation automatisch vorkonfiguriert gestartet wurde systemd Networking -Dienste. Um das Networking weiter zu funktionieren, nachdem wir in unsere frische Installation neu gestartet werden, müssen wir diese Dienste jetzt aktivieren und konfigurieren. Geben Sie dazu die folgenden Befehle ein.
# SystemCTL aktivieren systemd-networkd # systemCTL aktivieren systemd-aufgelöst
Ermitteln Sie als Nächst
# ip addr
Abgesehen von der LO Schnittstelle sollten Sie in unserem Fall eine zusätzliche sehen, ens33. Verwenden Sie diesen Wert für die Name Variable im nächsten Schritt.
Bearbeiten /etc/systemd/network/20 verdrahtet.Netzwerk und geben Sie Folgendes ein.
[Match] name = ens33 [Netzwerk] DHCP = Ja
Setzen Sie als Nächstes das Kennwort für Ihren Stammbenutzer fest.
# Passwd
Wenn Sie einen Intel -Prozessor verwenden, sollten Sie Intel Microcode installieren.
# Pacman -s Intel -code
Der letzte Schritt zum Ausfüllen einer vollständigen Basis -Arch -Linux -Installation in VMware Workstation ist die Installation des Bootloaders. Es gibt eine Nummer zur Auswahl, aber für dieses Tutorial werden wir verwenden roden.
Installieren Sie zuerst die roden Und Efibootmgr Pakete, mit denen wir verwenden können roden als Bootloader.
# Pacman -s grub efibootmgr
Als nächstes installieren Sie die Grub -Bootloader zum EFI -Partition mit dem folgenden Befehl.
# grub-install ---target = x86_64-efi --efi-directory =/boot-bootloader-id = grub
Nach der Installation der Grub -Bootloader, Wir müssen nur das Haupt erzeugen roden Konfigurationsdatei. Geben Sie dazu den folgenden Befehl ein.
# grub -mkconfig -o/boot/grub/grub.CFG
Die Installation der virtuellen Maschine der Base Arch Linux ist vollständig. Jetzt können Sie die Partitionen entlarven und Ihr System neu starten.
# Beenden Sie # Umount -r /mnt # Neustart
Sobald das System neu gestartet hat, können Sie sich mit dem Arch VM anmelden Wurzel Konto über das zuvor erstellte Passwort, das Sie zuvor erstellt haben. Jetzt, da Sie einen frisch installierten Arch Linux Virtual Machine in der VMware Workstation haben. Sie können es an den Inhalt Ihres Herzens anpassen. Das Arch Wiki verfügt über eine Liste allgemeiner Empfehlungen zum Anpassen einer frischen Installation. Möglicherweise finden Sie auch ihre Liste der Anwendungsseite nützlich.
Wenn Sie die verwenden, die verwenden
ter-g32n Die oben oder eine andere Schriftart empfohlene Konsole -Schriftart mit Beginn mit ter Dann müssen Sie die installieren terminus-font Paket. Folgen Sie dazu den Anweisungen unten. Wenn Sie sich dafür entschieden haben, die Standardkonsole -Schriftart weiterhin zu verwenden, können Sie diesen Abschnitt ignorieren. # Pacman -S Terminus -Font
Wenn Sie diese Schriftart zu Ihrer Standardkonsole -Schriftart dauerhaft machen möchten, dann bearbeiten Sie es zu bearbeiten /etc/vconsole.Conf und fügen Sie Folgendes hinzu.
Schrift = ter-g32n
Wenn Sie das nächste Mal Ihre virtuelle Maschine neu starten, verwendet das System Ihre gewählte Konsolenschriftart.
Abschluss
In diesem Artikel haben wir gesehen. Diese virtuelle Maschine sollte als Grundlage für alles dienen, was Sie für das Gastbetriebssystem verwenden möchten.
Nach dem Durchlaufen dieses Prozesses sollten Sie sich auch mit dem Arch Linux -Installationsprozess im Allgemeinen wohler fühlen. Infolgedessen können Sie sich für die Installation von Arch Linux als nächstes entscheiden. Für ein großartiges Beispiel und eine Anleitung, wie dieser Prozess aussehen könnte, sehen Sie sich Arch Linux auf ThinkPad X1 Carbon Gen 7 mit verschlüsseltem Dateisystem und UEFI an.
Verwandte Linux -Tutorials:
- Dinge zu installieren auf Ubuntu 20.04
- Dinge zu tun nach der Installation Ubuntu 20.04 fokale Fossa Linux
- Dinge zu installieren auf Ubuntu 22.04
- So installieren Sie Kali Linux in VMware
- Dinge zu tun nach der Installation Ubuntu 22.04 Jammy Quallen…
- Eine Einführung in Linux -Automatisierung, Tools und Techniken
- So partitionieren Sie USB -Laufwerk in Linux
- Linux -Download
- So partitionieren Sie ein Laufwerk unter Linux
- So verwenden Sie Google Drive unter Linux

