Installieren Sie Arch Linux auf ThinkPad X1 Carbon Gen 7 mit verschlüsseltem Dateisystem und UEFI

- 710
- 107
- Phoebe Jeorga
In diesem Artikel werden wir Arch Linux auf ThinkPad X1 Carbon Gen 7 Laptop installieren. Dieses Tutorial enthält Installationsanweisungen, grundlegende Konfiguration sowie eine gewisse Nach-Installation-Abstimmung von Arch Linux, um Sie in den Griff zu bekommen.
Die meisten Anweisungen sind Arch Linux -Installation generisch. Daher kann dieses Tutorial für alle UEFI -Systeminstallationen verwendet werden. Einige Punkte sind jedoch spezifisch für ThinkPad X1 Carbon Gen 7, daher sind grundlegende Linux -Verabreichungsfähigkeiten erforderlich, falls Sie Arch Linux PC/Laptop in anderen Tätigkeiten installieren und dann ThinkPad X1 Carbon Gen 7 installieren.
BITTE BEACHTEN SIEDieser Leitfaden erhöht nur Ihnen den Einstieg. Wenn Sie einige zusätzliche Tipps und Tricks zur Verbesserung der Leistung haben.
Danke.
Nach Abschluss dieses Tutorials erhalten Sie:
- Installierte Arch Linux mit Gnome -Desktop
- Verschlüsselt
/Verzeichnis verwendetLuksVerschlüsselung - Konfigurierter Linux -Bootloader mithilfe
Systemd-Boot - Erstellte logische Bände und Partitionen, um Ihre zu hosten
TauschUnd/Verzeichnis - Konfigurierte EFI -Parition für Ihre
/StiefelVerzeichnis - Grundlegende Systemkonfiguration und Feinabstimmung
- Möglichkeit, Wireless zu verwenden, um eine Verbindung zu Ihrem WLAN von Gnome Desktop herzustellen
- Funktionierender Bluetooth- und Thunderbolt -Controller
- Fähigkeit Upgrade einer Firmware auf Ihrem ThinkPad X1 Carbon Gen 7 Upgrade
 Arch Linux auf ThinkPad X1 Carbon Gen 7 Laptop
Arch Linux auf ThinkPad X1 Carbon Gen 7 Laptop Softwareanforderungen und Konventionen verwendet
| Kategorie | Anforderungen, Konventionen oder Softwareversion verwendet |
|---|---|
| System | Arch Linux |
| Software | N / A |
| Andere | Zugriff auf die WLAN -Verbindung. Privilegierter Zugriff auf jedes Linux -System als root oder über die sudo Befehl. |
| Konventionen | # - erfordert, dass gegebene Linux -Befehle mit Root -Berechtigungen entweder direkt als Stammbenutzer oder mit Verwendung von ausgeführt werden können sudo Befehl$ - Erfordert, dass die angegebenen Linux-Befehle als regelmäßiger nicht privilegierter Benutzer ausgeführt werden können |
Installieren Sie Arch Linux auf ThinkPad X1 Carbon Gen 7 Schritt für Schritt Anweisungen
- Nur um Verwirrung zu vermeiden, werden die folgenden BIOS -Einstellungen angenommen und/oder empfohlen:
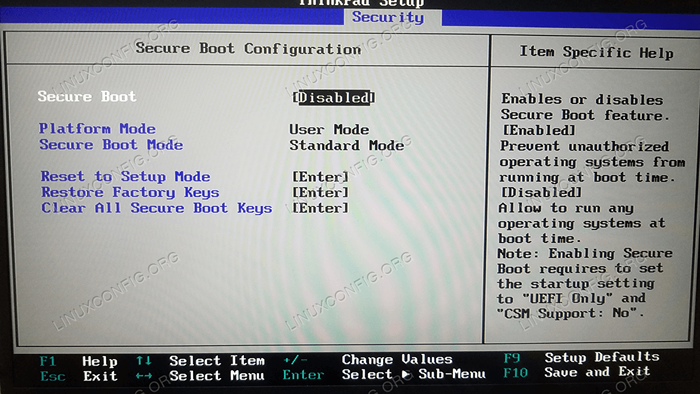 BIOS
BIOS Sicherer StartvorgangBehinderte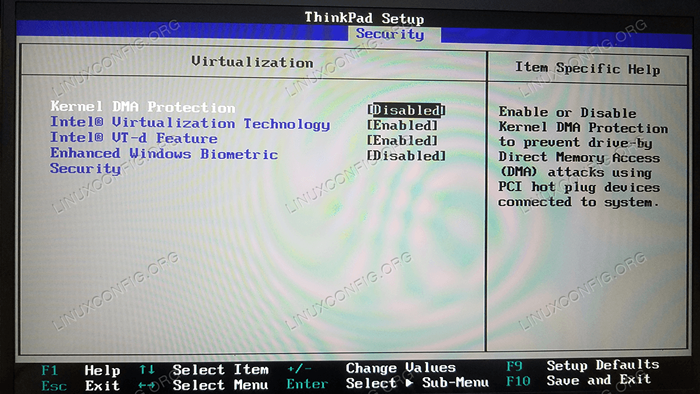
Kernel DMA -SchutzBehinderte. Dies ist erforderlich, um den Thunderbolt -BIOS -Assist -Modus zu deaktivieren.
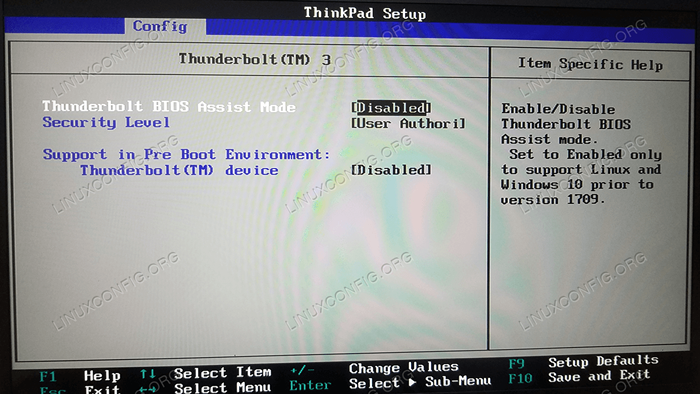
Thunderbolt BIOS -AssistenzmodusBehinderte. Dies ist für Firmware -Upgrades von Thunderbolt Controller erforderlich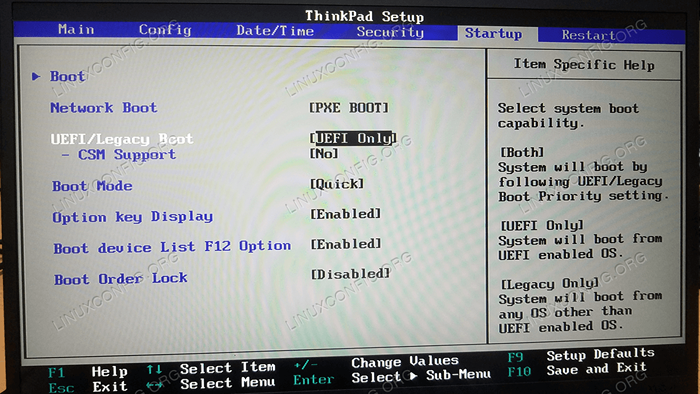 Um sicherzustellen, dass Sie mit dieser Tutorial auf derselben Seite sind, setzen Sie die Boot -Methode auf
Um sicherzustellen, dass Sie mit dieser Tutorial auf derselben Seite sind, setzen Sie die Boot -Methode auf Nur UEFI
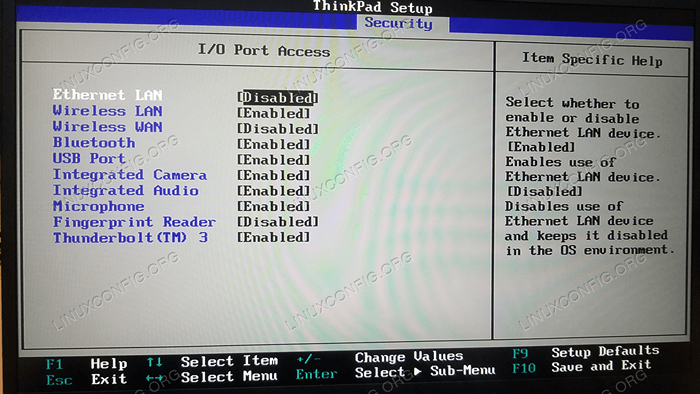 Optionale E/A -Portzugriffskonfiguration
Optionale E/A -Portzugriffskonfiguration 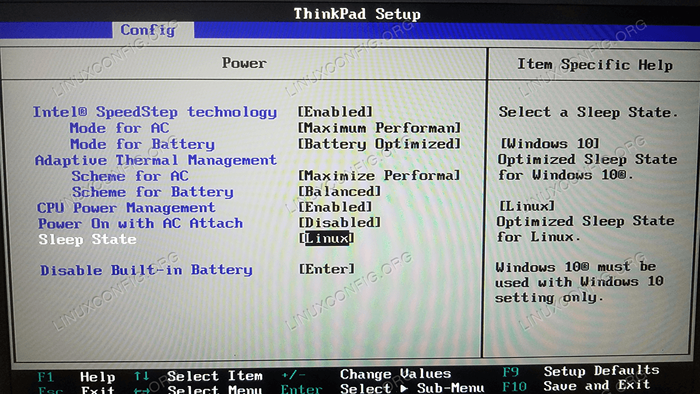
Schlafzustandauf Linux einstellen
- Der nächste Schritt besteht darin, einen bootfähigen Arch Linux USB zu erstellen. Laden Sie den offiziellen Arch -ISO herunter, stecken Sie jedes USB -Flash -Laufwerk ein und führen Sie den folgenden Befehl aus, da die
/dev/sdxIst ein Blockgeräte Name Ihres USB -Flash -Laufwerks:# Ddrescue Archlinux-XXXX.Xx.XX-X86_64.ISO /Dev /SDX -Force -d
- Sobald Sie das Arch Linux USB -Flash -Laufwerk erstellt haben
F12. Das Boot-Menü wird angezeigt. Wählen Sie von dort die erste Option der UEFI -CD aus. - Wenn alles reibungslos verlief, sollten Sie jetzt die Eingabeaufforderung der Arch Linux -Eingabeaufforderung präsentieren und als Stammbenutzer angemeldet werden. Das erste, was wir brauchen, ist, Zugang zum Internet zu erhalten. Befehl eingeben:
# Wifi-Menu
Folgen Sie dem Assistenten, indem Sie die SSID Ihres drahtlosen Netzwerks und den geeigneten Treiber eingeben. Dies kann einige Sekunden dauern, aber wenn Sie erfolgreich bestätigen, dass Sie Zugriff auf das Internet haben
KlingelnBefehl:$ ping -c 1 8.8.8.8 Ping 8.8.8.8 (8.8.8.8) 56 (84) Daten Bytes. 64 Bytes von 8.8.8.8: icmp_seq = 1 ttl = 52 time = 9.81 ms --- 8.8.8.8 Ping-Statistiken --- 1 Pakete übertragen, 1 empfangen, 0% Paketverlust, Zeit 0 ms RTT min/avg/max/mdev = 9.810/9.810/9.810/0.000 ms
Wir werden die Internetverbindung verwenden, um Basispakete für unser neues Arch Linux -System herunterzuladen und zu installieren.
- Als nächstes werden wir die Festplatte unterteilt. Wir werden 2 Partitionen erstellen. Die erste Partition wird als EFI -Ende verwendet
/Stiefel. Die zweite Partition wird verwendet, um logische Bände für zu erstellen/UndTauschPartitionen. Folgendes ausführencfdiskBefehl oder verwenden Sie ein anderes Partitionierungswerkzeug, mit dem Sie vertraut sind: WARNUNG
Durch die Ausführung des Befehls bellow werden im Wesentlichen alle Dateisysteme und Daten auf Ihrer Festplatte ausgelöscht, ohne die Rückkehr zur Rückgabe zu erhalten. Stellen Sie sicher, dass Sie sicher sind, was Sie tun.# cfdisk -z /dev /nvme0n1
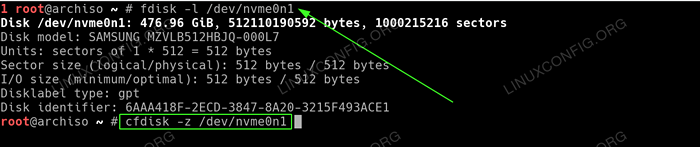 Paritioning SSD -Laufwerk. Dadurch werden alle Partitionen und Daten entfernt. Stellen Sie sicher, dass Sie wissen, was Sie tun.
Paritioning SSD -Laufwerk. Dadurch werden alle Partitionen und Daten entfernt. Stellen Sie sicher, dass Sie wissen, was Sie tun.
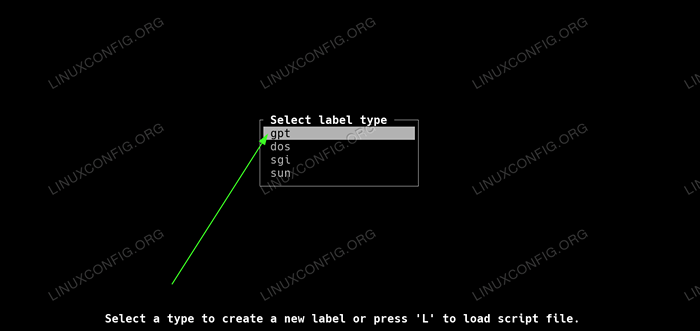 Wählen Sie den GPT -Etikettentyp.
Wählen Sie den GPT -Etikettentyp. 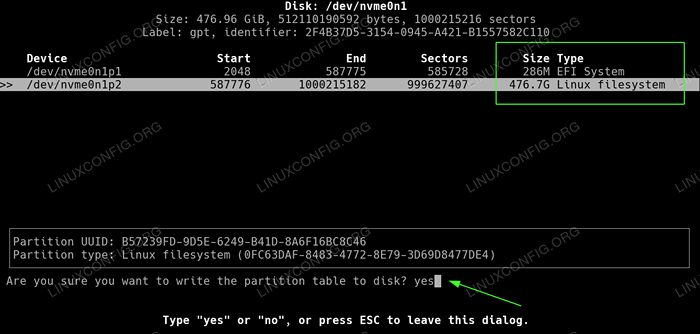 Erstellen Sie beide Partitionen, wie in diesem Screenshot gezeigt. Stellen Sie sicher, dass Sie außerdem einen geeigneten Dateisystemtyp auswählen können. Die EFI -Partitionsgröße sollte zwischen 300 und 500 MB liegen. Nur um Ihnen eine Idee zu geben, wird diese Installation ungefähr 69 MB Festplattenraum verbrauchen. Stellen Sie also sicher, dass Sie etwas Platz zum Bewegen haben, um sich zu bewegen. Sobald es fertig ist, schreiben Sie die Änderungen und beenden Sie.
Erstellen Sie beide Partitionen, wie in diesem Screenshot gezeigt. Stellen Sie sicher, dass Sie außerdem einen geeigneten Dateisystemtyp auswählen können. Die EFI -Partitionsgröße sollte zwischen 300 und 500 MB liegen. Nur um Ihnen eine Idee zu geben, wird diese Installation ungefähr 69 MB Festplattenraum verbrauchen. Stellen Sie also sicher, dass Sie etwas Platz zum Bewegen haben, um sich zu bewegen. Sobald es fertig ist, schreiben Sie die Änderungen und beenden Sie. Als nächstes fordert Schritt die EFI -Partition: formatieren Sie:
# MKFS.vfat -f32 -n efi /dev /nvme0n1p1
Futhemore, wir müssen die zweite Partition erstellen, verschlüsseln und formatieren:
# cryptSetup-Use-random luksformat /dev /nvme0n1p2
Kartieren Sie das Gerät als nächstes als
Luks. Wir werden diesen zugeordneten Gerätenamen verwenden, um im nächsten Schritt logische Volumes zu erstellen:# Cryptsetup Luksopen /dev /nvme0n1p2 luks
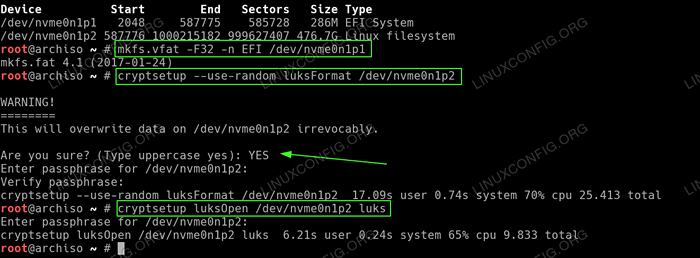 Partitionen formatieren und verschlüsseln
Partitionen formatieren und verschlüsseln - Jetzt sind wir bereit, logische Partitionen für unser Root -Dateisystem und die Tauschpartition zu erstellen.Die folgenden Befehle werden genau das tun. Fühlen Sie sich frei, die Größe des
TauschPartition, um Ihren Bedürfnissen zu entsprechen:# PVCreate/Dev/Mapper/Luks # vgcreate vol_grp/dev/mapper/luks # lvcreate -size 8g vol_grp --Name Swap # lvcreate -l +100%Free Vol_grp -Name Root
Optional verwenden Sie
lvDisplayBefehl zur Anzeige aller logischen Bände. Erstellen logischer Bände mit LVM
Erstellen logischer Bände mit LVM Zuletzt in diesem Schritt format das neue
WurzelUndTauschTrennwand:
# MKFS.ext4 -l root/dev/mapper/vol_grp-root # mkswap/dev/mapper/vol_grp-swap
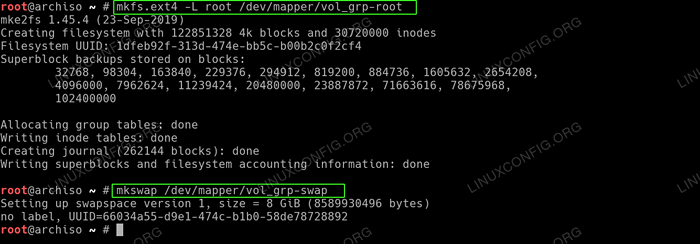 Neue Partitionen formatieren
Neue Partitionen formatieren - Wir sind fast bereit, die Basissystempakete zu installieren. Lassen Sie uns zuerst alle erforderlichen Partitionen einschließlich der Tauschpartition montieren:
# mont/dev/mapper/vol_grp-root/mnt # Swapon/dev/mapper/vol_grp-swap # mkdir/mnt/boot # montage/dev/nvme0n1p1/mnt/boot
 Bereiten Sie sich auf Chroot vor, indem Sie alle Systempartitionen montieren
Bereiten Sie sich auf Chroot vor, indem Sie alle Systempartitionen montieren
- Jetzt sind wir bereit, Basispakete unseres neuen Systems zu installieren.Unabhängig davon, ob es sich um KDE -Desktop oder ein anderer Display -Manager handelt. Im folgenden Befehl werden empfohlene Pakete installiert. Falls Sie etwas hinzufügen oder entfernen möchten, empfehle ich Ihnen, dies zu tun, nachdem Sie Ihr neues System neu gestartet haben. Vorerst es einfach halten!. Bevor Sie auf den Befehl unten klicken, möchten Sie möglicherweise optional die bearbeiten
/etc/pacman.D/MirrorListDatei und Stellen Sie den Spiegel oben in der Liste vor, um einen schnelleren Download zu erhalten: Vermeiden Sie es, nach dem Neustart keine Internetverbindung festzuhalten!
Mit der folgenden Paketliste können Sie über GNOME GUI über den Systemd Network Manager eine Verbindung zu WLAN herstellen. Die ThinkPad X1 Carbon Gen 7 verfügt nicht über eine verkabelte Netzwerkkarte. Wenn Sie also Änderungen an der folgenden Paketliste vornehmen.# pacstrap /mnt gnome gnome-extra xorg Base Base-Devel Linux-Firmware LVM2 DHCPCD Efibootmgr Intel-code xf86-video-unintel VI DHClient
- Jetzt ist Zeit, neu zu generieren
/etc/fstab:# GenfStab -u /mnt >> /mnt /etc /fstab
Das resultierende
/etc/fstabsollte ähnlich aussehen wie der unten gezeigte: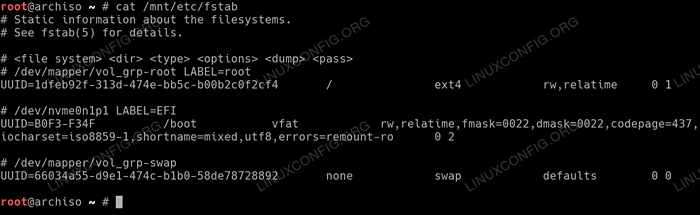 Neu erzeugt
Neu erzeugt /etc/fstabFür eine neue Arch -Linux -Installation - Sobald die Systeminstallation überliefert ist, verwenden Sie die
Erz-ChrootBefehl zum Eingeben Ihres neuen Systems# Erz-Chroot /Mnt
und einige Konfigurationen durchführen. Deaktivieren Sie zunächst Wayland. Wayland ist jedoch als einfacherer Ersatz für Xorg gedacht, aber zu diesem Zeitpunkt kann es von dort aus weit weg sein. Wenn Sie Wayland verwenden möchten, können Sie diesen Punkt überspringen oder die Einstellung nach dem Neustart in Ihr neues System wieder ändern. Öffnen Sie die
/etc/gdm/benutzerdefiniert.Confund die Linie überzeugenWaylandenable = False: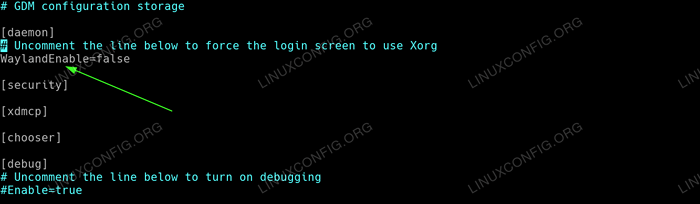 Deaktivieren Sie Wayland
Deaktivieren Sie Wayland Ändern Sie als nächstes die Zeitzone und setzen Sie die Systemzeit auf Hardware -Uhr. Listen Sie die auf
/usr/share/zoneInfo/Wenn Sie sich nicht sicher sind, wie Sie den Befehl unten ändern, um Ihre Zeitzone anzupassen:# ln -s/usr/share/zoneInfo/australien/sydney/etc/localtime # hwclock --SystOHC -UTC
Legen Sie einen neuen Hostnamen für Ihr System fest. Zum Beispiel setzen wir es auf
X1-Kohlenstoff:# hostnamectl set-hostname x1-carbon # echo x1-carbon> /etc /hostname
Weitermachen, Orte erzeugen. Besuche den
/etc/bodenschema.Genund die Linien (en) in Ihrem Gebietsschema anpassen. Zum Beispiel für Australien haben wir die Überzeugungslinieen_au.UTF-8 UTF-8. Wenn Sie fertig sind, erzeugen Sie die Orte mit:# Locale-General # echo Lang = en_au.UTF-8> /etc /Gebietsschema.conf # export lang = en_au.UTF-8
Legen Sie ein neues Stammkennwort fest:
# PassWD Neues Passwort: Neues Passwort eingeben: PassWD: Passwort erfolgreich aktualisiert
Erstellen Sie einen neuen Benutzer. Die Bellow -Befehle erzeugen eine neue Verwendung von EG.
Lubosund legen Sie ein neues Passwort für diesen Benutzer fest:# GroupAdd Lubos # UserAdd -m -g Lubos -g Rad, Speicher, Strom, Netzwerk, UUCP -Lubos Setzen Sie Kennwort: # Passwd Lubos
Einer der wichtigsten Schritte besteht darin, die anfängliche Ramdisk -Umgebung zu erstellen. Bearbeiten die
/etc/mkinitcpio.ConfDie resultierende Datei hat also den folgenden Inhalt. Bitte bewahren Sie die Reihenfolge derHakenWie nachfolgend dargestellt:Modules = (ext4) binaries = () files = () Hooks = (Basis Udev Autodetekte Modconf Block Encrypt LVM2 Resume Filesystems Tastatur FSCK)
Wenn Sie mit dem zufriedenen Inhalt der zufrieden sind
/etc/mkinitcpio.Confausführen:# MKINITCPIO -P Linux
 Erste RamDisk -Umgebungskonfiguration
Erste RamDisk -Umgebungskonfiguration Um die anfängliche Ramdisk -Umgebung zu erstellen. Installieren Sie als nächstes System-Boot in Ihr
/StiefelTrennwand:# bootctl -path =/boot installieren
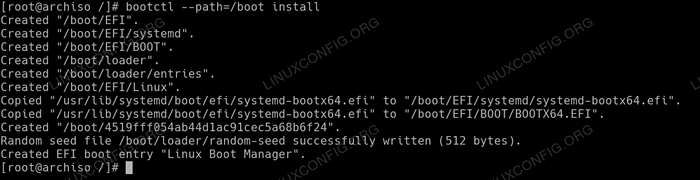 System-Boot-Installation
System-Boot-Installation Führen Sie einige Bootloadereinstellungen aus:
# Echo Standard Archlinux >>/Boot/Loader/Loader.conf # echo timeout 4 >>/boot/lader/lader.Conf
Fast dort. Benutze die
blkidBefehl zum Abrufen der UUID Ihres/dev/nvme0n1p2.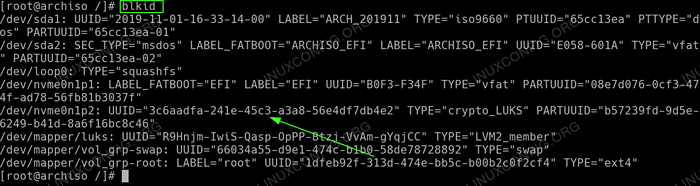 Partition uUid abrufen.
Partition uUid abrufen. Datei erstellen aufgerufen
/boot/loader/Einträge/Archlinux.Confund geben Sie den folgenden Inhalt ein, während Sie die ersetzenIhr Uuid-hiermit dem, der zuvor abgerufen wurde, mit demblkidBefehl:
KopierenTitel Arch Linux Linux /vmlinuz-linux initrd /Intel-code.IMG initrd /initramfs-linux.IMG-Optionen CryptDevice = UUID = "Ihr-uUid-hier": vol_grp root =/dev/mapper/vol_grp-root resume =/dev/mapper/vol_grp-swap rw intel_pstate = no_hwp
 Vollständig
Vollständig Archlinux.ConfBeispiel für BootloaderdateiErmöglichen Sie als letzter Schritt die folgenden zwei Dienste, nach dem Neustart zu beginnen:
# SystemCTL aktivieren GDM # SystemCTL Aktivieren Sie NetworkManager
- Alles sollte zum Neustart bereit sein. Beenden Sie das Chroot -System, entfernen Sie die Stammpartition und starten Sie neu:
# Beenden Sie # Umount -r /mnt # Neustart
 Arch Linux Gnome Desktop
Arch Linux Gnome Desktop
- Installieren und aktivieren
gedrosseltPaket.gedrosseltist eine Problemumgehung für Intel -Drosselungsprobleme unter Linux.# Pacman -S drosselte # systemctl enable -now lenovo_fix.Service
- Konfigurieren Sie den Bluetooth -Support:
# Pacman -s Gnome-Control-Center Gnome-Bluetooth # SystemCTL Enable-Now Bluetooth
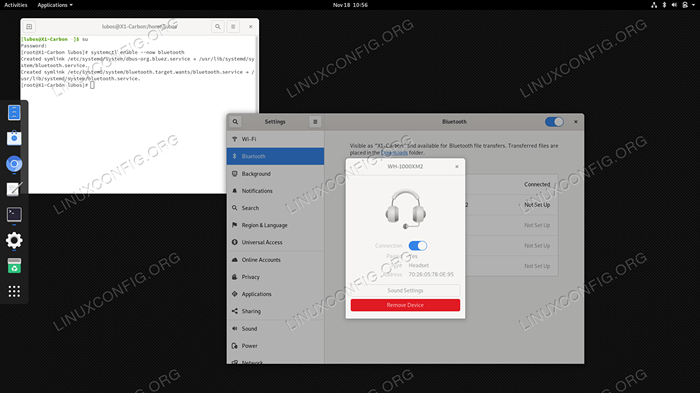 Aktiviert Bluetooth -Support
Aktiviert Bluetooth -Support
Nutzernotizen, Beobachtungen und Fehlerbehebung
Für Mikrofon und weitere weitere Messungen in Bezug auf die tiefe Konfiguration und das Tuning des Lenovo ThinkPad X1 Carbon Gen 7 finden Sie auf der offiziellen Arch Linux Wiki -Seite .
Firmware -Upgrades
Da sich der Lenovo dem Firmware -Service des Linux -Anbieters angeschlossen hat, ist es jetzt möglich, einige der Lenovo -Hardware -Firmware direkt von Linux -Befehlszeile zu aktualisieren. Um dies zu tun, installieren Sie die fwupd Paket:
# Pacman -S fwupd
Um die Firmware -Ausführung zu verbessern:
WARNUNGBitte beachten Sie, dass das Upgrade der Firmware immer mit unerwarteten Risiken ausgestattet ist! Wenn Sie sich nicht sicher sind, dass Sie besser nicht fortfahren können!
$ fwUpdmgr aktualisieren $ fwUpDMGR Get-Updates $ fwUpDMGR Update
Beispiel für die Verbesserung des Thunderbolt -Controllers auf ThinkPad X1 Carbon Gen 7 mit der fwUpdmgr:
$ fwupdmgr get-updates 20QDCTO1WW │ └─ThinkPad X1 Yoga 4th / Carbon 7th Thunderbolt Controller: │ Device ID: f388b1939351229f5cd3016ff13b2df354e9d38e │ Summary: Unmatched performance for high-speed I/O │ Current version: 41.00 │ Anbieter: Lenovo (TBT: 0x0109) │ Flags: intern | Aktualisierbar | Reard-Ac | unterstützt | Registriert │ GUID: C7920601-0CDA-507F-851E-92129EB1D470 │ └└KHINKPAD X1 Neue Version: 43.00 Remote -ID: LVFS -Zusammenfassung: Lenovo ThinkPad X1 Carbon 7th / x1 Yoga 4. Thunderbolt Firmware -Lizenz: proprietäre Größe: 262.1 KB -Anbieter: Lenovo Ltd. Flags: IS-Upgrade Beschreibung: Lenovo ThinkPad X1 Carbon 7th / x1 Yoga 4. Thunderbolt Firmware • Vor dem Update setzen. • Erzwingen Sie den Thunderbolt -Controller nicht aktualisieren. Dies kann die Firmware beschädigen.
Aus der obigen Ausgabe können wir feststellen, dass das Firmware -Upgrade von Thunderbolt Controller von Version 41 auf 43 verfügbar ist. Der Thunderbolt -Controller startet/trennen nach dem Update neu.
Um das tatsächliche Thunderbolt -Firmware -Upgrade durchzuführen, führen Sie aus:
# FWUPDMGR Update Herunterladen 43.00 für ThinkPad X1 Yoga 4./Carbon 7. Thunderbolt -Controller… Fetching Firmware https: // fwupd.org/downloads/c656c45c56fe417AC38DAB5A57F451C8340292E7-Lenovo-Thinkpad-X1Carbon5TH-Thunderbolt-Firmware-N1MTF28W Securney.cab Downloading… [***************************************] Less than one minute remaining… Dekomprimieren… [********************************************************************* ******** [***********************************************************************
Um zu bestätigen, dass das Upgrade erfolgreich ausgeführt wurde:
$ fwUpdmgr sterdates Keine Upgrades für ThinkPad X1 Yoga 4th / Carbon 7th Thunderbolt Controller, Strom beträgt 43.00: 43.00 = gleiches ____________________________________________________ Geräte, die erfolgreich aktualisiert wurden: • ThinkPad X1 Yoga 4th / Carbon 7th Thunderbolt Controller (41.00 → 43.00) Das Hochladen von Firmware -Berichten hilft Hardware -Anbietern, fehlerhafte und erfolgreiche Updates auf realen Geräten schnell zu identifizieren. Bericht jetzt hochladen? (Benötigt Internetverbindung) [y | n]:
Thunderbolt Controller
Der Thunderbolt -Controller sollte nach der Arch -Linux -Installation aus der Box funktionieren.
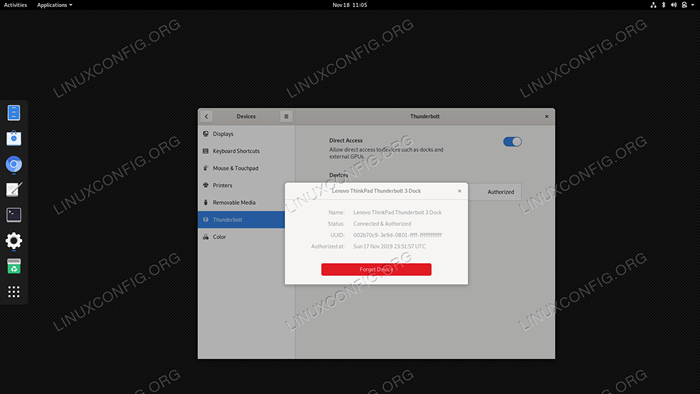 Lenovo Thunderbolt 3 Dock, das mit ThinkPad X1 Carbon Gen 7 auf Arch Linux angeschlossen ist
Lenovo Thunderbolt 3 Dock, das mit ThinkPad X1 Carbon Gen 7 auf Arch Linux angeschlossen ist Es gibt jedoch einige Einschränkungen, die Sie möglicherweise erleben. Zum Beispiel hörte es plötzlich auf zu arbeiten und ich konnte die folgende Fehlermeldung nicht überschreiten:
"Keine Thunderbolt -Unterstützung - Thunderbolt -Sicherheitsniveau konnte nicht bestimmt werden"
Ich benutze den Thunderbolt 3 in Kombination mit dem Lenovo Thunderbolt 3 Dock. Es funktionierte wochenlang und plötzlich hörte es auf zu arbeiten, da es keine Möglichkeit gab, es vom System zu erkennen. Nach verschiedenen Versuchen zur Fehlerbehebung mit verschiedenen Konfigurationen, Software -Upgrades, habe ich auch erkannt, dass der HDMI -Port auf meinem ThinkPad X1 Carbon überhaupt nicht funktioniert.
Dies konnte einfach kein Zufall sein und ich habe den Notfallreset Lenovo zurückgegriffen. (Siehe unten Video), wie Sie Ihr Lenovo ThinkPad X1 Carbon Gen 7 Laptop zurücksetzen können. Danach begannen der Thunderbolt und der HDMI wie erwartet erneut zu arbeiten.
Notfallreset von Lenovo ThinkPad X1 Carbon Gen 7Verwandte Linux -Tutorials:
- Dinge zu installieren auf Ubuntu 20.04
- Dinge zu tun nach der Installation Ubuntu 20.04 fokale Fossa Linux
- Installieren Sie Arch Linux in VMware Workstation
- Dinge zu installieren auf Ubuntu 22.04
- Dinge zu tun nach der Installation Ubuntu 22.04 Jammy Quallen…
- Linux -Download
- Eine Einführung in Linux -Automatisierung, Tools und Techniken
- Beste Linux -Distribution für Entwickler
- Linux -Konfigurationsdateien: Top 30 am wichtigsten
- Linux -Befehle: Top 20 wichtigste Befehle, die Sie benötigen, um…
- « Eclipse IDE für C/C ++ - Entwickler Installation auf Ubuntu 20.04
- So überprüfen Sie die heruntergeladenen Ubuntu ISO -Bildprüfsumme »

