Installieren Sie Blicken, InfluxDB und Grafana, um CentOS 7 zu überwachen
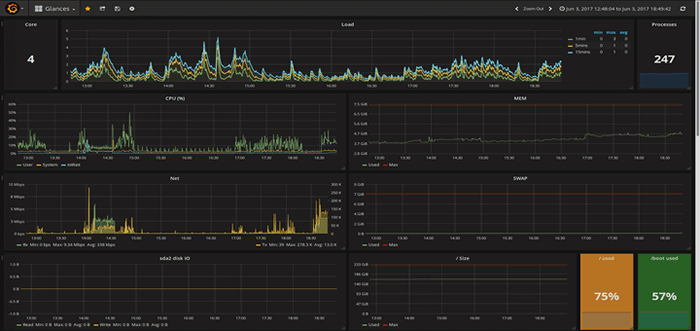
- 4276
- 1386
- Miriam Bauschke
Glances ist ein kostenloses Open-Source-, moderne, plattformübergreifende, Echtzeit-Top- und HTOP-ähnliche Überwachungstool mit erweiterten Funktionen. Es kann in verschiedenen Modi ausgeführt werden: als eigenständig, im Client/Server -Modus und im Webservermodus.
InfluxDB ist eine Open Source- und skalierbare Zeitreihendatenbank für Metriken, Ereignisse und Echtzeitanalysen.
Grafana ist eine Open Source, die reichhaltige, leistungsstarke, elegante und hochtreffliche, plattformübergreifende Tools zur Überwachung und metrischen Analyse mit schönen und anpassbaren Dashboards. Es ist eine De -facto -Software für Datenanalysen.
In diesem Artikel werden wir erklären, wie Sie installieren und konfigurieren können Blicke, InfluxDB Und Grafana Die Leistung von a überwachen Centos 7 Server.
Schritt 1: Installieren Sie einen Blick in CentOS 7
1. Starten Sie zuerst mit der Installation der neuesten stabilen Version von Blicke (v2.11.1) mit PIP. Wenn Sie nicht haben Pip, Installieren Sie es wie folgt, einschließlich Python-Header für die Installation erforderlich Psutil.
# Yum Installieren Sie Python-Pip Python-Devel
2. Sobald du hast PIP und das Python-Header, Führen Sie den folgenden Befehl aus, um die neueste stabile Version von zu installieren Blicke und überprüfen Sie die Version.
# PIP Installieren Sie Blutz Blicke v2.11.1 mit Psutil V5.4.7
Alternativ, wenn Sie bereits haben Blicke Installiert werden Sie mit dem folgenden Befehl auf die neueste Version aktualisieren.
# PIP -Installation -Upgrade -Blicke
3. Jetzt müssen Sie einen Blick auf einen Blick über starten systemd so dass es als Service läuft. Erstellen Sie eine neue Einheit, indem Sie eine Datei namens erstellen Blicke.Service In /etc/systemd/system/.
# vim/etc/systemd/system/blicken.Service
Kopieren Sie die folgende Konfiguration in die Datei Blicke.Service. Der --Konfiguration Gibt die Konfigurationsdatei an, --Export-influxdb Die Option gibt einen Einblick an, Statistiken in einen InfluxDB -Server und in den zu exportieren --deaktivieren-ip Option deaktiviert das IP -Modul.
[Einheit] Beschreibung = Blick nach = Netzwerk.Zieleinstrom.Service [Service] execstart =/usr/bin/blins - -config/home/admin/.Konfiguration/Blicke/Blicke.conf-quiet-export-influxdb-disable-ip restart = on-failure restartSec = 30s timeoutsec = 30S [Install] Wantedby = Multi-Benutzer.Ziel
Speichern Sie die Datei und schließen Sie sie.
4. Laden Sie dann die Konfiguration der Systemd-Manager neu, starten Sie den Glances-Dienst, sehen Sie sich seinen Status an und ermöglichen Sie ihn zum automatischen Start zur Startzeit.
# Systemctl Daemon-Reload # SystemCtl Start Blutzungen.Service # SystemCtl Status Blutzungen.Service # SystemCTL Aktivieren Sie einen Blick.Service
5. Anschließend müssen Sie die vom Entwickler bereitgestellte Blinces -Konfigurationsdatei mit dem WGE -Befehl wie gezeigt herunterladen.
# mkdir ~/.config/blics/ # wget https: // raw.GithubuSercontent.com/nicolargo/blicken/master/conf/blicken.conf -p ~//.Konfiguration/Blicke/
6. Um zu exportieren Blicke Statistiken zu an InfluxDB Datenbank benötigen Sie die Python Influxddb lib, die Sie mit PIP -Befehl installieren können.
# sudo pip install InstruxDB
Schritt 2: Installieren Sie InfluxDB in CentOS 7
7. Als nächstes müssen Sie das InfluxDB Yum -Repository hinzufügen, um den neuesten Vesrion von zu installieren InfluxDB Paket wie gezeigt.
# Katze <8. Installieren Sie nach dem Hinzufügen des Repositorys zur YUM -Konfiguration das InfluxDB Paket durch Laufen.
# yum install InstruxDB9. Als nächstes starten Sie die InfluxDB Stellen Sie über systemd fest, dass es ausgeführt wird, indem er seinen Status anzeigt und ihn ermöglicht, beim Systemstiefel automatisch zu starten.
# SystemCTL Start InfluxDB # SystemCTL Status InstruxDB # SystemCTL Enable InstruxDB10. Standardmäßig verwendet InfluxDB den TCP -Port 8086 Für die HTTP-API von Client-Server über die HTTP-API von InfluxDB müssen Sie diesen Port mit der Firewall-CMD in Ihrer Firewall öffnen.
# Firewall-CMD --add-Port = 8086/TCP --permanent # Firewall-CMD-Reload11. Als nächstes müssen Sie eine Datenbank in erstellen InfluxDB zum Speichern von Daten von Blicke. Der Zustrom Der Befehl, der in den InfluxDB -Paketen enthalten ist, ist die einfachste Möglichkeit, mit der Datenbank zu interagieren. Also ausführen Zustrom um die CLI zu starten und automatisch mit der lokalen InstruxDB -Instanz herzustellen.
# ZustromFühren Sie die folgenden Befehle aus, um eine Datenbank mit dem Namen zu erstellen Blicke und verfügbare Datenbanken anzeigen.
Verbunden mit http: // localhost: 8086 Version 1.6.2 InfluxDB -Shellversion: 1.6.2> Erstellen Sie Datenbankblicken > Datenbanken anzeigen Name: Datenbanken Name ---- _internale Blutzungen>Um das zu verlassen Influxql Shell, Typ Ausfahrt und schlagen Eingeben.
Schritt 3: Installieren Sie Grafana in CentOS 7
12. Installieren Sie jetzt Grafana Beginnen Sie mit der folgenden Konfiguration zu seinem offiziellen Yum -Repository zu der folgenden Konfiguration zu /etc/yum.Repos.D/Grafana.Repo Repository -Datei.
[Grafana] name = Grafana Baseurl = https: // packagecloud.IO/Grafana/Stable/El/7/$ Basearch repo_gpgcheck = 1 aktiviert = 1 gpgcheck = 1 gpgkey = https: // packageCloud.IO/GPG.Schlüssel https: // Grafanarel.S3.Amazonawen.com/rpm-gpg-key-grafana sslverify = 1 sslcacert =/etc/pki/tls/certs/ca-bundle.crt13. Installieren Sie nach dem Hinzufügen des Repositorys zur YUM -Konfiguration das Grafana Paket durch Laufen.
# yum installieren Sie Grafana14. Sobald Sie installiert haben Grafana, Die Konfiguration von Systemd Manager neu laden, starten Sie den Grafana-Server, prüfen Sie, ob der Dienst in Betrieb ist, indem Sie seinen Status anzeigen, und ermöglichen Sie es, zum Startzeit automatisch zu starten.
# SystemCTL Dämon-Reload # SystemCTL Start Grafana-server # systemctl Status Grafana-server # systemctl aktivieren grafana-server15. Als nächstes öffnen Sie Port 3000 welche Grafana Der Server hört in Ihrer Firewall mit der Firewall-CMD zu.
# Firewall-CMD --add-Port = 3000/TCP --Permanent # Firewall-CMD-ReloadSchritt 4: Überwachen Sie CentOS 7 Servermetriken über Grafana
16. Zu diesem Zeitpunkt können Sie die folgende URL zum Zugriff verwenden Grafana Verwenden Sie die Standard -Anmeldeinformationen zur Anmeldung, die sich auf die Anmeldeseite umleiten, die sich auf die Anmeldeseite umleiten lassen.
URL: http: // server_ip: 3000 Nutzername: Administrator Passwort: AdministratorSie werden gebeten, ein neues Passwort zu erstellen. Sobald Sie dies getan haben, werden Sie in das Home Dashboard umgeleitet, wie im Screenshot unten gezeigt.
Grafana Admin Login
Grafana Setzen Sie Admin -Passwort
Grafana Dashboard
17. Anschließend klicken Sie auf Erstellen Sie Ihre erste Datenquelle, Dies sollte eine InfluxDB -Datenbank sein. Unter Einstellungen, Geben Sie einen geeigneten Namen E ein.G Blicke importieren, Verwenden Sie dann die folgenden Werte für die beiden anderen wichtigen Variablen (HTTP URL Und InfluxDB -Datenbank) Wie im Screenshot gezeigt.
HTTP -URL: http: // localhost: 8086 InfluxDB -Details - Datenbank: BlickeKlicken Sie dann auf Speichern und testen Um eine Verbindung zur Datenquelle herzustellen. Sie sollten ein Feedback erhalten, das angibt “Datenquelle funktioniert”.
Datenquelle erstellen
18. Jetzt müssen Sie die importieren Blicke Armaturenbrett. Klicken Sie auf das Plus
(+)und gehen zu Importieren Wie im Screenshot gezeigt.Importblicken
17. Sie brauchen entweder die Blicke Das Dashboard -URL oder id oder laden Sie es hoch
.JSONDatei, aus der Sie finden können Grafana.com. In diesem Fall werden wir die verwenden Blicke Das Dashboard Erstellt vom Entwickler von Blicke, seine URL ist https: // grafana.com/Dashboards/2387 oder id ist 2387.Importblätter Das Dashboard
18. Sobald das Grafana -Dashboard geladen wurde, finden Sie unter Optionen einen Blick und wählen Sie eine InluxDB -Datenquelle (Blicke importieren), auf den Sie zuvor erstellt haben, dann klicken Sie auf Importieren wie in den folgenden Screenshot gezeigt.
Einstellungen der Blicke importieren
19. Nach erfolgreichem Import der Blicke Dashboard sollten Sie in der Lage sein, Diagramme anzusehen.
Überwachen Sie CentOs mit Grafana
Das ist alles fürs Erste! In diesem Artikel haben wir erklärt. Wenn Sie Fragen oder Informationen zum Teilen haben, verwenden Sie das folgende Kommentarformular, um dies zu tun.

