Installieren Sie GNOME auf RHEL 8 / Centos 8
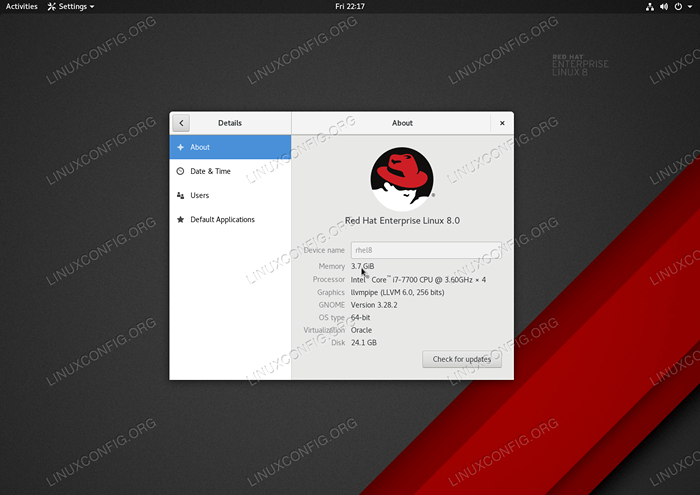
- 4562
- 34
- Tamina Liebach
Rhel 8 / CentOS 8 kommt standardmäßig, da es schon seit vielen Jahren in einer Gnome -Desktop -Umgebung ist. Aus diesem Grund sprechen wir in einem breiteren Sinne, wenn wir über die Gnome -Desktop -Installation sprechen, normalerweise über RHEL 8 / CentOS 8 Workstation.
In diesem Tutorial installieren wir Gnome -Desktop als Teil der Arbeitsplatz Paketgruppe.
In dieser Installation GNOME auf Redhat 8 Tutorial lernen Sie:
- So installieren Sie Gnome -Desktop auf RHEL 8 / CentOS 8.
- So ändern Sie Runlevel, um auf eine grafische Schnittstelle in RHEL 8 / CentOS 8 zu booten.
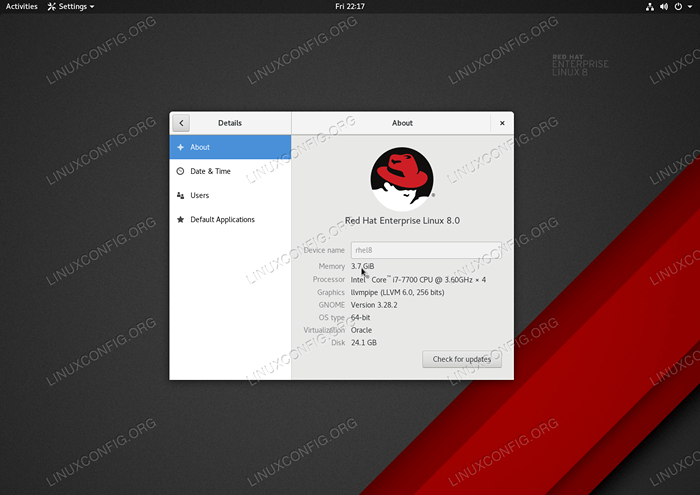 Gnome Desktop Grafische Umgebung auf RHEL 8 / CentOS 8.
Gnome Desktop Grafische Umgebung auf RHEL 8 / CentOS 8. Softwareanforderungen und Konventionen verwendet
| Kategorie | Anforderungen, Konventionen oder Softwareversion verwendet |
|---|---|
| System | Rhel 8 / Centos 8 |
| Software | Aktiviertes Paketrepository |
| Andere | Privilegierter Zugriff auf Ihr Linux -System als Root oder über die sudo Befehl. |
| Konventionen | # - erfordert, dass gegebene Linux -Befehle mit Root -Berechtigungen entweder direkt als Stammbenutzer oder mit Verwendung von ausgeführt werden können sudo Befehl$ - Erfordert, dass die angegebenen Linux-Befehle als regelmäßiger nicht privilegierter Benutzer ausgeführt werden können |
So installieren Sie GNOME auf Redhat 8 Schritt für Schritt Anweisungen
- Melden Sie sich bei der RHEL 8 / CentOS 8 -Konsole an und geben Sie die Befehlszeilenschale ein. Führen Sie dann Folgendes aus
DNFBefehl:
# DNF -Gruppenliste Aktualisierung von Abonnementverwaltungsrepositories. Aktualisieren von Abonnementverwaltungsrepositories. Letzte Metadaten -Ablaufscheck: 0:42:10 vor Fr 16 Nov 2018 21:53:15 EST. Verfügbare Umgebungsgruppen: Benutzerdefinierte Betriebssystem Server Installierte Umgebungsgruppen: Minimale Installation Arbeitsplatz Verfügbare Gruppen: .Net Core Development RPM Development Tools Container Management Smart Card Support wissenschaftliche Unterstützung Sicherheitstools Entwicklungstools System Tools Headless Management Network Server Legacy Unix -Kompatibilität Grafische Verwaltungstools
Wenn alles gut lief, sollten Sie das sehen
ArbeitsplatzGruppe, die als Teil der aufgeführt istDNFBefehlsausgabe. - Verwenden Sie das
DNFBefehl zur Installation derArbeitsplatzGruppe:# DNF GroupInstall Workstation
Dies könnte einige Zeit dauern. Drücken Sie
yUm mit der Installation fortzufahren:Transaction Summary ================================================ ====================================================== ====================================================== Installieren Sie 1018 Pakete Total Download Größe: 929 m installierte Größe: 2.8 g ist das in Ordnung [y/n]: y
- Sobald die Gnome -Desktop -Installation abgeschlossen ist. Dadurch wird sichergestellt, dass das System beim nächsten Neustart des Systems auf GUI startet, was in diesem Fall GNOME ist:
# Systemctl Set-Default Graphical.Ziel
- Starten Sie die grafische Desktop -Sitzung durch Ausführung:
# Systemctl isolieren grafisch.Ziel
Alternativ starten Sie Ihr System nach Möglichkeit neu.
Verwandte Linux -Tutorials:
- Dinge zu installieren auf Ubuntu 20.04
- Dinge zu installieren auf Ubuntu 22.04
- Dinge zu tun nach der Installation Ubuntu 20.04 fokale Fossa Linux
- Installieren Sie Arch Linux in VMware Workstation
- Mint 20: Besser als Ubuntu und Microsoft Windows?
- Die 8 besten Ubuntu -Desktop -Umgebungen (20.04 fokale Fossa…
- Dinge zu tun nach der Installation Ubuntu 22.04 Jammy Quallen…
- So installieren Sie Ubuntu 22.04 Jammy Jellyfish Desktop
- Ubuntu 20.04 Leitfaden
- Die 8 besten Ubuntu -Desktop -Umgebungen (22.04 Jammy…
- « So installieren Sie Chef Server, Workstation und Chef Client auf Ubuntu 18.04
- So installieren Sie VSFTPD auf RHEL 8 / CentOS 8 »

