Installieren Sie GNOME -Shell -Erweiterungen aus der ZIP -Datei mit der Befehlszeile unter Ubuntu 20.04 Linux
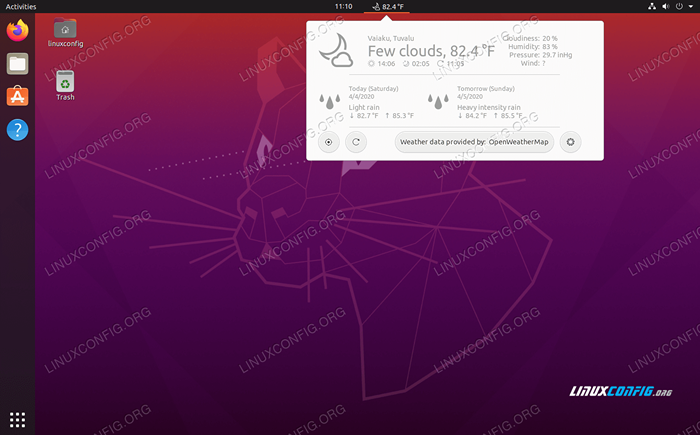
- 3730
- 422
- Susanne Stoutjesdijk
GNOME -Shell -Erweiterungen sind Plugins, die von der Community geschrieben wurden, um das Verhalten der Gnome -Desktop -Umgebung zu erweitern und zu ändern. Jeder mit einer guten Idee und einigen Codierungskoteln kann zum Download -Katalog der Verlängerungen beitragen.
Sie können diese Erweiterungen auf die gleiche Art und Weise herunterladen, wie Sie Erweiterungen für Firefox oder Chrome installieren würden. In diesem Handbuch zeigen wir Ihnen, wie Sie Gnome -Shell -Erweiterungen aus einer ZIP -Datei mit der Befehlszeile auf Ubuntu 20 installieren.04 FOSSA FOSSA.
In diesem Tutorial lernen Sie:
- So laden Sie die anerkannte Version einer Gnome -Shell -Erweiterung herunter
- So installieren Sie eine Gnome -Shell -Erweiterung aus der ZIP -Datei über die Befehlszeile
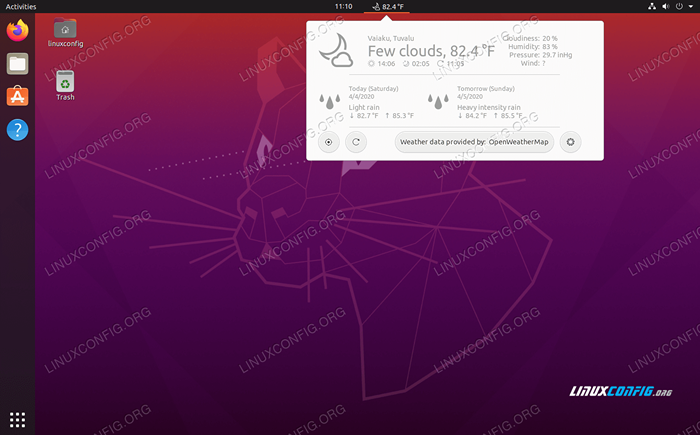 Ausführen einer Gnome -Shell -Erweiterung von Ubuntu 20.04 FOSSA FOSSA
Ausführen einer Gnome -Shell -Erweiterung von Ubuntu 20.04 FOSSA FOSSA | Kategorie | Anforderungen, Konventionen oder Softwareversion verwendet |
|---|---|
| System | Installierte Ubuntu 20.04 oder verbessert Ubuntu 20.04 FOSSA FOSSA |
| Software | Gnom |
| Andere | Privilegierter Zugriff auf Ihr Linux -System als Root oder über die sudo Befehl. |
| Konventionen | # - erfordert, dass gegebene Linux -Befehle mit Root -Berechtigungen entweder direkt als Stammbenutzer oder mit Verwendung von ausgeführt werden können sudo Befehl$ - Erfordert, dass die angegebenen Linux-Befehle als regelmäßiger nicht privilegierter Benutzer ausgeführt werden können |
Laden Sie eine Gnome -Erweiterung herunter
Das erste, was wir tun müssen, ist eine GNOME -Erweiterung herunterzuladen, die wir installieren möchten. Sie können nach einer Erweiterung auf der Website der Gnome -Erweiterung durchsuchen, um eine zu finden, die Ihnen gefällt. In diesem Beispiel werden wir uns mit der Openweather Gnome -Erweiterung entscheiden, die uns das Wetter von unserem Desktop zeigt.
Um zu wissen, welche Version der Erweiterung zu installieren ist, müssen wir wissen, welche Version von GNOME derzeit ausführen. Sie können herausfinden, indem Sie ein Terminal öffnen und den folgenden Befehl eingeben:
$ gnome-shell-Verssion Gnome Shell 3.36.0
Wählen Sie dann die angemessene Version und Erweiterungsversion für den Herunterladen aus.
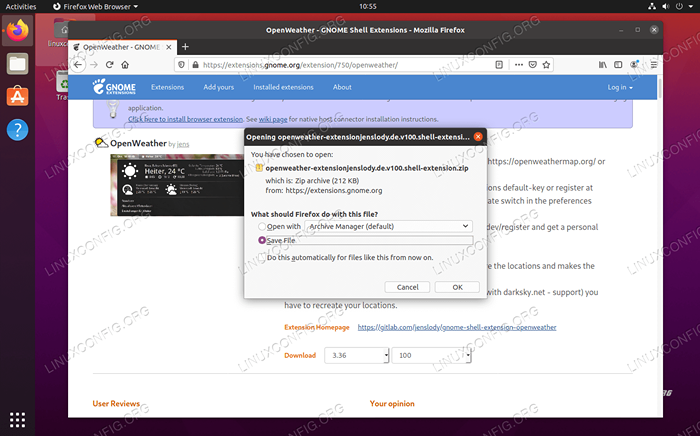 Laden Sie eine Gnome -Shell -Erweiterung von der Gnome -Website herunter
Laden Sie eine Gnome -Shell -Erweiterung von der Gnome -Website herunter Stellen Sie sicher, dass Sie die Datei speichern, um die Datei zu speichern. Standardmäßig sollte es auf die Ihres Benutzers heruntergeladen werden Downloads Verzeichnis.
linuxconfig@linuxconfig: ~ $ ls ~/ downloads/ openWeather-ExtasionJensLody.de.V100.Shell-Erweiterung.Reißverschluss
Verlängerung uUid erhalten
Wir müssen die UUID der Erweiterung kennen, um sie ordnungsgemäß zu installieren. Geben Sie den folgenden Linux -Befehl in Terminal ein, um das enthaltene Lesen zu lesen Metadaten.JSON Datei und Abzüge der eindeutigen Bezeichnung der Erweiterung (UUID):
linuxconfig@linuxconfig: ~ $ unzip -c downloads/openWeather -ExtensionJensLody.de.V100.Shell-Erweiterung.Zip -Metadaten.JSON | grep uuid | cut -d \ "-F4 OpenWeather [email protected]
Die Ausgabe aus dem Befehl sagt uns das [email protected] ist die UUID der Openweather -Erweiterung, die wir gerade heruntergeladen haben.
Zielverzeichnis erstellen
Mit dem von uns gerade erhaltenen UUID müssen wir ein Verzeichnis erstellen, in das wir den Inhalt der Zip -Datei der GNOME -Erweiterung entpacken werden. Geben Sie den folgenden Befehl in Terminal ein und achten Sie darauf, dass der Verzeichnisname mit der UUID der von Ihnen installierenden Erweiterung geändert wird:
$ mkdir -p ~/.LOCAL/SHARE/GNOME-SHELL/EXTENSIONS/[email protected]
Erweiterung der Gnom -Gnome
Jetzt ist es Zeit, die Gnome -Erweiterung in das gerade erstellte Verzeichnis zu entpacken:
$ unzip -q downloads/openWeather -Extensionjenslody.de.V100.Shell-Erweiterung.ZIP -D ~/.LOCAL/SHARE/GNOME-SHELL/EXTENSIONS/[email protected]
Aktivieren Sie die Gnome -Erweiterung
Aktivieren Sie schließlich die neu installierte Erweiterung durch diesen Befehl und ersetzen Sie die UUID offensichtlich durch die der Erweiterung, die Sie aktivieren:
$ gnome-Extensions ermöglichen [email protected]
Damit die Änderungen wirksam werden müssen, müssen Sie die Gnome -Shell neu starten. Der schnellste Weg, dies zu tun, besteht darin, zu drücken Alt+F2 Geben Sie auf Ihrer Tastatur ein R, und dann drücken Sie die Eingabetaste. Alternativ melden Sie sich einfach ab und melden Sie sich wieder an.
Sie sollten jetzt in der Lage sein, die Erweiterung in GNOME aktiv zu sehen.
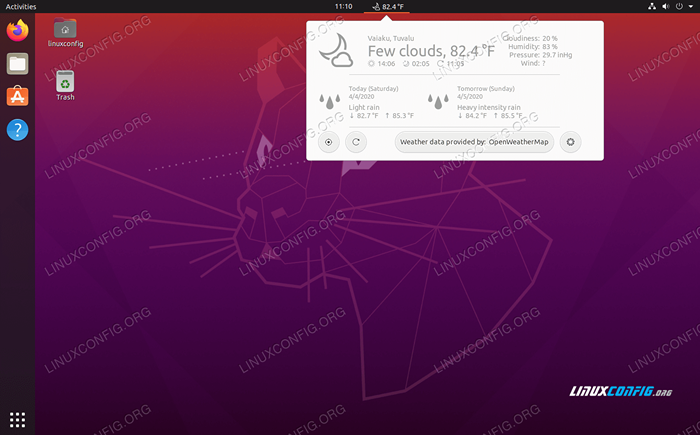 Unsere Gnome -Shell -Erweiterung ist jetzt installiert und verwendbar
Unsere Gnome -Shell -Erweiterung ist jetzt installiert und verwendbar Abschluss
In diesem Handbuch haben wir gelernt, wie man Gnome -Shell -Erweiterungen aus einer ZIP -Datei in der Befehlszeile in Ubuntu 20 installiert.04 FOSSA FOSSA. GNOME -Shell -Erweiterungen bieten eine großartige Möglichkeit, die Funktionalität Ihrer Desktop -Umgebung zu erweitern und auf neue Weise anzupassen. Obwohl es darum geht, die Befehlszeile zu zerstören, erweist es sich als ziemlich schmerzloser Prozess für die Belohnung eines reichhaltigeren Desktop -Erlebnisses.
Verwandte Linux -Tutorials:
- Dinge zu installieren auf Ubuntu 20.04
- Dinge zu tun nach der Installation Ubuntu 20.04 fokale Fossa Linux
- Ubuntu 20.04 Tricks und Dinge, die Sie vielleicht nicht wissen
- So installieren, deinstallieren und aktualisieren Sie Firefox auf Ubuntu
- So installieren Sie den Google Chrome -Webbrowser auf Ubuntu 22.04…
- Ubuntu 20.04 Leitfaden
- So installieren, deinstallieren und aktualisieren Sie Firefox auf Ubuntu 22.04…
- Google Chrome für Linux: Download und Installation
- So aktualisieren Sie Firefox unter Linux
- Dinge zu installieren auf Ubuntu 22.04
- « Dinge zu wissen über Ubuntu 20.04 FOSSA FOSSA
- Sehen Sie sich Netflix auf Ubuntu 20 an.04 FORSA FOSSA Linux Desktop »

